Quando terminar de criar um modelo de formulário, tem de publicá-lo para que os utilizadores possam preencher formulários com base no modelo de formulário. Os utilizadores têm de ter acesso à localização em que o formulário é publicado. Este tópico descreveu as diferentes opções para publicar um formulário do InfoPath 2010.
Neste artigo
Publicar versus save
Publicar um modelo de formulário não é o mesmo que guardar um modelo de formulário. Quando um modelo de formulário é guardado, está a guardá-lo para preservar o seu trabalho, tal como faz quando guarda um ficheiro no computador. O processo de publicação modifica o modelo de formulário para distribuição ao adicionar as secções de instruções de processamento e localização da publicação para que os utilizadores possam abrir formulários baseados neste modelo de formulário. As instruções de processamento permitem que os formulários baseados neste modelo de formulário sejam atualizados automaticamente se fizer alterações ao modelo de formulário após publicá-lo.
Opções de publicação
Existem várias formas diferentes de publicar os seus formulários do InfoPath. Para publicar um formulário, clique no separador Ficheiro e, em seguida, clique em Publicar para apresentar as seguintes opções:
-
Publicação Rápida Publicar formulário na localização atual
Se estiver a atualizar um formulário que já foi publicado ou estiver a publicar uma lista do SharePoint ou um formulário de fluxo de trabalho pela primeira vez, pode utilizar a publicação rápida para publicar o formulário sem ter de indicar como e onde será publicado. Quando clica em Publicação Rápida,o InfoPath 2010 volta a publicar ou publica automaticamente o formulário na localização anterior ou indicada.
Nota: Se não tiver sido especificada uma localização de publicação, a Publicação Rápida está desativada.
-
Servidor SharePoint Publicar um formulário numa Biblioteca do SharePoint
Se quiser publicar um formulário do InfoPath no SharePoint para que os utilizadores possam preenchê-lo num browser ou no preenchimento do InfoPath, pode publicá-lo numa biblioteca do SharePoint. Em seguida, os utilizadores poderão aceder ao formulário online, preenchê-lo e guardar os resultados como um documento do InfoPath na biblioteca.
-
E-mail Publicar um formulário numa lista de destinatários de correio electrónico
Pode criar uma nova mensagem de e-mail que contenha um formulário do InfoPath. Esta opção é útil quando os destinatários não têm acesso a um site do SharePoint.
Nota: O InfoPath Filler é necessário para formulários publicados em mensagens de e-mail.
-
Localização de Rede Publicar um formulário numa localização de rede ou partilha de ficheiros
Esta ação publica o formulário numa localização de rede ou partilha de ficheiros, o que permite aos utilizadores navegar para a partilha (como //MyShare/Path/FormLocation)e preencher o formulário no InfoPath Filler.
Nota: O InfoPath Filler é necessário para formulários publicados numa localização de rede.
Biblioteca ou lista do SharePoint?
Em versões anteriores do InfoPath, podia publicar um formulário numa biblioteca do SharePoint e, quando os utilizadores preenchem o formulário, este guardava as respetivos respostas como documentos dentro da biblioteca. Embora ainda o possa fazer, agora pode utilizar o InfoPath 2010 para personalizar o formulário utilizado para criar, ler e editar itens numa lista do SharePoint para que as respostas sejam guardadas como itens na lista. Para o fazer, clique em Personalizar Formulário no SharePoint ou crie uma nova lista do SharePoint a partir do InfoPath.
Existem algumas vantagens distintas na utilização de uma lista do SharePoint, em vez de uma biblioteca de documentos, da seguinte forma:
-
Pode gerir as respostas da mesma forma que faz com quaisquer itens numa lista do SharePoint.
-
Não tem de especificar como ligar ao servidor do SharePoint ao publicar o formulário, uma vez que este é automático.
-
Quando terminar de personalizar o formulário de lista, só tem de clicar em Publicação Rápida para publicar o formulário.
Publicar numa Biblioteca do SharePoint
Para publicar um formulário do InfoPath numa biblioteca do SharePoint, efetue os seguintes passos:
-
Clique em Ficheiro.
-
Clique em Publicar.
-
Clique em SharePoint Server.
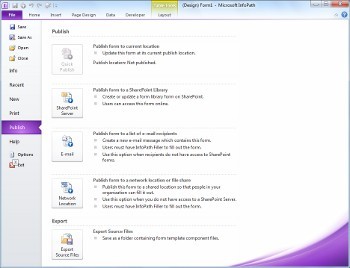
-
Introduza o endereço Web do site do SharePoint na caixa de texto.
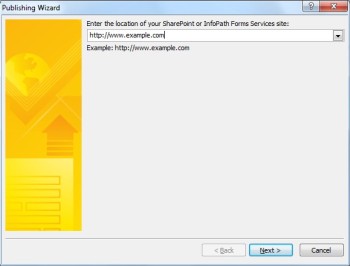
-
Clique em Seguinte
-
Selecione como publicar o formulário. Para a maioria dos cenários, selecione Biblioteca de Formulários. Para obter mais informações sobre as opções de Modelo de formulário aprovado pelo Administrador ou Tipo de Conteúdo de Site, consulte a secção Conceitos avançados.
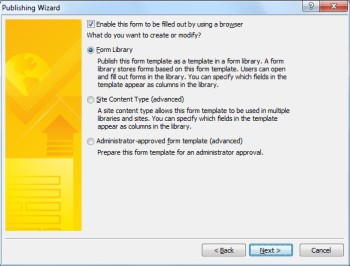
-
Clique em Seguinte
-
Clique numa biblioteca de formulários pré-existente para o formulário do InfoPath se já tiver sido criada ou clique em Criar uma nova biblioteca de formulários para criar uma nova.
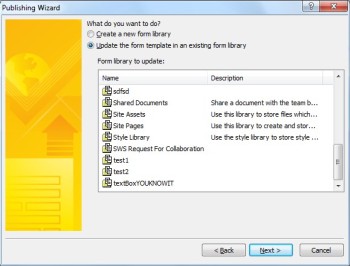
-
Clique em Seguinte
-
Se estiver a criar uma nova biblioteca do SharePoint, introduza o nome da biblioteca na caixa de texto Nome e uma descrição para a biblioteca na caixa de texto Descrição.
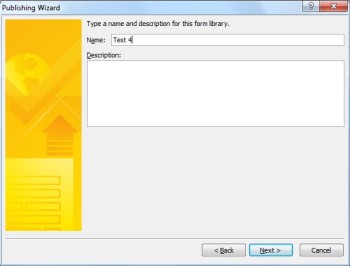
-
Clique em Seguinte
-
Para apresentar dados do seu formulário como uma coluna na biblioteca de formulários, utilize a promoção de propriedades. Para o fazer, clique em Adicionar, selecione o campo pretendido e, em seguida, escreva um nome para a coluna na caixa Nome da coluna.
-
Se tiver selecionado um campo de repetição, clique num valor na lista de Funções para definir como apresentar o campo na biblioteca de formulários e, em seguida, clique em OK.
Nota: Pode escolher se quer apresentar o primeiro valor no campo, o último valor ou uma contagem de todas as ocorrências do campo ou se quer combinar todos os valores.
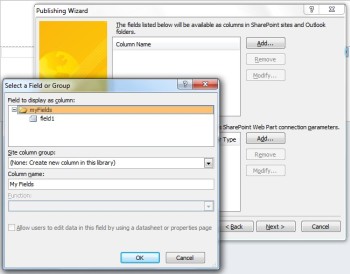
-
Repita os passos 12 e 13 conforme necessário para cada campo no formulário que pretende adicionar como uma coluna do SharePoint e, em seguida, clique em Seguinte.
-
Clique em Seguinte.
-
Clique em Publicar.
Publicar no e-mail
Para publicar um formulário do InfoPath numa lista de destinatários de e-mail, efetue os seguintes passos:
-
Clique em Ficheiro.
-
Clique em Publicar.
-
Clique em E-mail.
-
Se ainda não guardou o formulário, clique em OK para guardar o formulário.
-
Introduza um nome para o formulário na caixa de texto Nome do modelo de formulário e, em seguida, clique em Seguinte.
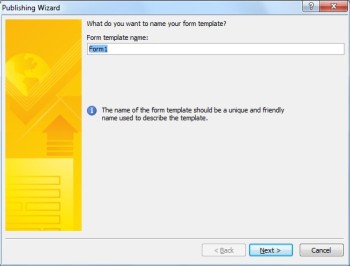
-
Para apresentar dados do seu formulário como uma coluna numa pasta de itens de formulário do InfoPath, utilize a promoção de propriedades. Para o fazer, clique em Adicionar e,em seguida, selecione o campo pretendido e, em seguida, escreva um nome para a coluna na caixa Nome da coluna.
-
Se tiver selecionado um campo de repetição, clique num valor na lista de Funções para definir como apresentar o campo na biblioteca de formulários e, em seguida, clique em OK.
Nota: Pode escolher se quer apresentar o primeiro valor no campo, o último valor ou uma contagem de todas as ocorrências do campo ou se quer combinar todos os valores.
-
Repita os passos 6 e 7 conforme necessário para cada campo no formulário que pretende adicionar como uma coluna no Outlook e, em seguida, clique em Seguinte.
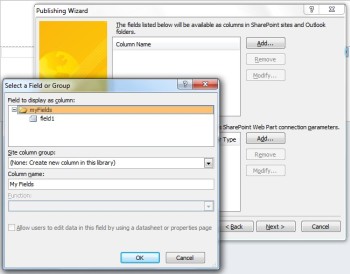
-
Clique em Publicar quando terminar de abrir o formulário como uma mensagem de e-mail.
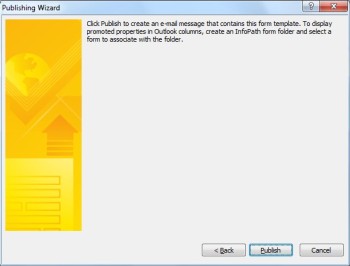
-
Introduza os destinatários nas caixas Para,Cce Bcc.
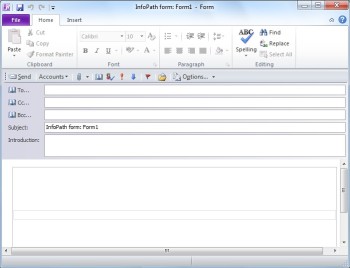
-
Personalizar os conteúdos do campo Assunto.
-
A caixa de texto Introdução fornece um local para instruções do formulário e uma explicação para os utilizadores sobre o motivo pelo qual receberam o formulário.
-
Clique em Enviar.
Publicar numa Localização de Rede
Para publicar um formulário do InfoPath num servidor UNC ou não do SharePoint na rede, efetue os seguintes passos:
-
Clique em Ficheiro
-
Clique em Publicar.
-
Clique em Localização de Rede.
-
Introduza o caminho e o nome de ficheiro pretendido do formulário na primeira caixa de texto.
Nota: Esta poderá ser uma localização no seu disco rígido ou uma partilha de ficheiros, como \\private\example\exampleform.xsn. Esta também pode ser uma localização no seu computador, que teria o mesmo aspas: C:\examplefolder\exampleform.xsn.
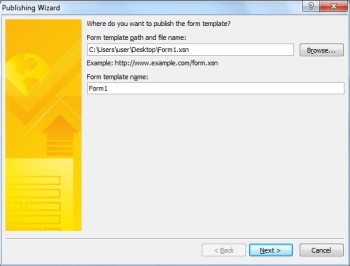
-
Introduza o nome do modelo no texto do nome do modelo de formulário e, em seguida, clique em Seguinte.
Nota: O nome do formulário, que é utilizado para identificar o formulário se o atualizar ou voltar a fazer uma publicação, também é visível para os utilizadores quando preenchem o formulário.
-
Introduza um nome de ficheiro e caminho acessíveis ao utilizador na caixa de texto.
Nota: Na maioria dos casos, a localização de publicação e o caminho de acesso alternativo serão os mesmos. Noutros casos, como se o ficheiro tivesse sido guardado na unidade C, não seria. Por exemplo, se guardou o formulário em C:\examplefolder\exampleform.xsn,o caminho acessível do utilizador poderá ter o seguinte aspas \\mycomputer\examplepath\exampleform.xsn. Se o caminho anterior fosse um caminho acessível para o utilizador, como \\private\example\form\exampleform.xsne o utilizador pode aceder ao mesmo, não precisa de fazer nada para este passo.
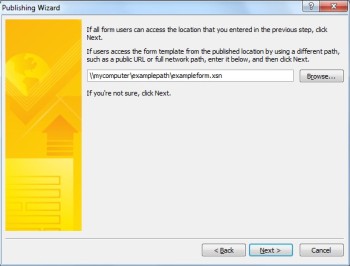
-
Clique novamente em Seguinte.
-
Clique em Publicar.
Conceitos avançados
Tipo de conteúdo de site
Um tipo de conteúdo define um modelo de formulário, um conjunto de colunas e definições de gestão de documentos no servidor, como definições de fluxo de trabalho ou políticas.
Ao criar tipos de conteúdo, pode reutilizar modelos e definições de formulário num site ao publicar um modelo de formulário como um tipo de conteúdo de site. Quando atualiza o tipo de conteúdo, a sua alteração é aplicada automaticamente sempre que esse tipo de conteúdo for utilizado.
Pode atribuir um único tipo de conteúdo a múltiplas bibliotecas num site ou atribuir múltiplos tipos de conteúdo a uma única biblioteca. Por exemplo, pode adicionar um tipo de conteúdo para formulários de relatório de estado a todas as bibliotecas que são utilizadas pelo departamento de vendas da sua empresa, para que cada equipa de vendas recolha e reporte o mesmo tipo de informações à gestão. Em alternativa, suponha que o seu departamento utiliza diferentes modelos de formulário para formulários de pedidos de viagem, relatórios de viagem e relatórios de despesas. Pode publicar os três modelos de formulário como tipos de conteúdo de site e adicioná-los a uma única biblioteca utilizada para armazenar informações relacionadas com viagens da equipa. Quando as pessoas criam um novo formulário a partir da biblioteca, podem selecionar quais destes modelos de formulário pretendem utilizar.
Código em sandbox nos formulários do InfoPath
Com o InfoPath 2010, pode publicar formulários de biblioteca de formulários com código, diretamente a partir do InfoPath Designer, desde que o formulário não seja totalmente fiável e seja um administrador de coleções de site ao utilizar o serviço Código em Sandbox no SharePoint. Os formulários de publicação com código em sandbox utilizam o mesmo processo que publicar um formulário numa biblioteca de formulários ou como um tipo de conteúdo de site.
Modelos de formulário aprovados pelo administrador (formulários de confiança completa)
Os modelos de formulário aprovados pelo administrador estão disponíveis para qualquer coleção de site no site do SharePoint e podem conter código que requer confiança total. São verificadas, carregadas e ativadas individualmente por um administrador de site do SharePoint. Os modelos de formulário aprovados pelo administrador são mantidos numa biblioteca de documentos especial que só pode ser acedida por administradores. Para obter informações sobre modelos de formulário aprovados pelo administrador, consulte as seguintes ligações:










