Se sincronizou o Microsoft OneDrive escolar ou profissional ou uma biblioteca de sites SharePoint com pastas no seu computador, pode parar de sincronizar estas pastas a qualquer altura. Quando para de sincronizar uma pasta, desliga a pasta no seu computador a partir da biblioteca no servidor. Pode sincronizar a biblioteca com o seu computador novamente.
Se quiser parar de sincronizar um ficheiro ou pasta, leia Como parar ou cancelar a sincronização no OneDrive.
Por motivo devo parar de sincronizar uma biblioteca?
Normalmente, a sincronização para quando já não precisa de sincronizar atualizações entre a pasta e a biblioteca no servidor ou depois de ter concluído um projeto. Se algo correr mal com a ligação entre a pasta e a biblioteca no servidor, muitas vezes pode corrigir o problema ao parar a relação de sincronização atual e Sincronizar ficheiros com o OneDrive no Windows, como se fosse a primeira vez.
Nota: Se estiver a ter problemas de sincronização, também pode executar o comando Reparar. O comando Reparar desliga e volta a ligar todas as bibliotecas que está a sincronizar atualmente.
Também pode interromper a sincronização de uma pasta. Essa ação permite-lhe parar temporariamente a sincronização de uma pasta sem desligá-la da biblioteca no servidor. Poderá interromper a sincronização se não pretender utilizar os recursos do sistema para sincronizar neste momento. Pode continuar a sincronizar a qualquer altura.
Sincronizar uma biblioteca de OneDrive escolar ou profissional é uma função do Windows e da aplicação OneDrive escolar ou profissional e é específica do seu computador. Só pode interromper e parar a sincronização a partir do seu computador local e não a partir da aplicação online.
Depois de parar de sincronizar um conjunto de ficheiros, pode eliminá-los do computador local ou do OneDrive escolar ou profissional. Se eliminar um ficheiro de OneDrive escolar ou profissional online e, em seguida, sincronizar novamente, esse ficheiro será eliminado do seu computador local.
Pode parar a sincronização de uma biblioteca, mas não pode parar a sincronização de ficheiros ou pastas individuais dessa biblioteca.
Para obter uma lista de mais informações sobre a sincronização de bibliotecas no OneDrive escolar ou profissional ou OneDrive escolar ou profissional, consulte Sincronizar bibliotecas com o OneDrive para Empresas
Nota: Só pode parar de sincronizar uma biblioteca se estiver a utilizar a Aplicação de sincronização do OneDrive anterior. Que aplicação do OneDrive?
Quando para a sincronização de uma pasta, esta é desligada da respetiva biblioteca. Todos os ficheiros são retidos na pasta sincronizada anteriormente. Pode sincronizar novamente a biblioteca com o seu computador a qualquer momento. Ao começar a sincronizar uma biblioteca novamente, essa ação vai criar uma nova pasta no seu computador. Se utilizar o mesmo nome, será adicionado um número ao final do mesmo, como 1, 2 e assim por diante.
-
Selecione o ícone de OneDrive escolar ou profissional

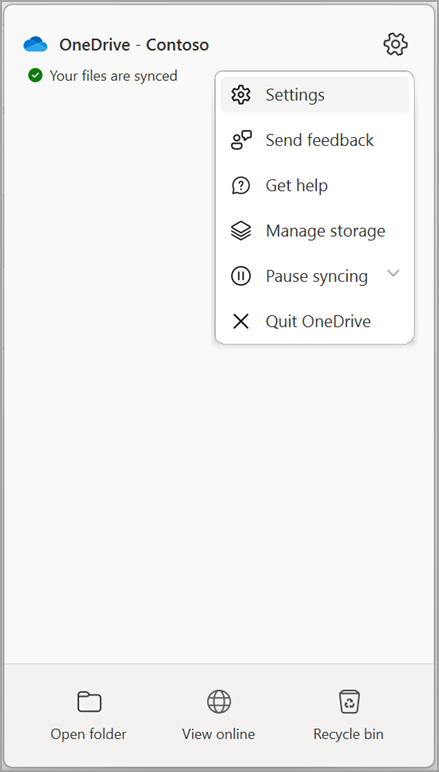
Nota: Se o ícone OneDrive escolar ou profissional


-
Selecione Definições.
-
Selecione Conta e, em seguida, selecione Escolher pasta.
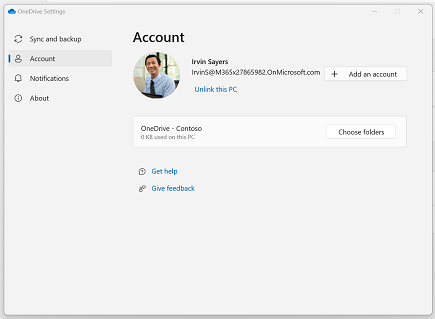
-
Selecione a pasta que pretende parar de sincronizar e, em seguida, selecione OK.
Para manter a ligação entre o seu computador e o servidor, mas parar de sincronizar temporariamente, siga estes passos para colocar em pausa a relação de sincronização.
Interromper a sincronização de uma biblioteca com o novo Aplicação de sincronização do OneDrive
-
Selecione o ícone de OneDrive escolar ou profissional

-
Selecione Interromper a sincronização e escolha 2 horas, 8 horas ou 24 horas.
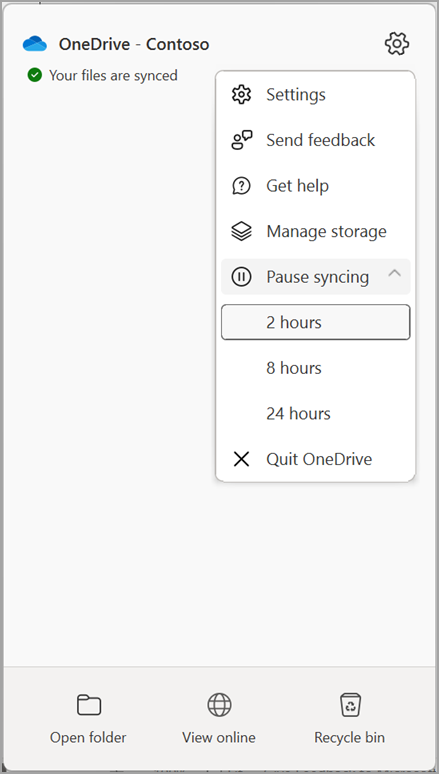
Nota: Se o ícone OneDrive


-
Esta ação interrompe a sincronização para OneDrive escolar ou profissional. Para retomar a sincronização, clique com o botão direito do rato no ícone OneDrive escolar ou profissional

Interromper a sincronização de uma biblioteca com o Aplicação de sincronização do OneDrive anterior
-
Clique com o botão direito do rato no ícone OneDrive escolar ou profissional

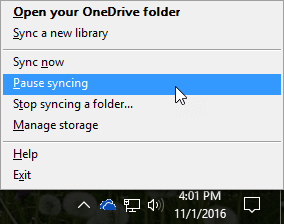
Nota: Se o ícone OneDrive escolar ou profissional


-
Esta ação interrompe a sincronização de todas as bibliotecas sincronizadas com o computador. Para retomar a sincronização, clique com o botão direito do rato no ícone de OneDrive escolar ou profissional na área de notificação Windows e, em seguida, clique em Retomar a sincronização.










