Pode encontrar passos de solução de problemas comuns para instalação ou ativação do Microsoft 365 para Mac aqui. Se o problema que enfrenta não estiver nessas listas, pode também estar a enfrentar um problema emergente. Veja a seção Mac em Correções ou soluções alternativas para problemas recentes de instalação ou ativação do Office para obter ajuda e atualizações sobre esses problemas recentes.
Solucione erros de instalação ou ativação para oMicrosoft 365 para Mac:
Para concluir qualquer um dos passos abaixo, irá precisar do endereço de e-mail e palavra-passe associados à sua subscrição do Microsoft 365 ativa e licenciada ou à sua compra única do Microsoft 365 para Mac. Esta pode ser a sua conta da Microsoft ou a conta que recebeu da sua organização. Também já descarregou e instalou o pacote do Office.
Não é possível ativar o Office após a instalação.
Erro "Nenhuma licença encontrada"/Não é possível ativar o Outlook.
Não é possível iniciar sessão para ativar.
O limite de instalações foi atingido.
O Office pede-me para iniciar sessão frequentemente/Erro "Autenticação Expirada"
Compra única do Office confirmada, mas ainda não é possível ativar
Não consigo ativar o Office após a instalação.
-
Certifique-se de que a Internet está a funcionar no Mac no qual está a tentar instalar. Pode fazê-lo ao abrir o browser e ao aceder a www.microsoft.com. Se a página for carregada, significa que a sua ligação à Internet está a funcionar.
-
Reponha as suas credenciais:
-
Abra o Spotlight ao selecionar o ícone de lupa no canto superior direito do seu ambiente de trabalho.
-
Procure e abra o Porta-chaves.
-
Escreva Office e, em seguida, elimine o ficheiro de licença de dados.
-
Erro "Nenhuma licença encontrada"/Não é possível ativar o Outlook.
-
Está a utilizar a Conta Microsoft (MSA) correta? Termine a sessão e volte a iniciar sessão com a conta associada à sua subscrição do Microsoft 365. Poderá ter de selecionar a opção "Iniciar sessão com outra conta" para prosseguir.
Sugestão: Experimente procurar um e-mail de confirmação da Microsoft em todas as suas contas de e-mail. Isto poderá ajudá-lo a encontrar o endereço de e-mail que corresponde à sua MSA.
-
Se tiver uma Conta escolar ou profissional do Microsoft 365, a sua licença poderá não ter sido configurada pelo seu administrador de sistema. Contacte o suporte técnico da sua organização para obter mais ajuda.
-
Se não tiver uma subscrição atual, pode inscrever-se para obter uma conta de avaliação
Não é possível iniciar sessão para ativar.
Está a utilizar a Conta Microsoft (MSA) correta? Termine a sessão e volte a iniciar sessão com a conta associada à sua subscrição do Microsoft 365. Poderá ter de selecionar a opção "Iniciar sessão com outra conta" para prosseguir.
Verificar se a sua Conta Microsoft tem uma licença:
-
Inicie sessão na sua conta da Microsoft em Office.com/signin.
Importante: Todas as Contas Microsoft têm acesso ao Office Online gratuitamente. Ver as aplicações Web nesta página não significa necessariamente que tem uma subscrição.
-
Clique no botão Instalar o Office na página.
-
Se tiver uma licença do Office, irá vê-la indicada na nova página. Esta é a conta correta para iniciar sessão.
Sugestão: Não está a ver nenhuma licença do Office? Experimente procurar um e-mail de confirmação da Microsoft em todas as suas contas de e-mail. Isto poderá ajudá-lo a encontrar o endereço de e-mail que corresponde à sua MSA.
O limite de instalações foi atingido.
Já viu este erro?
"Limite de instalação atingidoA sua conta <endereço de e-mail> foi utilizada para ativar o Office no número máximo de computadores permitidos. Visite a nossa página de conta para gerir as suas definições e, em seguida, volte aqui para tentar ativar novamente."
Para corrigir este problema, siga os passos descritos emLimite de instalação atingiu erro ao ativar o Office para Mac.
O Office pede-me para iniciar sessão frequentemente/Erro "Autenticação Expirada"
Se vir solicitações repetidas para conceder acesso ao conjunto de chaves ao iniciar uma app Microsoft 365 para Mac, o Office pode ter sido movido para um local diferente da pasta padrão / Aplicativos. Outros sintomas podem ser que o Microsoft 365 para Mac solicite repetidamente que faça login na sua conta ou que receba um erro "Autenticação expirada".
No caso de qualquer um dos casos acima, siga os passos em Office para Mac solicita repetidamente a sequência de acesso para redefinir as suas permissões da sequência de acesso.
Compra única de Microsoft 365 para Mac confirmada, mas ainda não consegue ativar
"Obrigado por comprar o Office. Confirmamos a sua compra, mas para ativar, necessita de descarregar uma versão do Microsoft 365 para Mac deste link"
Se estiver a tentar ativar uma compra única do Office para Mac e receber a mensagem de erro acima, isso ocorre porque sua pasta PriviligedHelperTools não está acessível de forma incorreta para a sua conta de usuário.
Descubra se a sua pasta PriviligedHelperTools não é acessível:
-
Abra o Finder, clique em Ir (na barra de menus) > Computador.
-
Clique em Macintosh HD > Biblioteca.
-
Localize a pasta PriviligedHelperTools. Se existir um ponto vermelho ou um ícone de sinal de stop junto ao nome, significa que não é acessível. Corrija-o ao seguir as instruções em Corrigir as permissões da pasta PriviligedHelperTools abaixo.
Nota: Se a sua pasta PriviligedHelperTools é acessível, mas está vazia, desinstale e reinstale o Office para Mac. Em seguida, ative o Office novamente após confirmar que a pasta PriviligedHelperTools tem agora ficheiros nela.
Se estes passos não funcionarem, experimente o seguinte:
-
Abra o Finder, clique em Ir (na barra de menus) > Computador.
-
Clique em Macintosh HD > Biblioteca.
-
Localize a pasta PriviligedHelperTools. Se existir um ponto vermelho ou um ícone de sinal de stop junto ao nome, significa que não é acessível. Corrija-o ao seguir as instruções em Corrigir as permissões da pasta PriviligedHelperTools abaixo.
Nota: Se a sua pasta PriviligedHelperTools é acessível, mas está vazia, desinstale e reinstale o Office para Mac. Em seguida, ative o Office novamente após confirmar que a pasta PriviligedHelperTools tem agora ficheiros nela.
-
Clique com o botão direito do rato no ficheiro e clique em Obter informações.
-
Clique com o botão direito do rato no símbolo de bloqueio na secção Partilha e Permissões.
-
Clique no símbolo de desbloqueio e introduza a sua palavra-passe de administrador.
-
Altere o privilégio de Todos para Ler e Escrever.
Corrigir as permissões da pasta PriviligedHelperTools:
-
Na Pesquisa Spotlight (o ícone de lupa no ambiente de trabalho), procure e inicie o Terminal.
-
Escreva "Cd /Library" e prima Enter.
-
Escreva "sudo -s" e prima Enter.
-
Escreva a palavra-passe da sua conta local do Mac e prima Enter. Precisa de ter privilégios de administrador para seguir este procedimento.
Nota: À medida que escreve, o Terminal não irá apresentar os carateres.
-
Escreva "chmod 755 ./PrivilegedHelperTools" e prima Enter.
-
Saia do Terminal e das aplicações do Office. Reinicie o Office e conclua a ativação.
Código de erro 0xD000000C.
Já viu este erro?
"O sistema necessita que inicie sessão numa conta válida. O código de erro é: 0xD000000C."
Para resolver este problema, consulte Erro 0xD000000C ao ativar o Office para Mac.
Código de erro 0x8A010101.
Se está a tentar ativar o Microsoft 365 para Mac e recebeu o código de erro 0x8A010101, talvez tenha uma chave de produto inválida.
Código de erro 0xD0001043.
Já viu este erro?
"Um erro desconhecido ocorreu. O código de erro é 0xD0001043"
Este é um problema de servidor que ocorre quando tenta ativar o Microsoft 365 para Mac para Mac. Tente reiniciar o seu Mac e ativar novamente. Se você ainda estiver a ver este erro, tente o seguinte:
-
Execute a ferramenta de remoção de licenças do Office para Mac
-
Desinstalar o Office para Mac e reinstale o Office a partir de Office.com/signin.
-
Ative novamente.
Código de erro 0xD000001c.
Se você está a tentar ativar o Microsoft 365 para Mac e recebeu o código de erro 0xD000001c, é porque o nome do seu Mac contém caracteres inválidos ao ser enviado ao nosso servidor. Para corrigir esse problema, atualize o nome do seu Mac para remover os caracteres inválidos:
-
Na barra de menu superior, selecione o ícone da Apple > Preferências do Sistema > Partilhar (terceira linha).
-
Na caixa de texto do Nome do Computador, atualize o nome do Mac e feche a janela.
-
Reinicie o seu Mac e, em seguida, ative o Office.
"Tem de ativar o Office para Mac dentro de X dias" depois de já ter ativado.
A Microsoft tem conhecimento e está a trabalhar numa correção para este problema.
-
Na Pesquisa Spotlight (o ícone de lupa) no seu Mac, procure e abra o Acesso a Porta-chaves.
-
No Acesso a Porta-chaves, elimine os seguintes ficheiros:
Nota: Necessita de privilégios de administradores locais para fazer alterações ao seu Acesso a Porta-chaves.
-
Cache de Identidades do Microsoft Office 3
-
Definições de Identidades do Microsoft Office 3
-
Cache de Pedidos de Suporte do Microsoft Office
-
-
Reinicie o seu Mac e abra uma aplicação do Microsoft Office para reativar.
O Office foi ativado, mas continua a ser-lhe pedido que o ative.
Embora já o tenha ativado, continua a ser-lhe pedido que o ative ou a ver mensagens para "Ativar o Office para Criar e Editar":
-
Saia da aplicação. Por exemplo, se estiver a utilizar o Word, navegue até ao canto superior esquerdo do ecrã e clique em Word > Sair do Word.
-
Reinicie a aplicação do Office e a mensagem deverá deixar de aparecer.
-
Se este problema persistir, reponha as suas credenciais:
-
Abra o Spotlight ao selecionar o ícone de lupa no canto superior direito do seu ambiente de trabalho.
-
Procure e abra o Porta-chaves.
-
Escreva Office e, em seguida, elimine o ficheiro de licença de dados.
-
Foi ativado com a licença errada
Se possui múltiplas licenças e fez uma instalação com a licença incorreta ou teve uma instalação única do Office para Mac e depois comprou o Microsoft 365, poderá ter de remover as licenças anexadas ao seu conjunto de aplicações do Office e reativá-las para garantir que recebe todas as vantagens do Microsoft 365.
Consulte Remover ficheiros de licença do Office num Mac para obter instruções sobre como verificar qual licença está a usar e como reativar.
Não é possível transferir o instalador do Microsoft 365 para Mac.
-
Certifique-se de que a Internet está a funcionar no Mac no qual está a tentar instalar. Interrompa todas as outras transferências que possam estar ativas.
-
Se você iniciou uma transferência e está bloqueada, elimine o ficheiro de transferência arrastando-o para Lixo. Esvazie o Lixo. Agora, inicie a transferência novamente, indo a Office.com/signin.
Nota: Para ativar o Microsoft 365 para Mac, precisará de uma conta válida e licenciada do Microsoft 365 ou de uma conta Microsoft que esteja associada a uma compra única. Caso contrário, você não poderá criar ou editar ficheiros, apenas lê-los.
-
Ainda não está a funcionar? Abra o Safari, aceda ao separador Preferências > Segurança e certifique-se de que a opção Ativar Javascript está selecionada. Em seguida, aceda ao separador Privacidade > Gerir Dados dos Sites > Remover tudo. Inicie novamente a transferência através do Safari.
Não é possível encontrar o instalador ou as aplicações do Office depois de transferir
Se está à procura do Instalador do Office:
Consoante o browser que utilizar para transferir o instalador, o ficheiro poderá ser guardado em diferentes pastas no seu Mac. Recomendamos que utilize o Safari para obter a melhor experiência.
-
Procure o ficheiro na pasta Descargas, que se encontra normalmente junto ao Lixo.
-
Se não vir a pasta Descargas, abra o Safari e aceda a Visualização > Mostrar Descargas.
Nota: Se você alterou o seu local de transferências e não se lembra onde, você pode verificar indo a Safari > Preferências > Geral.
Se estiver à procura das aplicações do Office após a instalação:
Após ter instalado o conjunto de aplicações do Office, poderá encontrá-las ao abrir o Launchpad 
Em alternativa, abra o Finder > Aplicações > desloque-se para baixo até encontrar "Microsoft".
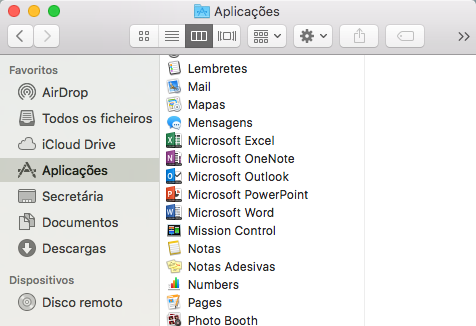
"Ocorreu um erro. Não é possível avançar para o passo seguinte. Tente novamente mais tarde."
Alguns clientes poderão obter este erro ao clicar no botão de instalação a partir da respetiva página A Minha Conta:
"Ocorreu um erro . Não é possível avançar para o passo seguinte. Tente novamente mais tarde."
Saia do browser e, em seguida, tente novamente.
O ficheiro installer.pkg é transferido, mas não é iniciado.
-
Aguarde até que a transferência esteja concluída. Poderá demorar algum tempo e poderá começar e parar. O tamanho de ficheiro final deve ser de aproximadamente 1,5 GB.
-
Mova o ficheiro .pkg do instalador do Microsoft Office da pasta Transferências para a área de trabalho e clique duas vezes para iniciar.
-
Se ainda não estiver a funcionar, exclua o ficheiro installer.pkg e esvazie o Lixo. Agora, transfira novamente utilizando o browser Safari no Office.com/signin.
Erro de programador não identificado
Já viu este erro?
"O Microsoft Office não pode ser aberto porque é de um programador não identificado."
-
Se ainda não o fez, atualize o seu dispositivo para o MacOS Sierra 10.12.
-
Clique em OK e aguarde 10 segundos. Mova o ficheiro de transferência para o ambiente de trabalho e tente novamente.
-
Prima sem soltar a tecla Ctrl e clique no ficheiro no ambiente de trabalho. Clique em Abrir.
Mensagem de erro "Falha na Instalação" ao tentar instalar.
-
A transferência está corrompido. Arraste o ficheiro do instalador para Lixo para apagá-lo. Esvazie o Lixo.
-
Volte a iniciar a transferência no Safari ao aceder ao Office.com/signin.
Erro de sistema operativo não suportado/Comprou a versão errada
Se comprou uma compra única do Office para PC em vez de para Mac (ou vice-versa), receberá um erro "Sistema operativo não suportado" ao instalar. Se for esse o caso, terá de contactar o suporte da Microsoft.
Nota: Este problema não se aplica aos subscritores do Microsoft 365.
Consulte Erro de sistema operativo não suportado ao instalar o Office para saber mais.
O instalador tem problemas de verificação.
O erro que diz que o installer.pkg do Microsoft Office não pode ser aberto porque é de um programador não identificado, foi corrigido numa atualização pela Apple.
-
Clique em OK. Aguarde 10 segundos e tente novamente.
-
Atualize para o macOS Sierra (10.12).
-
Reinicie o seu computador e instale o Microsoft 365 para Mac novamente.
A transferência para sempre no mesmo tamanho.
-
Certifique-se de que a Internet está a funcionar no Mac no qual está a tentar instalar. Você pode fazer isso abrindo o navegador da Internet e acedendo a www.microsoft.com. Se a página carregar, você está pronto para ir.
-
Clique e arraste o ficheiro do instalador para Lixo para o eliminar.
-
Use o navegador Safari e tente transferir o instalador novamente.
Os requisitos de sistema não foram cumpridos.
Para as informações mais atualizadas sobre os requisitos do sistema do Microsoft 365 para Mac, consulte Requisitos do sistema para o Office.
Consulte também Requisitos do macOS para novas atualizações do Microsoft 365 para Mac ou do Office 2019 para Mac.
Ainda tem problemas? Estamos a ouvir.
Este artigo é atualizado com base nos seus comentários. Se você ainda precisar de ajuda para instalar ou ativar o Microsoft 365 para Mac, informe-nos detalhadamente sobre o seu problema, deixando-nos um comentário abaixo e tentaremos resolvê-lo no futuro.
Também pode contactar o Suporte da Microsoft para falar com um técnico.
Tópicos Relacionados
Ativar o Office para Mac Desinstalar o Office para Mac Onde iniciar sessão no Microsoft 365 Correções ou soluções para problemas recentes de instalação ou ativação do Office











