Os ficheiros provenientes da Internet e de outras localizações potencialmente inseguras podem conter vírus, worms ou outros tipos de software maligno que podem danificar o seu computador. Para ajudar a proteger o seu computador, os ficheiros provenientes destas localizações potencialmente inseguras são abertos como só de leitura na Vista Protegida. Ao utilizar a Vista Protegida, pode ler um ficheiro, ver os respetivos conteúdos e ativar a edição ao mesmo tempo que reduz os riscos.
Nota: Se o seu computador tiver Application Guard para o Microsoft 365 ativado, os documentos que foram abertos anteriormente na Vista Protegida serão agora abertos no Application Guard para o Microsoft 365.
Incluído neste artigo
Porque é que o meu ficheiro é aberto na Vista Protegida?
Como é que saio da Vista Protegida para poder editar, guardar ou imprimir?
Porque é que não consigo sair da Vista Protegida?
Foi detetado um problema com o meu ficheiro
Quero alterar as minhas definições de Vista Protegida
Explicação das definições de Vista Protegida do Centro de Confiança
O que acontece aos suplementos na Vista Protegida?
O que acontece aos tipos de letra em nuvem na Vista Protegida?
Como devo proceder para utilizar a Vista Protegida com um leitor de ecrã?
Porque é que o meu ficheiro é aberto na Vista Protegida?
A Vista Protegida é um modo só de leitura no qual a maior parte das funções de edição está desativada. Um ficheiro pode ser aberto na Vista Protegida por várias razões:
-
O ficheiro foi aberto a partir de uma localização na Internet – quando vê a mensagem na Vista Protegida que diz "Tenha cuidado", os ficheiros da Internet podem conter vírus. A menos que precise de editar, é mais seguro permanecer na Vista Protegida.", isso significa que o ficheiro está a ser aberto a partir da Internet. Os ficheiros provenientes da Internet podem ter vírus e outros conteúdos nocivos incorporados. Recomendamos que só edite o documento se confiar nos seus conteúdos.

-
O ficheiro foi recebido como um anexo do Outlook e a política do seu computador definiu o remetente como não seguro – quando a Vista Protegida apresentar uma mensagem com o texto "Tenha cuidado, os anexos de correio eletrónico podem conter vírus. A menos que precise de os editar, é mais seguro manter-se na Vista Protegida.", isso significa que o ficheiro foi recebido de um remetente potencialmente não seguro. Recomendamos que só edite o documento se confiar nos seus conteúdos.

-
O ficheiro foi aberto a partir de uma localização não segura – quando vê a mensagem na Vista Protegida que diz "Este ficheiro foi aberto a partir de uma localização potencialmente não segura. Clique para obter mais detalhes.", isso significa que o ficheiro foi aberto a partir de uma pasta que não é segura. Um exemplo de uma localização não segura é a pasta Temporary Internet Files. Recomendamos que só edite o documento se confiar nos seus conteúdos.

-
O ficheiro é bloqueado pelo Bloqueio de Ficheiros – as seguintes imagens são exemplos. As seguintes imagens são exemplos: Saiba mais sobre o Bloqueio de Ficheiros

A edição não é permitida.

A edição é permitida, mas não é recomendada a menos que confie completamente nos conteúdos do ficheiro.
-
Falha na validação de ficheiros – quando a Vista Protegida apresentar uma mensagem com o texto "O Microsoft 365 detetou um problema com este ficheiro. Editá-lo poderá danificar o seu computador. Clique para obter mais detalhes.", isso significa que o ficheiro não foi aprovado na validação de ficheiros. A validação de ficheiros analisa se o ficheiro tem problemas de segurança que possam resultar de alterações à estrutura do mesmo.

-
O ficheiro foi aberto na Vista Protegida através da opção Abrir na Vista Protegida – quando vir a mensagem na Vista Protegida a indicar "Este ficheiro foi aberto na Vista Protegida. Clique para obter mais detalhes.", optou por abrir o ficheiro na Vista Protegida. Isto pode ser feito através da opção Abrir na Vista Protegida :
1. Selecione Ficheiro > Abrir.
2. Na caixa de diálogo Abrir , selecione a seta junto ao botão Abrir .
3. Na lista, selecione Abrir na Vista Protegida.

-
O ficheiro foi aberto a partir do armazenamento do OneDrive de outra pessoa– quando a Vista Protegida apresentar uma mensagem com o texto "Tenha cuidado, este ficheiro pertence ao OneDrive de outra pessoa. A menos que confie nesta pessoa e pretenda continuar a colaborar com a mesma, é mais seguro permanecer na Vista Protegida.", isso significa que abriu um documento de uma pasta do OneDrive que não é a sua, por exemplo, quando alguém tiver partilhado um ficheiro do OneDrive consigo. Estes ficheiros poderão não ser de confiança e poderão ser utilizados para danificar o seu computador. Recomendamos que confie nos documentos apenas se confiar na pessoa a quem pertence esta localização do OneDrive.
Notas:
-
Atualmente, esta funcionalidade só está disponível em clientes Microsoft 365.
-
Tenha em atenção que, assim que clicar em "Confiar nos Documentos Desta Pessoa", todos os documentos subsequentes partilhados nesta localização do OneDrive deixarão de ser abertos na Vista Protegida.

-
Importante: Os administradores podem personalizar a lista de localizações potencialmente não seguras de modo a incluir pastas adicionais que não considerem seguras.
Como é que saio da Vista Protegida para poder editar, guardar ou imprimir?
Se tiver de ler o ficheiro e não necessitar de editá-lo, pode permanecer na Vista Protegida. Se souber que o ficheiro é de uma fonte fidedigna e quiser editar, guardar ou imprimir o ficheiro, poderá sair da Vista Protegida. Depois de sair da Vista Protegida, sai de forma eficiente do modo só de leitura e o ficheiro torna-se um documento fidedigno.
Sair da Vista Protegida e editar quando a Barra de Mensagens amarela é apresentada
-
Na Barra de Mensagens, selecione Ativar Edição.
Sair da Vista Protegida e editar quando a Barra de Mensagens vermelha é apresentada
-
Selecione Ficheiro > Editar Mesmo Assim.
Atenção: Recomendamos que o faça apenas se confiar nos conteúdos e na origem do ficheiro.
Porque é que não consigo sair da Vista Protegida?
Se não conseguir sair da Vista Protegida, é possível que o seu administrador de sistema tenha estabelecido regras que impedem a saída da Vista Protegida. Contacte o seu administrador para saber se essas regras foram criadas.
Foi detetado um problema com o meu ficheiro
O Microsoft 365 encontrou um problema no seu ficheiro que pode constituir um risco de segurança. A abertura do ficheiro na Vista Protegida ajuda a proteger o seu computador e recomendamos que só edite o ficheiro se confiar na pessoa que o enviou e se o ficheiro não parecer suspeito.
Porque estou a ver esta mensagem?
Esta mensagem pode ser apresentada por causa de um ficheiro malicioso, criado por um hacker para infetar o seu computador com um vírus ou furtar informações importantes. Esta mensagem significa que a edição do ficheiro poderá ser perigosa. Por vezes, a mensagem é apresentada por causa de ficheiros danificados; por exemplo:
-
O disco onde o ficheiro está armazenado poderá estar desgastado ou danificado.
-
O ficheiro foi criado ou editado por um programa que tem um problema.
-
Ocorreu um erro inesperado ao copiar o ficheiro para o seu computador, que poderá ter sido causado por um problema na ligação à Internet.
-
Pode existir um problema com a forma como o Microsoft 365 procura problemas em ficheiros. Trabalhamos continuamente para o melhorar, mas não é perfeito.
Posso editar o ficheiro?
Se o ficheiro for proveniente de uma pessoa que conhecer e considerar fidedigna, poderá optar por editá-lo. No entanto, recomendamos que evite editar um ficheiro que pareça suspeito. Por exemplo:
-
O ficheiro é proveniente de uma pessoa que não conhece ou não considera fidedigna.
-
Não estava à espera de receber o ficheiro ou este não lhe parece ser o tipo de ficheiro que essa pessoa lhe enviaria.
-
O conteúdo do ficheiro parece invulgar; por exemplo, aparenta ser a fatura de algo que nunca comprou ou está a fazer com que o seu computador apresente erros.
Se o ficheiro parecer suspeito, feche-o e elimine-o do computador. Recomendamos que não o edite. Para reduzir as suspeitas, pode telefonar ou enviar um e-mail à pessoa que lhe enviou o ficheiro para confirmar.
A seguinte imagem é um exemplo do botão Editar Mesmo Assim na vista Backstage do Microsoft 365.
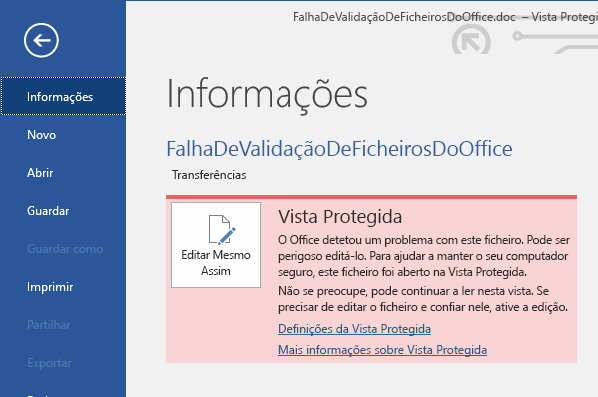
Que tipo de ficheiros causam erros de validação de ficheiros?
-
Ficheiros do Word 97-2003 (.doc, .dot)
-
Ficheiros do Excel 97-2003 (.xls, .xla, .xlt, .xlm, .xlb, .xlt)
-
Ficheiros do PowerPoint 97-2003 (.ppt, .pot., pps, .ppa)
Quero alterar as minhas definições de Vista Protegida
Recomendamos que contacte o administrador antes de efetuar alterações nas definições da Vista Protegida.
-
Selecione Ficheiro > Opções.
-
Selecione Centro de Confiança > Definições do Centro de Confiança > Vista Protegida.
-
Efetue as seleções pretendidas.
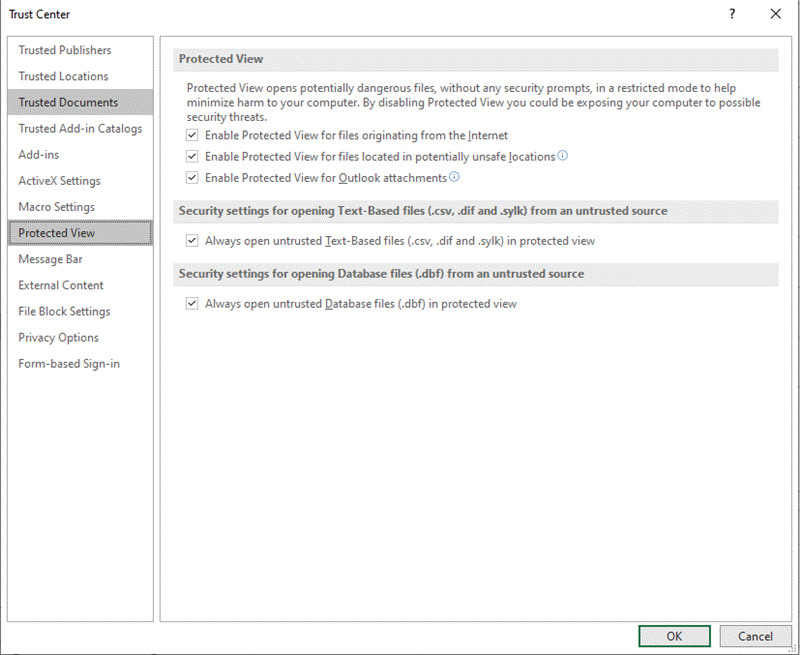
Explicação das definições de Vista Protegida do Centro de Confiança
-
Ativar a Vista Protegida para ficheiros com origem na Internet - A Internet é considerada uma localização não segura devido às suas muitas oportunidades de intenções maliciosas.
-
Ativar a Vista Protegida para ficheiros localizados em localizações potencialmente inseguras - Isto refere-se a pastas no seu computador ou rede consideradas não seguras, como a pasta Internet Temporária ou outras pastas atribuídas pelo administrador.
-
Ativar a Vista Protegida para anexos do Outlook: - Os anexos em e-mails podem ser provenientes de origens pouco fiáveis ou desconhecidas.
-
Abrir sempre ficheiros de Text-Based não fidedignos (.csv, .dif e .sylk) na vista protegida – se esta definição específica do Excel estiver ativada, os ficheiros baseados em texto abertos a partir de uma localização não fidedigno são sempre abertos na Vista Protegida. Se desativar ou não configurar esta definição, os ficheiros baseados em texto abertos a partir de uma localização não fidedigno não serão abertos na Vista Protegida.
Esta definição também pode ser configurada por um administrador como uma política através de Política de Grupo ou do serviço de política de nuvem do Microsoft 365.
Nota: Esta definição de política aplica-se apenas a produtos Microsoft 365.
-
Abra sempre ficheiros de Base de Dados não fidedignos (.dbf) na vista protegida – Se esta definição específica do Excel estiver ativada, os ficheiros de base de dados abertos a partir de uma localização não fidedigno são sempre abertos na Vista Protegida. Se desativar ou não configurar esta definição, os ficheiros de base de dados abertos a partir de uma localização não fidedigno não serão abertos na Vista Protegida.
Esta definição também pode ser configurada por um administrador como uma política através de Política de Grupo ou do serviço de política de nuvem do Microsoft 365.
Nota: Esta definição de política aplica-se apenas a produtos Microsoft 365.
Quero revogar a confiança de um documento/documentos que anteriormente considerei fidedigno para não ser aberto na Vista Protegida
Se anteriormente confiava num documento ou documentos para abrir fora da Vista Protegida ao selecionar (1) Ativar Edição ou Confiar em Documentos Desta Pessoa na barra de mensagens ou (2) selecionar em Editar Mesmo Assim quando o ficheiro falhar a validação, consulte a documentação de orientação em Documentos fidedignos para remover esta decisão de confiança e voltar a abrir esses documentos na Vista Protegida.
O que acontece aos suplementos na Vista Protegida?
Os suplementos podem ser executados quando um ficheiro é aberto na Vista Protegida, mas poderão não funcionar conforme esperado. Se os seus suplementos não estiverem a ser corretamente executados, contacte o autor do suplemento. Poderá ser necessária uma versão atualizada que seja compatível com a Vista Protegida.
O que acontece aos tipos de letra em nuvem na Vista Protegida?
É possível que a pessoa que lhe enviou o documento tenha utilizado um tipo de letra em nuvem, que é um tipo de letra que não vem incluído com o Windows ou Microsoft 365, mas que tem de ser transferido da Internet na primeira vez que é utilizado. Se for esse o caso, e se esse tipo de letra ainda não estiver instalado, o tipo de letra não será transferido enquanto estiver na Vista Protegida. O Word tentará substituí-lo por outro tipo de letra que se possa adequar. Se tiver a certeza de que o documento é seguro e quiser vê-lo da forma que o autor pretendia, tem de ativar a edição para que o Word consiga transferir e instalar o tipo de letra correto.
Nota: Se o Word não conseguir encontrar tipos de letra compatíveis como substituição, poderá ver caixas pretas no lugar do texto. Ativar a edição para que o tipo de letra correto seja transferido deverá resolver o problema.
Como devo proceder para utilizar a Vista Protegida com um leitor de ecrã?
Quando estiver na vista protegida, a edição é bloqueada, pelo que não pode percorrer o documento conforme esperado. No entanto, se precisar de navegar num documento na Vista Protegida com um leitor de ecrã, pode premir F7 para ativar a navegação por cursor. Esta ação deve permitir-lhe navegar pelo texto sem estar no modo de edição.
Consulte Também
Abrir um documento após um erro de ficheiro danificado
Verificar a compatibilidade de ficheiros com versões anteriores
Adicionar ou remover proteção no seu documento, livro ou apresentação










