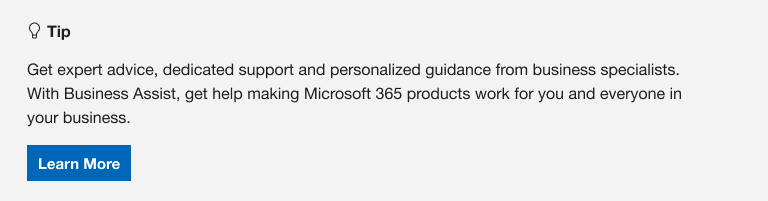|
O suporte orientado pode fornecer soluções digitais para problemas do Microsoft 365 |
Está a ter problemas em iniciar Outlook ou a receber "Não é possível iniciar Microsoft Outlook. Não é possível abrir a janela do Outlook"? Podemos corrigir o problema automaticamente ou pode utilizar os passos de resolução de problemas que fornecemos abaixo para ajudar a resolver estes problemas de arranque.
Utilize a resolução de problemas de arranque clássica do Outlook para diagnosticar e corrigir automaticamente vários problemas deOutlook clássico para Windows comuns.
-
Selecione o botão abaixo para iniciar a resolução de problemas de arranque clássica do Outlook.
-
Clique em Abrir se aparecer uma janela pop-up a indicar Este site está a tentar abrir Obter ajuda.
-
Siga as instruções na janela Obter Ajuda.
Importante:
-
Tem de estar Windows 10 ou superior para executar a resolução de problemas.
-
Tem de estar no mesmo PC Windows que o Outlook clássico para executar a resolução de problemas.
Se a resolução de problemas não conseguir corrigir o problema ou se quiser corrigi-lo manualmente, consulte a secção seguinte.
Por vezes, os suplementos podem entrar em conflito com o Outlook. Iniciar Outlook no modo de segurança, que começa Outlook sem os suplementos carregados, pode indicar se um suplemento é a origem do problema.
Nota: Se ativou o suplemento ABBYY FineReader, uma versão desatualizada do software poderá causar um erro de arranque do Outlook. Para obter mais informações, consulte Os programas do Microsoft 365 podem falhar com o suplemento FineReader instalado.
Iniciar o Outlook em modo de segurança
-
Prima a tecla Windows + R para abrir a caixa de diálogo Execução do Windows. (É provável que apareça perto da parte inferior esquerda do ecrã.)
-
Na caixa Abrir , escreva Outlook /safe e, em seguida, selecione OK.
-
Na caixa de diálogo Escolher Perfil, aceite a predefinição do Outlook e selecione OK.
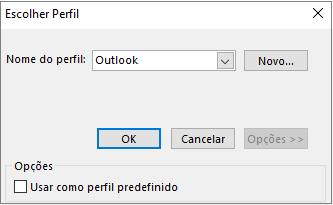
-
Se lhe for pedido, introduza a sua palavra-passe e selecione Aceitar.
Sugestões:
-
Como pode saber se está a trabalhar no modo de segurança? Na parte superior do ecrã, verá uma etiqueta semelhante à etiqueta que se encontra abaixo.

-
O ícone Outlook
Se Outlook conseguir iniciar no modo de segurança, é provável que o problema esteja relacionado com um dos seus suplementos. Terá de desativar todos os suplementos antes de reiniciar Outlook, conforme descrito nos seguintes procedimentos:
Se Outlook NÃO conseguir iniciar no modo de segurança, experimente a próxima solução proposta abaixo, intitulada Criar um novo perfil do Outlook.
Desativar suplementos
-
No canto superior esquerdo do Outlook, selecione Ficheiro > Opções > Suplementos.
-
Na parte inferior da opção Ver e gerir Suplementos do Office, certifique-se de que a caixa Gerir mostra Suplementos COM e, em seguida, selecione Ir.
-
Como precaução, quando a listagem Suplementos COM dos seus suplementos atuais for aberta, efetue um dos seguintes procedimentos:
-
Registe manualmente o título de cada suplemento selecionado listado em Suplementos Disponíveis.
ou
-
Faça uma captura de ecrã da folha de propriedades e guarde a imagem numa localização à sua escolha.
-
-
Após registar os títulos dos suplementos selecionados, desmarque todas as caixas de verificação selecionadas e, em seguida, selecione OK.
Atenção: Clique numa caixa de verificação para a desmarcar. Não selecione um suplemento e selecione Remover. Se tiver direitos de administrador, poderia eliminar realmente o suplemento. Para este exercício de resolução de problemas, deve desativar e não eliminar um suplemento.
-
Selecione Ficheiro > Sair.
Reiniciar
-
Prima a tecla Windows + R para abrir a caixa de diálogo Executar .
-
Na caixa Abrir , escreva Outlook.
Nota: Se o programa carregar corretamente, é provável que um dos seus suplementos seja a origem do erro, pelo que terá de o identificar. Para determinar qual é o suplemento que está a causar o problema, ative um suplemento de cada vez.
-
No canto superior esquerdo do Outlook, selecione Ficheiro > Opções > Suplementos.
-
Selecione a caixa de verificação junto ao suplemento que pretende reativar e, em seguida, selecione OK.
-
Repita todos os passos até reativar todos os suplementos originais e determinar a origem do erro.
Importante: Lembre-se: se o Outlook for aberto no modo de segurança, saberá que o suplemento que acabou de ativar é a origem do erro.
-
Reinicie o Outlook novamente, desative o suplemento que ativou e que provocou o problema e, em seguida, inicie o Outlook.
-
Certifique-se de que efetua o processo reiniciar-desativar-reiniciar para todos os suplementos que estavam originalmente ativados no Outlook. Um erro pode ser causado por mais do que um suplemento.
-
O seu perfil contém as suas definições do Outlook. Ocasionalmente, esse perfil pode ficar danificado. Pode determinar se está danificado ao criar um novo perfil e ao alterar o perfil utilizado quando Outlook é iniciado.
-
Para abrir o Painel de Controlo, efetue um dos seguintes procedimentos:
-
Para Windows Vista ou Windows 7, selecione a Painel de ControloIniciar > do Windows.
-
Para Windows 8,Windows 10 ou Windows 11, selecione o botão Iniciar do Windows, escreva painel de controlo na caixa Procurar e, em seguida, selecione a aplicação Painel de Controlo.
Nota: Para Windows 10 e 11, em Painel de Controlo, certifique-se de que a caixa Ver por no canto superior direito está definida como Categoria.
-
-
Para Windows 11, selecione Contas de Utilizador.
-
Selecione Correio.
-
Na caixa de diálogo Configuração de Correio – Outlook, selecione Mostrar Perfis > Adicionar.
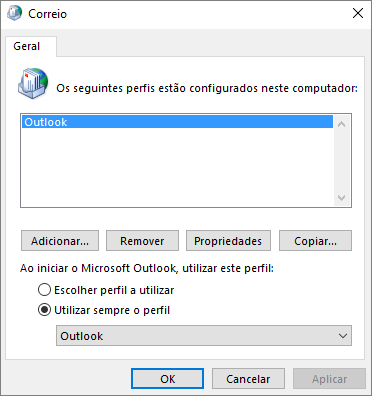
-
Na caixa Nome do Perfil, escreva o nome que pretende utilizar para o seu novo perfil.
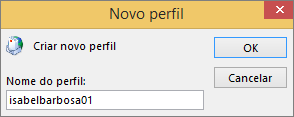
-
Na página Configuração da Conta Automática do Assistente Adicionar Conta, em Conta de E-mail, preencha O Seu Nome, Endereço de E-mail e Palavra-passe e, em seguida, selecione Seguinte.
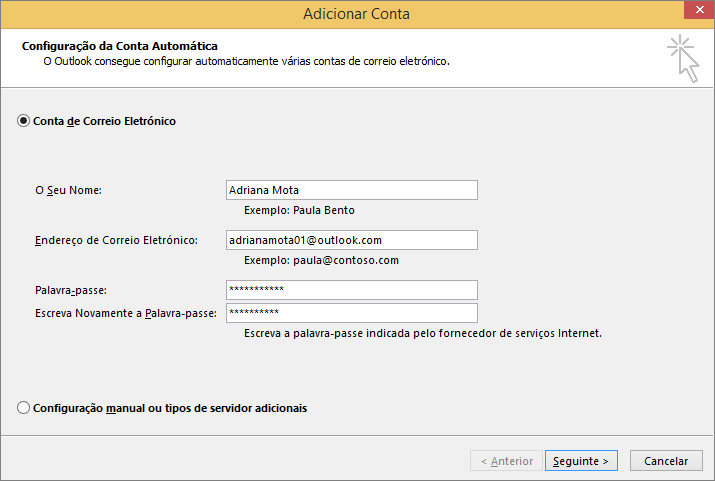
Nota: O Assistente Adicionar Conta procura automaticamente as definições do seu servidor de e-mail.
-
Selecione Concluir e verá o novo nome de perfil que adicionou listado no separador Geral, na caixa de diálogo Correio.
-
Em Ao iniciar o Microsoft Outlook, utilizar este perfil, selecione Escolher perfil a utilizar e, em seguida, selecione OK.
Utilizar um perfil diferente
-
Reinicie o Outlook.
-
Na lista pendente na caixa de diálogo Escolher Perfil, selecione o novo nome de perfil que criou.
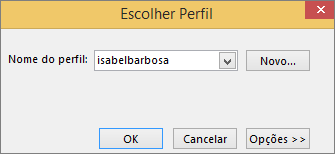
-
Selecione OK.
Nota: Se o Outlook for iniciado normalmente, então identificou o seu perfil do Outlook como danificado e como a origem do seu problema.
Caso decida remover um perfil, crie uma cópia de segurança dos ficheiros primeiro. Todos os conteúdos offline em cache serão eliminados quando selecionar Remover. Para obter mais informações, consulte Introdução aos Ficheiros de Dados do Outlook (.pst e .ost).
O Outlook armazena todas as suas mensagens de e-mail, reuniões e eventos, contactos e tarefas em ficheiros de dados. Ocasionalmente, estes ficheiros poderão ficar danificados. Pode executar a Ferramenta de Reparação da Caixa de Entrada (scanpst.exe) para analisar os seus ficheiros de dados do Outlook e reparar erros.
-
Saia do Outlook para utilizar a Ferramenta de Reparação da Caixa de Entrada.
Nota: Os conteúdos no painel esquerdo são determinados pela versão do Outlook que está a utilizar.
-
Visite a ligação abaixo para obter instruções.
O painel de navegação é o painel esquerdo no Outlook em que irá encontrar a lista das suas pastas e os ícones para alternar entre o Correio, o Calendário, as Pessoas e as Tarefas. A execução do comando /resetnavpane remove todas as personalizações do painel de navegação.
Nota: Se tiver mais do que um computador, execute o comando em todos os computadores, uma vez que as personalizações do painel de navegação são específicas do Outlook local num computador.
-
Feche o Outlook.
-
Prima a tecla Windows + R para abrir a caixa de diálogo Executar .
-
Na caixa Abrir , escreva Outlook.exe /resetnavpane e, em seguida, selecione OK.
Para obter mais informações, consulte O suporte para clientes do Office 2016 e 2019 que se ligam aos serviços do Microsoft 365 terminou.