Quando quiser partilhar ficheiros com uma equipa de pessoas diferente ou até mesmo atribuir propriedade a outras equipas, pode mover (ou copiar) ficheiros entre OneDrive escolar ou profissional e um site do Microsoft SharePoint. Pode mover (ou copiar) ficheiros e pastas de OneDrive para SharePoint, de SharePoint para OneDrive, num site SharePoint ou entre sites. Pode até mover ficheiros do OneDrive de outra pessoa para o seu próprio OneDrive.
Sugestão: Também pode mover os seus ficheiros através de Explorador de Ficheiros. Para obter mais informações (utilizando OneDrive para OneDrive escolar ou profissional como exemplo), consulte Mover ficheiros do OneDrive para o OneDrive para o trabalho ou para a escola.
Saiba mais sobre como mover ou copiar ficheiros no SharePoint, bem como Guardar ficheiros no OneDrive ou no SharePoint?
-
Selecione os ficheiros ou pastas que pretende mover e, em seguida, selecione Mover para.
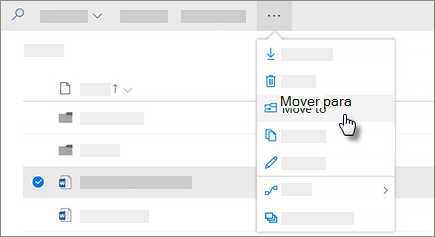
Nota: Se não vir o comando Mover para , provavelmente está a utilizar o OneDrive escolar ou profissional clássico ou uma instância no local do OneDrive escolar ou profissional. Se for o caso, siga os passos SharePoint 2016 para mover ou copiar ficheiros dentro ou entre sites.
-
Selecione a localização para a qual pretende mover. Os sites são apresentados na secção Acesso Rápido.
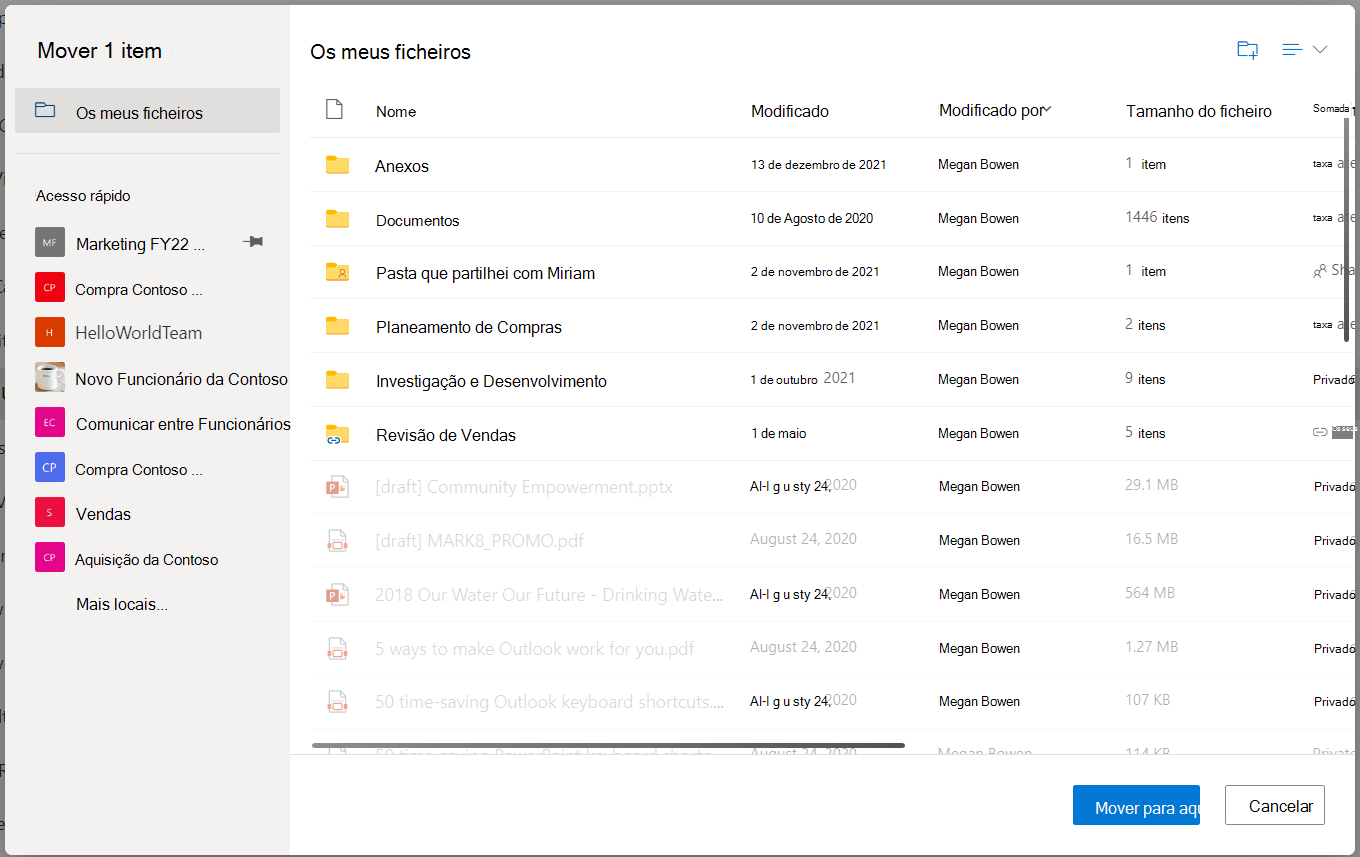
São apresentadas localizações diferentes consoante a sua localização. Por exemplo, se estiver num site do SharePoint, verá a sua biblioteca atual, o OneDrive e outros sites.
Notas:
-
Se não vir outros sites listados quando move itens, a sua organização não permite a movimentação entre sites.
-
Se for administrador SharePoint ou administrador global da sua organização, consulte Permitir ou impedir scripts personalizados para saber como ativar a movimentação entre sites no centro de administração do SharePoint.
-
Se não vir o site que procura na lista de sites no painel de navegação esquerdo ou quando selecionar em Mais locais... , pode navegar para o site e utilizar a opção Afixar ao Acesso Rápido para garantir que aparece no painel de navegação esquerdo da caixa de diálogo Mover/Copiar.
-
-
Selecione a localização para onde pretende que os itens vão e, em seguida, selecione Mover para aqui para começar a mover os itens.
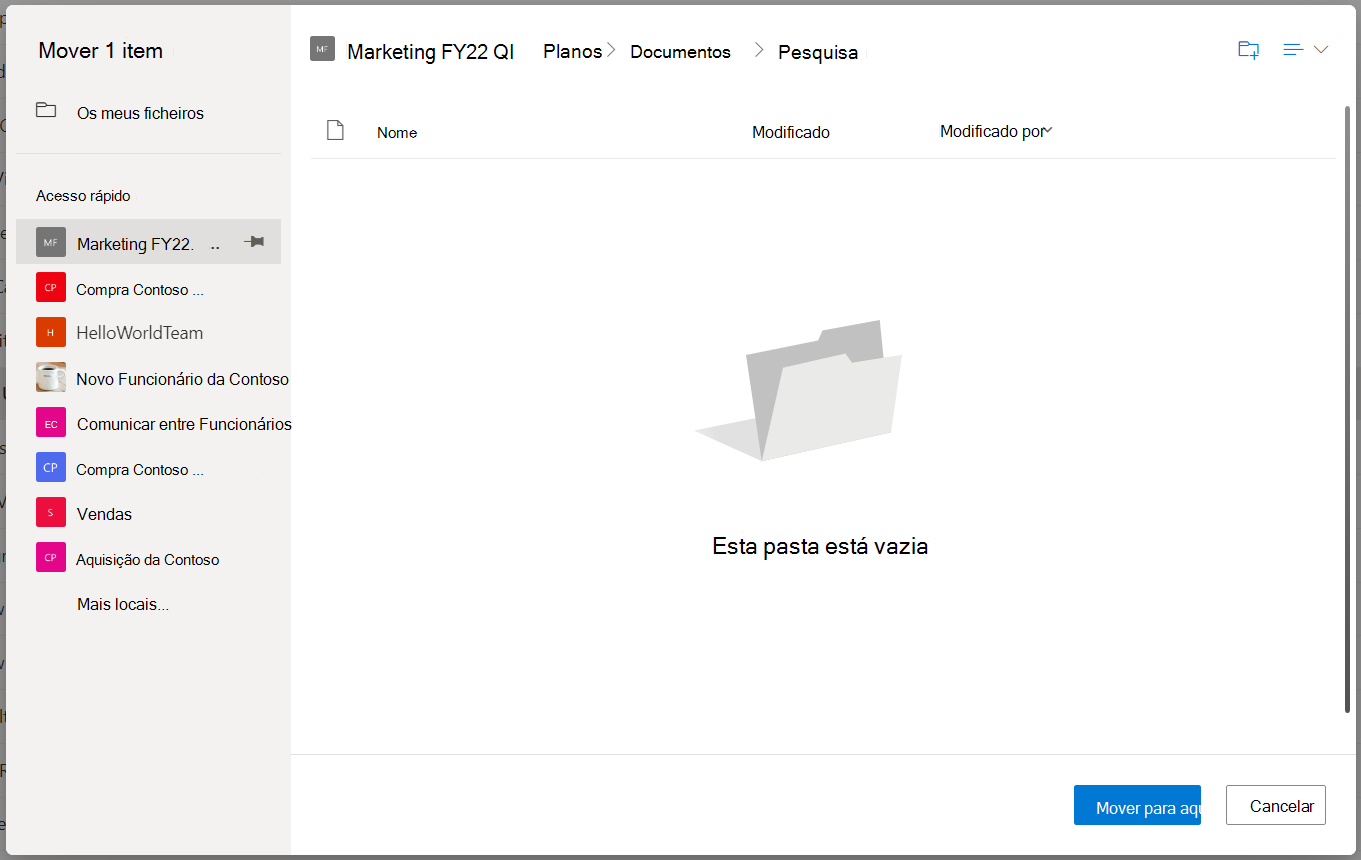
Notas:
-
Para saber mais sobre os requisitos ao mover ficheiros, consulte esteartigo (em Mover e copiar entre sites).
-
Quando utiliza Mover para entre bibliotecas, se o destino tiver o potencial de perda de versões devido a um limite de versões inferior, será apresentado um aviso com uma opção para movê-lo mesmo assim.
-
Quando move ou copia um ficheiro para uma localização com propriedades diferentes, apenas são mantidas as propriedades suportadas na nova localização. Por exemplo, se mover um ficheiro de uma biblioteca de documentos que tenha uma coluna Prioridade para uma biblioteca de documentos que não tenha uma, as informações na coluna Prioridade serão perdidas.
Precisa de mais ajuda?
|
|
Contactar Suporte Para obter ajuda com a sua conta e subscrições da Microsoft, aceda a Ajuda para Contas e Faturação da Microsoft. Para suporte técnico, aceda a Contactar o Suporte da Microsoft, introduza o seu problema e selecione Obtenha Ajuda. Se ainda precisar de ajuda, selecione Contactar Suporte para ser encaminhado para a melhor opção de suporte. |
|
|
|
Administradores Os administradores deverão consultar a Ajuda para Administradores do OneDrive, a Tech Community do OneDrive ou contactar o suporte do Microsoft 365 para empresas. |












