Os principais indicadores de desempenho (KPIs) são medidas visuais de desempenho. Suportado por um campo calculado específico, um KPI foi concebido para ajudar os utilizadores a avaliar rapidamente o valor e o estado atuais de uma métrica relativamente a um destino definido. O KPI mede o desempenho do valor, definido por uma medida Base , em relação a um valor de Destino , também definido por uma medida ou por um valor absoluto. Se o modelo não tiver medidas, veja Criar uma medida.
Eis uma Tabela Dinâmica com Nome Completo do Funcionário em linhas e KPI de Vendas em valores.
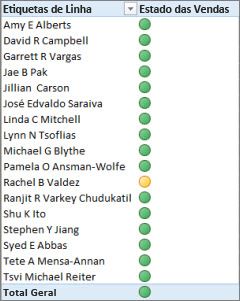
Saiba mais sobre os KPIs abaixo e, em seguida, continue a ler na secção que se segue para ver como é fácil criar o seu próprio KPI.
Mais informações sobre KPIs
Um KPI é uma medição quantificável para avaliar objetivos empresariais. Por exemplo, o departamento de vendas de uma organização pode utilizar um KPI para medir o lucro bruto mensal face ao lucro bruto previsto. O departamento contabilístico pode medir as despesas mensais em relação às receitas para avaliar os custos, e um departamento de recursos humanos pode medir o volume de negócios trimestral dos colaboradores. Cada um deles é um exemplo de um KPI. Vários profissionais de negócios agrupam frequentemente KPIs numa tabela de indicadores de desempenho para obter um resumo histórico rápido e preciso do sucesso empresarial ou para identificar tendências.
Um KPI inclui um valor base, um valor de destino e limiares de estado.
Valor base
Um valor Base é um campo calculado que tem de resultar num valor. Este valor, por exemplo, pode ser um agregado de vendas ou o lucro de um período específico.
Valor de destino
Um valor de Destino é também um campo calculado que resulta num valor, talvez um valor absoluto. Por exemplo, um campo calculado pode ser utilizado como um valor de destino, no qual os gestores de negócios de uma organização querem comparar a forma como o departamento de vendas está a controlar uma determinada quota, em que o campo calculado do orçamento representaria o valor de destino. Um exemplo em que um valor absoluto seria utilizado como um valor de destino é o caso comum de um gestor de RH precisar de avaliar o número de horas de folga pagas para cada funcionário e, em seguida, compará-lo com a média. O número médio de PTO dias seria um valor absoluto.
Limiares de estado
Um limiar de Estado é definido pelo intervalo entre um limiar baixo e alto. O Limiar de estado é apresentado com um gráfico para ajudar os utilizadores a determinar facilmente o estado do valor Base em comparação com o valor De destino.
Criar um KPI
Siga estes passos:
-
Na Vista de Dados, clique na tabela que contém a medida que servirá de medida Base. Se necessário, saiba como Criar uma medida base.
-
Certifique-se de que a Área de Cálculo é apresentada. Caso contrário, clique em Base > Área de Cálculo para apresentar a Área de Cálculo apresentada abaixo da tabela.
-
Na Área de Cálculo, clique com o botão direito do rato no campo calculado que servirá como a medida base (valor) e, em seguida, clique em Criar KPI.
-
Em Definir valor de destino, selecione uma das seguintes opções:
-
Selecione Medir e, em seguida, selecione uma medida de destino na caixa.
-
Selecione Valor absoluto e, em seguida, escreva um valor numérico.
Nota: Se não existirem campos na caixa, não existem campos calculados no modelo. Tem de criar uma medida.
-
Em Definir limiares de estado, clique e deslize para ajustar os valores de limiar baixo e elevado.
-
Em Selecionar estilo de ícone, clique num tipo de imagem.
-
Clique em Descrições e, em seguida, introduza descrições para KPI, Valor, Estado e Destino.
Editar um KPI
Na Área de Cálculo, clique com o botão direito do rato na medida que serve como a medida base (valor) do KPI e, em seguida, clique em Editar Definições de KPI.
Eliminar um KPI
Na Área de Cálculo, clique com o botão direito do rato na medida que serve como a medida base (valor) do KPI e, em seguida, clique em Eliminar KPI.
Lembre-se de que eliminar um KPI não elimina a medida de base ou a medida de destino (se tiver sido definida uma).
Exemplo
A gestora de vendas da Adventure Works quer criar uma Tabela Dinâmica que pode utilizar para mostrar rapidamente se os colaboradores de vendas estão ou não a cumprir a quota de vendas durante um ano específico. Para cada colaborador de vendas, quer que a Tabela Dinâmica apresente o montante de vendas real em dólares, o montante da quota de vendas em dólares e uma apresentação de gráfico simples que mostra o estado de se cada colaborador de vendas está ou não abaixo, em ou acima da quota de vendas. Quer ser capaz de segmentar os dados por ano.
Para tal, o gestor de vendas opta por adicionar um KPI de Vendas ao livro AdventureWorks. Em seguida, o gestor de vendas criará uma Tabela Dinâmica com os campos (campos calculados e KPI) e segmentações de dados para analisar se a força de vendas está ou não a cumprir as quotas.
No Power Pivot, é criado um campo calculado na coluna SalesAmount na tabela FactResellerSales, que dá o montante de vendas real em dólares para cada colaborador de vendas. Este campo calculado definirá o valor Base do KPI. O gestor de vendas pode selecionar uma coluna e clicar em Soma Automática no separador Base ou escrever uma fórmula na barra de fórmulas.
O campo calculado Vendas é criado com a seguinte fórmula:
Vendas:=Soma(FactResellerSales[SalesAmount])
A coluna SalesAmountQuota na tabela FactSalesQuota define uma quota de montante de vendas para cada colaborador. Os valores nesta coluna servirão como o campo calculado de Destino (valor) no KPI.
O campo calculado SalesAmountQuota é criado com a seguinte fórmula:
Target SalesAmountQuota:=Sum(FactSalesQuota[SalesAmountQuota])
Nota: Existe uma relação entre a coluna EmployeeKey na tabela FactSalesQuota e EmployeeKey na tabela DimEmployees. Esta relação é necessária para que cada colaborador de vendas na tabela DimEmployee seja representado na tabela FactSalesQuota.
Agora que os campos calculados estão prontos para servir como o valor Base e o valor de Destino do KPI, o campo calculado Vendas é expandido para um novo KPI de Vendas. No KPI de Vendas, o campo calculado Target SalesAmountQuota é definido como o valor De destino. O limiar de Estado é definido como um intervalo por percentagem, sendo que o destino é 100% o que significa que as vendas reais definidas pelo campo calculado Vendas cumpriram o valor de quota definido no campo calculado Target SalesAmountQuota. As percentagens baixas e altas são definidas na barra de estado e é selecionado um tipo de gráfico.
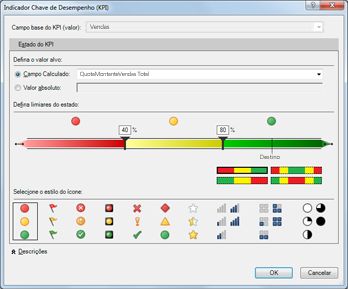
Resumir o exemplo com os benefícios tangíveis dos KPIs
O gestor de vendas pode agora criar uma tabela dinâmica ao adicionar o valor Base de KPI, o Valor de destino e o Estado ao campo Valores. A coluna Funcionários é adicionada ao campo RowLabel e a coluna CalendarYear é adicionada como uma Segmentação de Dados.
O gestor de vendas pode agora ver rapidamente o estado de vendas do departamento de vendas, segmentar por ano o valor de vendas real, o valor da quota de vendas e o estado de cada colaborador de vendas. Pode analisar as tendências de vendas ao longo dos anos para determinar se precisa ou não de ajustar a quota de vendas de um colaborador de vendas.










