Numa Tabela Dinâmica ou Gráfico Dinâmico, pode expandir ou fechar até qualquer nível de detalhe de dados, ou mesmo para todos os níveis de detalhe numa operação. No Windows e no Mac, também pode expandir ou fechar para um nível de detalhe além do nível seguinte. Por exemplo, começando a um nível de país/região, pode expandir até um nível de cidade, o qual expande tanto até ao nível do estado/região como da cidade. Esta pode ser uma operação que poupa tempo quando trabalha com muitos níveis de detalhe. Além disso, pode expandir ou fechar todos os membros de cada campo numa origem de dados OLAP (Online Analytical Processing). Pode também ver os detalhes que são usados para agregar o valor num campo de valor.
Numa Tabela Dinâmica, efetue um dos seguintes passos:
-
Clique no botão de expandir ou fechar ao lado do item que pretende expandir ou fechar.
Nota: Se não vir os botões de expandir ou fechar, consulte o artigo Mostrar ou ocultar os botões para expandir e fechar numa Tabela Dinâmica, acerca deste tópico.
-
Faça duplo clique no item que pretende expandir ou fechar.
-
Clique com o botão direito do rato no item, clique em Expandir/Fechar e, em seguida, efetue um dos seguintes procedimentos:
-
Para ver os detalhes do item atual, clique em Expandir.
-
Para ocultar os detalhes do item atual, clique em Fechar.
-
Para ocultar os detalhes de todos os itens num campo, clique em Fechar Campo.
-
Para ver os detalhes de todos os itens num campo, clique em Expandir Campo..
-
Para ver um nível de detalhe além do nível seguinte, clique em Expandir para "< nome do campo>".
-
Para ocultar até um nível de detalhe além do nível seguinte, clique em Mostrar apenas "< nome do campo>".
-
Num Gráfico Dinâmico, clique com o botão direito do rato na etiqueta de categoria para a qual pretende mostrar ou ocultar níveis de detalhe, clique em Expandir/Fechar e, em seguida, efetue uma das seguintes ações:
-
Para ver os detalhes do item atual, clique em Expandir.
-
Para ocultar os detalhes do item atual, clique em Fechar.
-
Para ocultar os detalhes de todos os itens num campo, clique em Fechar Campo.
-
Para ver os detalhes de todos os itens num campo, clique em Expandir Campo..
-
Para ver um nível de detalhe além do nível seguinte, clique em Expandir para "< nome do campo>".
-
Para ocultar até um nível de detalhe além do nível seguinte, clique em Mostrar apenas "< nome do campo>".
Os botões expandir e fechar são visíveis por predefinição, mas pode tê-los ocultado (por exemplo, quando não quer que sejam apresentados num relatório impresso). Para utilizar estes botões para expandir ou fechar os níveis de detalhe no relatório, tem de certificar-se de que estão visíveis
No separador Analisar , no grupo Mostrar , clique em +/- Botões para mostrar ou ocultar os botões expandir e fechar.
Nota: Os botões de expandir e fechar estão disponíveis apenas para campos com dados detalhados.
Pode mostrar ou ocultar detalhes e desativar ou ativar a opção correspondente.
Mostrar detalhes de um campo de valor
-
Numa Tabela Dinâmica, efetue um dos seguintes passos:
-
Clique com o botão direito do rato na área de valores da Tabela Dinâmica e, em seguida, clique em Mostrar Detalhes.
-
Faça duplo clique num campo da área valores da Tabela Dinâmica.
Os dados detalhados em que o campo de valor se baseia são colocados numa nova folha de cálculo.
-
Ocultar detalhes de um campo de valor
-
Clique com o botão direito do rato no separador da folha de cálculo que contém os dados do campo de valor e, em seguida, clique em Ocultar ou Eliminar.
Desativar ou ativar a opção para mostrar detalhes do campo de valor
-
Clique em qualquer lugar na Tabela Dinâmica.
-
No separador Opções ou Analisar (dependendo da versão do Excel que estiver a utilizar) no friso do grupo Tabela Dinâmica, clique em Opções.
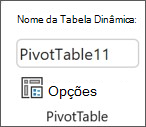
-
Na caixa de diálogo Opções da Tabela Dinâmica, clique no separador Dados.
-
Em Dados da Tabela Dinâmica, desmarque ou selecione a caixa de verificação Ativar visualização de detalhes para desativar ou ativar esta opção.
Nota: Esta definição não está disponível para uma origem de dados OLAP.
Numa Tabela Dinâmica, efetue um dos seguintes passos:
-
Clique no botão de expandir ou fechar ao lado do item que pretende expandir ou fechar.
Nota: Se não vir os botões de expandir ou fechar, consulte o artigo Mostrar ou ocultar os botões para expandir e fechar numa Tabela Dinâmica, acerca deste tópico.
-
Faça duplo clique no item que pretende expandir ou fechar.
-
Clique com o botão direito do rato no item, clique em Expandir/Fechar e, em seguida, efetue um dos seguintes procedimentos:
-
Para ver os detalhes do item atual, clique em Expandir.
-
Para ocultar os detalhes do item atual, clique em Fechar.
-
Para ocultar os detalhes de todos os itens num campo, clique em Fechar Campo.
-
Para ver os detalhes de todos os itens num campo, clique em Expandir Campo..
-
Para ver um nível de detalhe além do nível seguinte, clique em Expandir para "< nome do campo>".
-
Para ocultar até um nível de detalhe além do nível seguinte, clique em Mostrar apenas "< nome do campo>".
-
Num Gráfico Dinâmico, clique com o botão direito do rato na etiqueta de categoria para a qual pretende mostrar ou ocultar níveis de detalhe, clique em Expandir/Fechar e, em seguida, efetue uma das seguintes ações:
-
Para ver os detalhes do item atual, clique em Expandir.
-
Para ocultar os detalhes do item atual, clique em Fechar.
-
Para ocultar os detalhes de todos os itens num campo, clique em Fechar Campo.
-
Para ver os detalhes de todos os itens num campo, clique em Expandir Campo..
-
Para ver um nível de detalhe além do nível seguinte, clique em Expandir para "< nome do campo>".
-
Para ocultar até um nível de detalhe além do nível seguinte, clique em Mostrar apenas "< nome do campo>".
Os botões expandir e fechar são visíveis por predefinição, mas pode tê-los ocultado (por exemplo, quando não quer que sejam apresentados num relatório impresso). Para utilizar estes botões para expandir ou fechar os níveis de detalhe no relatório, tem de certificar-se de que estão visíveis
No separador Analisar , no grupo Mostrar , clique em +/- Botões para mostrar ou ocultar os botões expandir e fechar.
Nota: Os botões de expandir e fechar estão disponíveis apenas para campos com dados detalhados.
Pode mostrar ou ocultar detalhes e desativar ou ativar a opção correspondente.
Mostrar detalhes de um campo de valor
-
Numa Tabela Dinâmica, efetue um dos seguintes passos:
-
Clique com o botão direito do rato na área de valores da Tabela Dinâmica e, em seguida, clique em Mostrar Detalhes.
-
Faça duplo clique num campo da área valores da Tabela Dinâmica.
Os dados detalhados em que o campo de valor se baseia são colocados numa nova folha de cálculo.
-
Ocultar detalhes de um campo de valor
-
Clique com o botão direito do rato no separador da folha de cálculo que contém os dados do campo de valor e, em seguida, clique em Ocultar ou Eliminar.
Desativar ou ativar a opção para mostrar detalhes do campo de valor
-
Clique em qualquer lugar na Tabela Dinâmica.
-
No separador Opções ou Analisar (dependendo da versão do Excel que estiver a utilizar) no friso do grupo Tabela Dinâmica, clique em Opções.
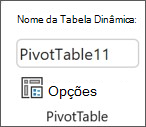
-
Na caixa de diálogo Opções da Tabela Dinâmica, clique no separador Dados.
-
Em Dados da Tabela Dinâmica, desmarque ou selecione a caixa de verificação Ativar visualização de detalhes para desativar ou ativar esta opção.
Nota: Esta definição não está disponível para uma origem de dados OLAP.
Numa Tabela Dinâmica, efetue um dos seguintes passos:
-
Clique no botão de expandir ou fechar ao lado do item que pretende expandir ou fechar.
Nota: Se não vir os botões de expandir ou fechar, consulte o artigo Mostrar ou ocultar os botões para expandir e fechar numa Tabela Dinâmica, acerca deste tópico.
-
Faça duplo clique no item que pretende expandir ou fechar.
-
Clique com o botão direito do rato no item, clique em Expandir/Fechar e, em seguida, efetue um dos seguintes procedimentos:
-
Para ver os detalhes do item atual, clique em Expandir.
-
Para ocultar os detalhes do item atual, clique em Fechar.
-
Para ocultar os detalhes de todos os itens num campo, clique em Fechar Campo.
-
Para ver os detalhes de todos os itens num campo, clique em Expandir Campo..
-
Os botões expandir e fechar são visíveis por predefinição, mas pode tê-los ocultado (por exemplo, quando não quer que sejam apresentados num relatório impresso). Para utilizar estes botões para expandir ou fechar os níveis de detalhe no relatório, tem de certificar-se de que estão visíveis
No separador Tabela Dinâmica, no grupo Mostrar, clique em +/- Botões para mostrar ou ocultar os botões expandir e fechar.
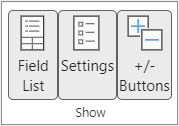
Nota: Os botões de expandir e fechar estão disponíveis apenas para campos com dados detalhados.
A apresentação ou ocultação de detalhes é suportada para tabelas dinâmicas criadas a partir de uma tabela ou intervalo.
Mostrar detalhes de um campo de valor
-
Numa Tabela Dinâmica, efetue um dos seguintes passos:
-
Clique em qualquer lugar na Tabela Dinâmica. No separador Tabela Dinâmica , clique em Mostrar Detalhes.
-
Clique com o botão direito do rato na área de valores da Tabela Dinâmica e, em seguida, clique em Mostrar Detalhes.
-
Faça duplo clique num campo da área valores da Tabela Dinâmica.
Os dados detalhados em que o campo de valor se baseia são colocados numa nova folha de cálculo.
-
Ocultar detalhes de um campo de valor
-
Clique com o botão direito do rato no separador da folha de cálculo que contém os dados do campo de valor e, em seguida, clique em Ocultar ou Eliminar.
A Tabela Dinâmica no iPad está a ser implementada gradualmente para clientes com o Excel no iPad versão 2.80.1203.0 e superior.
Expandir e fechar níveis numa Tabela Dinâmica
Numa Tabela Dinâmica, prima sem soltar um item que pretenda Expandir ou Fechar.

Execute um dos seguintes passos:
-
Toque em Expandir Campo para ver os detalhes do item atual.
-
Toque em Fechar Campo para ocultar os detalhes do item atual.
Precisa de mais ajuda?
Pode sempre colocar uma pergunta a um especialista da Comunidade Tecnológica do Excel ou obter suporte nas Comunidades.
Consulte Também
Utilizar a Lista de Campos para dispor campos numa Tabela Dinâmica
Utilizar segmentações de dados para filtrar dados
Criar uma linha cronológica de Tabela Dinâmica para filtrar datas










