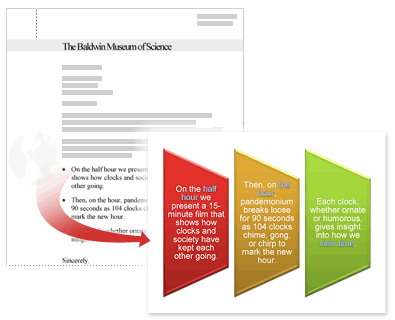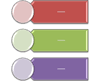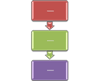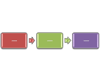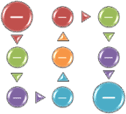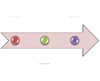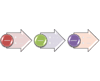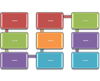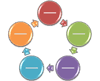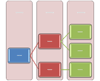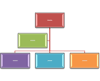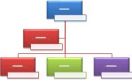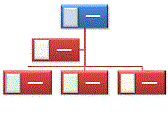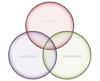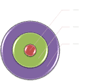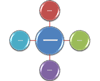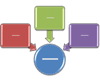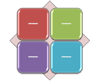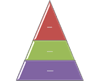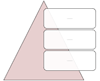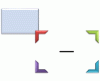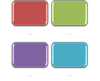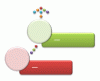Cada esquema de SmartArt proporciona uma forma diferente de expor os conteúdos e realçar a mensagem que pretende comunicar. Alguns esquemas adicionam simplesmente algum destaque visual a uma lista com marcas, enquanto outros esquemas (como os organogramas e os diagramas de Venn) foram concebidos para fornecer tipos específicos de informação.
Sugestão: Clique nos seguintes cabeçalhos para obter mais informações sobre cada tópico.
Antes de escolher um esquema para o seu gráfico SmartArt, deve questionar-se sobre o que pretende transmitir e se pretende que as informações sejam apresentadas de uma determinada forma. Uma vez que pode mudar de esquemas com rapidez e facilidade, experimente esquemas diferentes (de vários tipos) até encontrar o que melhor ilustra a sua mensagem. Um tipo é semelhante a uma categoria que pode ajudá-lo a escolher rapidamente o esquema adequado para as informações. Experimente vários tipos diferentes. A tabela abaixo não é uma lista exaustiva, mas pode ser útil como ponto de partida.
|
Para |
Utilize este tipo |
|---|---|
|
Mostrar informações não sequenciais. |
Lista |
|
Mostrar passos num processo ou linha de tempo. Criar um fluxograma. |
Processo |
|
Mostrar um processo contínuo. |
Circular |
|
Criar um organograma. |
Hierarquia |
|
Mostrar uma árvore de decisões. |
Hierarquia |
|
Ilustrar ligações. |
Relação |
|
Mostrar como as partes se relacionam como um todo. |
Matriz |
|
Mostrar relações proporcionais com o componente maior na parte superior ou inferior. |
Pirâmide |
|
Utilizar imagens de forma proeminente para transmitir ou destacar conteúdo. |
Imagem |
Considere também a quantidade de texto de que dispõe, uma vez que a quantidade de texto afeta o aspeto e o número de formas de que necessita num esquema. Existem vários pontos principais com subpontos por baixo dos mesmos? Os detalhes são mais importantes do que os pontos de resumo ou vice versa? Em geral, os gráficos SmartArt são mais eficazes quando o número de formas e a quantidade de texto são limitados a pontos importantes. Grandes quantidades de texto poderão influenciar negativamente o aspeto visual do gráfico SmartArt e dificultar a transmissão da mensagem em termos visuais. No entanto, alguns esquemas, tal como a Lista Trapezoidal no tipo Lista, funcionam bem com quantidades maiores de texto.
Para cada tipo de gráfico SmartArt, estão disponíveis muitos esquemas exclusivos. Alguns têm marcadores de posição de imagem. Alguns esquemas são constituídos por formas independentes para cada item de informação, incluindo subpontos. Outros esquemas combinam subpontos com os respetivos pontos de resumo. Observar o posicionamento das informações de resumo relativamente aos detalhes ajuda o utilizador a ter uma ideia sobre as partes da informação que irão chamar a atenção da audiência. Certifique-se de que os dados mais importantes estão na posição de maior destaque.
Alguns esquemas para gráficos SmartArt contêm um número limitado de formas. Por exemplo, o esquema Setas de Compensação no tipo Relação foi concebido para apresentar duas ideias ou conceitos contrários. Apenas duas formas podem conter texto e o esquema não pode ser alterado para apresentar mais ideias ou conceitos. Se escolher um esquema com um número limitado de formas, poderá saber qual o conteúdo que não será apresentado no seu gráfico SmartArt, porque aparecerá um X vermelho (em vez de uma marca) junto a esses itens no Painel de texto.
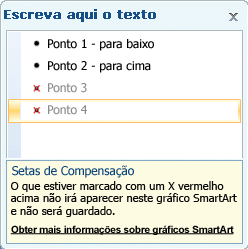
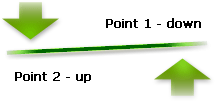
Se precisar de transmitir mais de duas ideias, deverá mudar para outro esquema de gráfico SmartArt que contenha mais de duas formas para texto, tal como Pirâmide Básica no tipo Pirâmide. Tenha em mente que a alteração de esquemas ou tipos pode alterar o significado da informação. Por exemplo, um esquema com setas apontando para a direita, como Processo Básico no tipo Processo, tem um significado diferente de um gráfico SmartArt com setas num círculo, tal como Ciclo Contínuo no tipo Ciclo.
Quando muda para outro esquema de gráfico SmartArt, a maior parte do texto e outro conteúdo, cores, estilos, efeitos e formatação de texto são automaticamente transportados para o novo esquema.
Ou pode reavaliar o conteúdo para verificar se algumas das informações são menos vitais para a mensagem que pretende transmitir. Os gráficos SmartArt com menos conceitos e menos palavras são normalmente mais eficazes.
Se não conseguir encontrar o esquema exato pretendido, pode adicionar e remover formas no gráfico SmartArt para ajustar a estrutura do esquema. Por exemplo, o esquema Processo Básico no tipo Processo é apresentado com três formas, mas o processo poderá requerer apenas duas formas ou poderá precisar de cinco formas. À medida que adiciona ou remove formas e edita o texto, a disposição das formas e a quantidade de texto nessas formas são atualizadas automaticamente — mantendo a estrutura e o limite original do esquema do gráfico SmartArt.
Quando seleciona um novo esquema, é apresentado texto de marcador de posição (como [Texto]). O texto de marcador de posição não é impresso e não aparece durante uma apresentação do PowerPoint. É possível substituir o texto do marcador de posição pelo conteúdo pretendido. Se mudar de esquema com texto de marcador de posição a aparecer, esse texto do marcador de posição será apresentado no novo esquema. Tenha em atenção que as formas são sempre apresentadas e que são impressas a menos que as elimine.
Para além disso, considere o tamanho do espaço onde vai colocar o gráfico SmartArt. Por exemplo, se tiver um espaço alto e estreito, escolha um esquema vertical, tal como Processo Escalonado no tipo Processo, em vez de um esquema horizontal, tal como Setas de Processo no tipo Processo.
Alguns esquemas têm uma proporção fixa, por isso podem não ocupar o espaço inteiro. A proporção refere-se à proporção entre a largura e a altura. Por exemplo, se colocar o esquema Matriz de Grelha no tipo Matriz num espaço mais largo do que alto, o gráfico SmartArt não vai utilizar todo o espaço em branco da largura. Para alterar a proporção, pode alterar o esquema do diapositivo ou documento, alterar o tamanho do espaço onde está a colocar o gráfico SmartArt (alterando assim o aspeto do gráfico SmartArt), ou mudar para um gráfico SmartArt diferente com uma proporção diferente.
A galeria Escolher um Gráfico SmartArt apresenta todos os esquemas disponíveis divididos em onze tipos diferentes — Todos, Lista, Processo, Ciclo, Hierarquia, Relação, Matriz, Pirâmide, Imagem, Office.com e Outros. (O tipo Office.com mostra esquemas adicionais disponíveis em Office.com. O tipo Outrosaparece apenas se adicionar gráficos SmartArt personalizados e não os adicionar a um dos outros tipos.) As descrições que sugerem que tipo de informações são adequadas para um determinado esquema aparecem por baixo da imagem maior num lado da galeriaEscolher um Gráfico SmartArt.
Selecionar um esquema
Após ter escolhido o gráfico SmartArt mais adequado para si, pode editá-lo e personalizá-lo para que corresponda melhor às suas necessidades. Consulte os seguintes artigos para saber mais sobre como trabalhar com os gráficos SmartArt que cria: