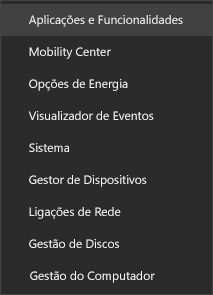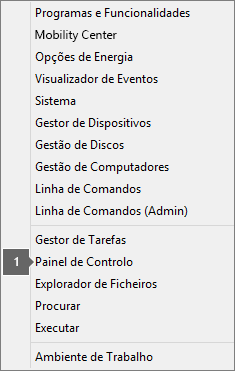Poderá ver o Erro 0xC0000142 ao iniciar uma aplicação do Office. Para ajudar a resolvê-lo, experimente as soluções abaixo. Listámos primeiro as soluções mais comuns, pelo que deve experimentar os passos pela ordem em que estão listados.
Solução 1 - Atualizar o Office
Certifique-se de que o Office está atualizado para a Versão 2102 (compilação 13801.20808) ou posterior. Se não estiver configurado para atualizações automáticas, faça o seguinte:
Nota: Se o seu administrador de TI gerir as atualizações do Office, poderá não conseguir seguir os passos abaixo. Contacte o seu administrador para ajuda com este erro. Se for o administrador e precisar de ajuda para gerir atualizações na sua organização, consulte Escolher como gerir atualizações.
-
Na caixa de pesquisa na barra de tarefas, escreva Programador de Tarefas.
-
Expanda a Biblioteca do Programador de Tarefas e selecione Microsoft > Office.
-
Na janela do meio, localize Atualizações Automáticas do Office 2.0. Clique com o botão direito do rato e selecione Executar.
Se atualizar o Office desta forma não funcionar, experimente as outras opções abaixo.
Solução 2 – Reparar o Office a partir do Painel de Controlo
A forma como acede à ferramenta de reparação depende do seu sistema operativo. Selecione o seu sistema operativo a partir da lista pendente abaixo.
Solução 3 - Executar a atualização do Windows
Certifique-se de que está a executar a versão mais recente do Windows. Consulte Atualizar o Windows 10.
Solução 4 – Garantir que a Plataforma de Proteção de Software do Office está em execução
-
No Windows 10, escreva Serviços na barra de pesquisa e abra a aplicação.
-
Na lista de Serviços, procure um serviço denominado Office Software Protection Platform, clique com o botão direito do rato e selecione Propriedades.
Nota: Se o serviço Office Software Protection Platform não estiver listado, isso significa que está numa versão mais recente do Office que não utiliza este serviço. Avance para a recomendação seguinte.
-
Confirme que o tipo de Arranque está definido como Automático e o Estado do serviço como Em execução.
-
Se Estado do Serviço mencionar Parado, selecione Iniciar para iniciar o serviço.
Solução 5 – Desinstalar e reinstalar o Office
Sugestão: Desinstalar o Office apenas irá remover as aplicações do Office do seu computador. A desinstalação não irá remover nenhum dos ficheiros, documentos ou livros que criou com as aplicações.
Utilize a resolução de problemas de desinstalação para desinstalar o Microsoft 365, Office 2021, Office 2019, ou o Office 2016 do seu PC Windows.
-
Selecione o botão abaixo para iniciar a resolução de problemas de desinstalação.
-
Clique em Abrir se aparecer uma janela pop-up a indicar Este site está a tentar abrir Obter ajuda.
-
Siga os pedidos nos ecrãs adicionais e, quando lhe for pedido, reinicie o seu computador.
-
Selecione os passos para a versão do Office que pretende instalar ou reinstalar.
Microsoft 365 | Office 2024 | Office 2021 | Office 2019 | Office 2016
Importante:
-
A solução de problemas de desinstalação atualmente não pode desinstalar o Office 2024.
-
Execute a resolução de problemas no mesmo PC Windows com o Microsoft 365 ou Office produto que pretende desinstalar.
-
É necessário estar ligado num Windows 10 ou superior para executar a resolução de problemas.
Sugestão: Se o solucionador de problemas de desinstalação Microsoft 365 não desinstalar Microsoft 365 completamente ou Office do seu PC, pode tentar desinstalar manualmente o Office Incentives Program.