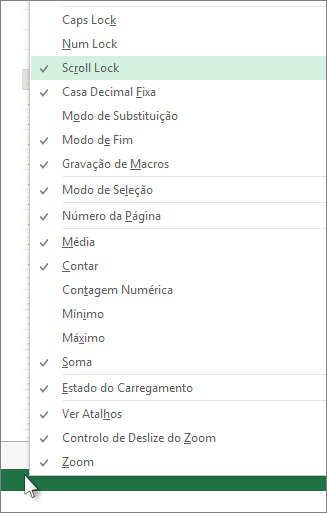Para desativar o bloqueio de deslocamento, prima a tecla Scroll Lock (frequentemente identificada como ScrLk) no teclado. Se o seu computador não tiver a tecla Scroll Lock, efetue um dos seguintes procedimentos:
Para Windows 11
-
Se o teclado não tiver uma tecla Scroll Lock, no computador, clique em Iniciar > Definições > Acessibilidade > Teclado.
-
Clique no botão de teclado no Ecrã para o ativar.
-
Quando o teclado no ecrã aparecer no ecrã, clique no botão ScrLk.
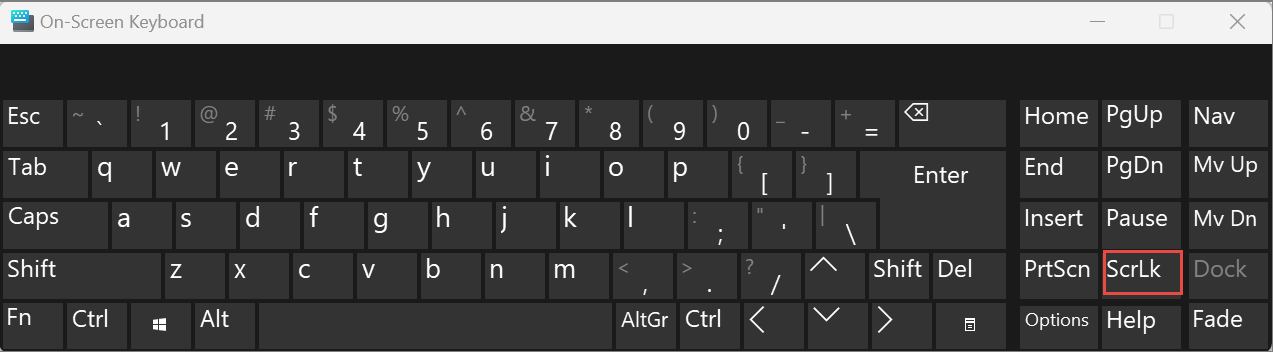
Sugestão: Para abrir rapidamente o Teclado no Ecrã no Windows 11, clique no botão do Windows. Comece a escrever Teclado no Ecrã, que será apresentado na caixa de introdução de pesquisa. Em Procurar, que será apresentado como uma lista por cima da caixa de pesquisa, clique no resultado de pesquisa Teclado no Ecrã. Quando o teclado no ecrã for apresentado, clique no botão ScrLk .
Para o Windows 10
-
Se o teclado não tiver uma tecla Scroll Lock, no computador, clique em Iniciar > Definições > Facilidade de Acesso > Teclado.
-
Clique no botão Utilizar o Teclado no Ecrã para o ativar.
-
Quando o teclado no ecrã aparecer no ecrã, clique no botão ScrLk.
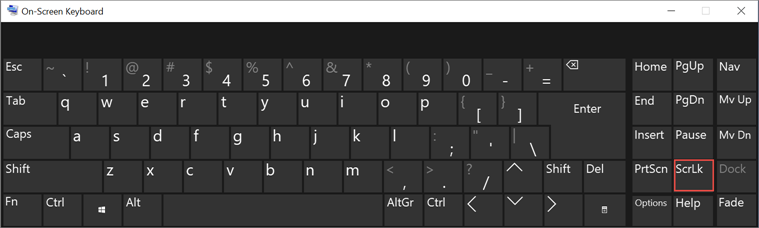
Sugestão: Para abrir rapidamente o Teclado no Ecrã no Windows 10, clique no botão do Windows. Comece a escrever Teclado no Ecrã, que será apresentado na caixa de introdução de pesquisa. Em Procurar, que será apresentado como uma lista por cima da caixa de pesquisa, clique no resultado de pesquisa Teclado no Ecrã. Quando o teclado no ecrã for apresentado, clique no botão ScrLk .
Para o Windows 8.1
-
Se o teclado não tiver uma tecla Scroll Lock, no computador, clique em Iniciar e, em seguida, prima Ctrl+C para apresentar a barra Atalhos.
-
Clique em Alterar Definições do PC.
-
Selecione Facilidade de Acesso > Teclado.
-
Clique no botão de controlo de deslize Teclado no Ecrã para o ativar.
-
Quando o teclado no ecrã aparecer no ecrã, clique no botão ScrLk.
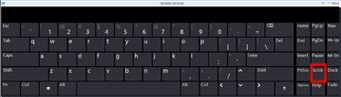
Para o Windows 7
-
Se o seu teclado não tiver a tecla Scroll Lock, no seu computador, aceda a Iniciar > Todos os Programas > Acessórios > Facilidade de Acesso > Teclado no Ecrã.
-
Quando o teclado no ecrã aparecer no ecrã, clique no botão slk.

Nota: Para fechar o teclado no ecrã, clique no X no canto superior direito do teclado no ecrã.
Resolver problemas do Scroll Lock
Pode verificar se o Scroll Lock está ativado, porque Scroll Lock aparece na barra de estado do Excel.
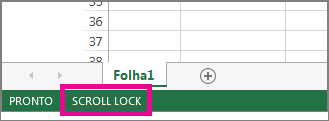
Se suspeitar que o Scroll Lock está ativado, mas o Scroll Lock não aparecer na barra de estado do Excel, isso pode dever-se ao facto de a barra de estado ter sido personalizada para ocultar o estado do Scroll Lock. Para verificar se é esse o caso, clique com o botão direito do rato na barra de estado do Excel. Procure a caixa de verificação à esquerda da opção Scroll Lock. Se esta não estiver visível, o Scroll Lock não aparece na barra de estado do Excel. Basta marcar a caixa de verificação para que o estado apareça na barra de estado.