A janela de opções Pessoais em Skype para Empresas é onde pode alterar as definições de inscrição para acelerar o processo de inscrição, especificar a presença e as informações de reunião de calendário para mostrar a outros em Skype para Empresas, e dizer Skype para Empresas como pretende que ele interaja com outros programas do Office.
Aqui está como aceder à janela de opções Pessoais:
-
Na janela principal Skype para Empresas, clique no botão Opções


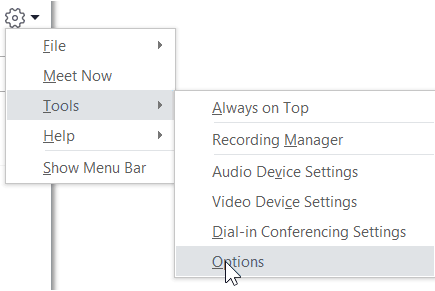
-
Na página Opções, selecione Personal.
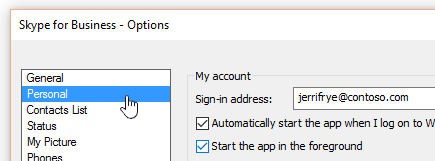
Nota: Se tiver selecionado a Barra de Menus do Show,pode abrir o menu de opções a partir da janela principal Skype para Empresas clicando em Ferramentas > Opções e, em seguida, selecionando Personal.
Detete as suas opções de início de sessão
Para alterar o seu endereço de inscrição
-
Na minha conta, na caixa de endereços De entrada, digite o nome da sua conta de utilizador.
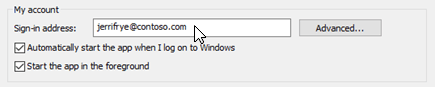
Nota: Se a sua organização utilizar Microsoft 365, recomendamos que não altere a definição Avançada, porque a seleção atual, configuração automática,é necessária para Microsoft 365.
Para iniciar automaticamente o início do Skype para Empresas
-
Em minha conta,selecione automaticamente iniciar a aplicação quando iniciar o início na caixa de verificação do Windows.
Nota: Se pretender abrir a janela principal do Skype para Empresas em sobreposição a outras janelas abertas quando este for iniciado, selecione a caixa de verificação Iniciar a aplicação em primeiro plano. Se esta opção não estiver selecionada, o ícone do Skype para Empresas aparece na área de notificação do Windows (tabuleiro do sistema) quando o Skype para Empresas for iniciado.
Parar o Skype para o Negócio sem início automaticamente
-
Em minha conta,limpe automaticamente a aplicação quando iniciar o início na caixa de verificação do Windows.
Detete as suas opções de integração exchange e outlook
Para fazer a sua presença mostrar automaticamente quando está em uma reunião
-
Sob integração de Exchange e Outlook,selecione a Atualização da minha presença com base na minha caixa de verificação de informações do calendário. Para especificar quem pode ver estas informações, utilize as seguintes definições:
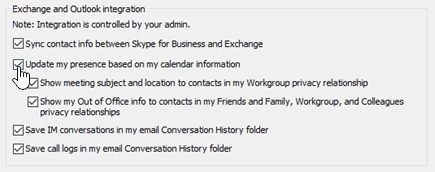
-
Para mostrar esta informação aos contactos no seu Grupo de Trabalho, selecione o assunto da reunião do Show e a localização dos contactos na minha caixa de verificação de relações de privacidade do Grupo de Trabalho.
-
Para mostrar a sua informação Fora do Escritório do Outlook aos contactos, selecione a caixa de verificação Mostrar as minhas informações de Fora do Escritório a contactos com as relações de privacidade Amigos e Família, Grupo de Trabalho e Colegas. Desmarque a caixa de verificação para ocultar a sua informação Fora do Escritório de todos os seus contactos.
-
Para salvar o histórico da sua conversa ou histórico de chamadas telefónicas no Outlook
-
Em integração Exchange and Outlook,selecione as conversas Save IM na minha caixa de verificação de dados de casos de história de conversação de e-mail ou os registos de chamadas Save na minha caixa de verificação de dados de casode história de conversação por e-mail. Limpar estas caixas de verificação significa que o histórico de mensagens instantâneas e o histórico de chamadas telefónicas não são mantidos.
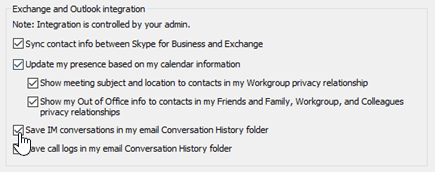
Definir as opções de localização
Utilize as opções em Localização para especificar se Skype para Empresas partilhará a sua localização atual no seu cartão de contacto e com outros programas do Office.
-
Em Localização, selecione a informação de localização com outros programas que uso caixa de verificação.
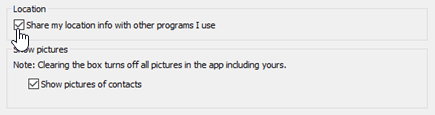
Nota: Se escolher esta definição, todos os contactos (com além de contactos externos) podem ver a sua localização.
Definir as opções de Mostrar imagens
Use as opções em Mostrar imagens para especificar se pretende ver imagens de outras pessoas.
-
Em exibição de imagens,selecione ou limpe as imagens do Show de contactos verifique a caixa. (A predefinição é apresentar imagens. As imagens levam mais imóveis de ecrã, por isso, se ver mais contactos na lista é mais importante para si, poderá querer limpar esta opção. )
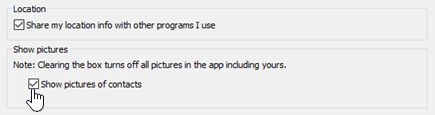
Nota: Limpar esta caixa também significa que outros não verão fotografias suas em Skype para Empresas e você não verá fotos de remetentes e recetores em IMs e conversas de grupo.











