Pode utilizar um gráfico de mapa para comparar valores e mostrar categorias entre regiões geográficas. Utilize-o quando tiver regiões geográficas nos seus dados, como países/regiões, distritos, concelhos ou códigos postais.

Nota: Esta funcionalidade está disponível se tiver uma subscrição do Microsoft 365. Se for subscritor do Microsoft 365, certifique-se de que tem a versão mais recente do Office.
Transferir os nossos exemplos
Pode transferir um livro com vários exemplos de gráficos de mapa , como os deste artigo.
Os gráficos de mapa podem apresentar valores e categorias e cada um deles tem formas diferentes de apresentar cor. Os valores são representados por ligeiras variações de duas ou três cores. As categorias são representadas por cores diferentes.
Por exemplo, o gráfico Países por Receita Fiscal abaixo utiliza valores. Os valores representam a receita fiscal em cada país com cada um retratado utilizando um espetro de gradação de duas cores. A cor de cada região é ditada por onde ao longo do espetro o respetivo valor cai. Por predefinição, quanto maior for o valor, mais escura será a cor correspondente.
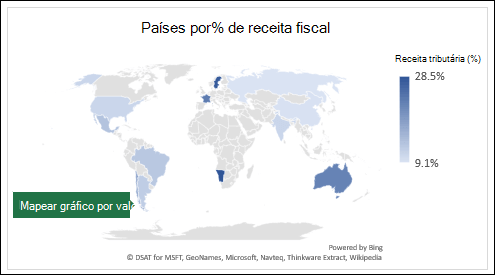
No seguinte exemplo, Países por Categoria, as categorias são apresentadas com uma legenda padrão para mostrar grupos ou afiliações. Cada país é representado por uma cor diferente.
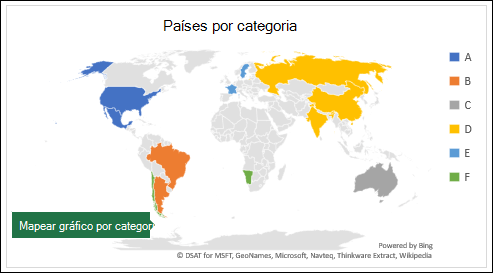
Criar um Gráfico de Mapa com Tipos de Dados
-
Os gráficos de mapa tornaram-se ainda mais fáceis com os tipos de dados geográficos. Introduza simplesmente uma lista de valores geográficos, como país, estado, concelho, cidade, código postal, etc., e, em seguida, selecione a sua lista e aceda ao separador Dados > Tipos de Dados > Geografia. O Excel irá converter automaticamente os seus dados num tipo de dados geográfico e incluirá propriedades relevantes para esses dados que pode apresentar num gráfico de mapa. No exemplo seguinte, convertemos uma lista de países em tipos de dados geográficos e, em seguida, selecionámos o campo Receita fiscal (%) do controlo Adicionar Coluna a utilizar no nosso mapa.
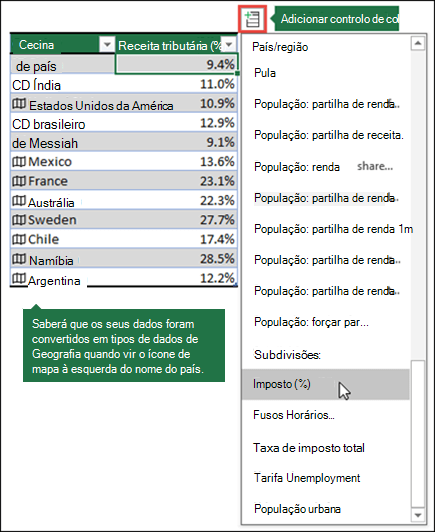
-
Agora é altura de criar um gráfico de mapa, por isso, selecione uma célula dentro do intervalo de dados e, em seguida, aceda ao separador Inserir > Gráficos > Mapas > Mapa de Manchas.
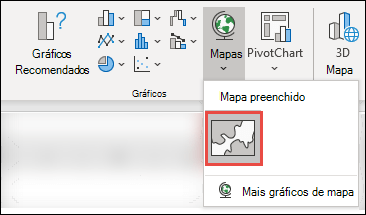
-
Se a pré-visualização parecer boa, prima OK. Consoante os seus dados, o Excel irá inserir um mapa de valores ou categorias.
Sugestão: Se os seus dados estiverem configurados como uma tabela do Excel e, em seguida, adicionar um país à lista, o Excel irá atualizá-lo automaticamente como um tipo de dados geográfico e atualizar o gráfico de mapa ligado. Da mesma forma, se remover um país/região, o Excel também o removerá do gráfico.
Formatar o seu Gráfico de Mapa
Assim que o gráfico de mapa tiver sido criado, pode ajustar facilmente a estrutura. Basta selecionar o mapa e, em seguida, selecionar a partir dos separadores Estrutura do Gráfico ou Formatar no friso. Também pode fazer duplo clique no gráfico para iniciar o Painel de Tarefas Formatar Objeto, que será apresentado no lado direito da janela do Excel. Isto também irá expor as opções específicas do gráfico de mapa séries (ver abaixo).
Notas:
-
Existem várias opções de Séries específicas de gráficos de mapa, mas não são suportadas em dispositivos Android ou no Excel Mobile. Se precisar de algumas das opções de mapear Séries, pode criar o seu gráfico no Excel para Windows ou Mac e vê-lo num dispositivo Android ou Excel Mobile.
-
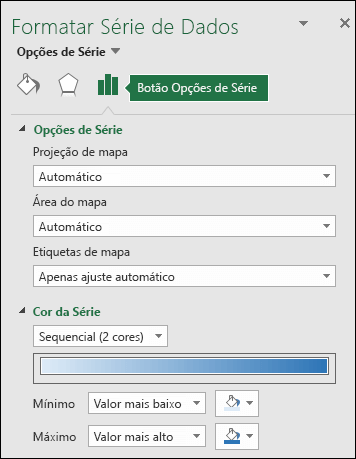
-
Saiba mais sobre como Formatar Gráficos de Mapa.
-
Projeções de mapa – altere o estilo de projeção do mapa. Por predefinição, o Excel apresentará o estilo mais eficiente.
-
Área do mapa – altere o nível de Zoom do mapa, desde uma vista de estado/província até à vista do mundo.
-
Etiquetas de mapa – mostrar nomes geográficos para os seus países/regiões. Opte por mostrar os nomes com base nas opções de ajustar ou mostrar todas as etiquetas.
Perguntas Mais Frequentes
Pergunta: Quando utilizo determinadas localizações baseadas em texto, acabei por ter um mapa em branco e um erro ou alguns dos meus pontos mapeiam noutros países.
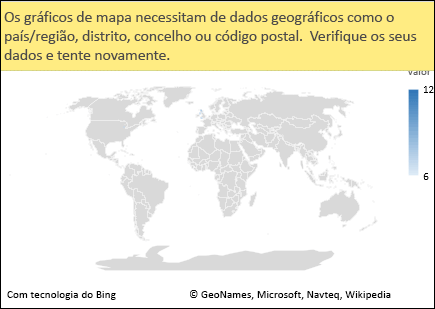
Resposta: Se utilizar dados onde possa haver mais do que uma localização semelhante no mundo, os gráficos de mapa não podem necessariamente distinguir a diferença sem mais orientações. Se possível, adicione uma coluna de detalhes de nível superior aos seus dados. Por exemplo, as seguintes localizações não serão necessariamente mapeados da forma esperada, uma vez que existem muitos locais no mundo onde estes são nomes de concelho válidos:
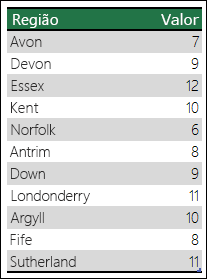
No entanto, os dados devem ser mapeados corretamente se adicionar outra coluna para obter detalhes de nível superior, neste caso, Província – denominada Desambiguação:
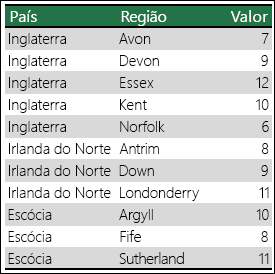
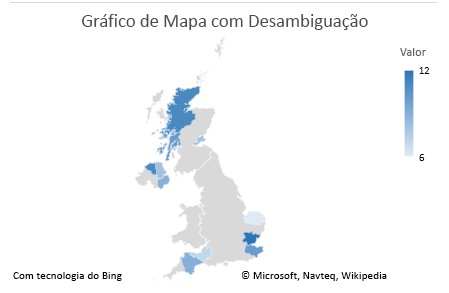
Quando existem vários níveis de detalhes geográficos, tem de separar cada nível na sua própria célula/coluna. Por exemplo, "Washington, Estados Unidos" (Estado, País) não irá gerar um mapa com êxito. Neste caso, os dados serão mapeados com êxito ao colocar "Washington" e "Estados Unidos" em colunas separadas.


Limitações
-
Os gráficos de mapa só podem desenhar detalhes geográficos de alto nível, pelo que a latitude/longitude e o mapeamento de endereços de rua não são suportados. De igual modo, os gráficos de mapa suportam apenas a apresentação unidimensional; no entanto, se precisar de detalhes multidimensionais, utilize a funcionalidade Mapa 3D do Excel.
-
A criação de novos mapas ou o acréscimo de dados a mapas existentes requer uma ligação online (para ligar ao serviço Mapas Bing).
-
Os mapas existentes podem ser visualizados sem uma ligação online.
-
Existe um problema conhecido em que os Gráficos de Mapa que utilizam Tipos de Dados Geográficos podem, por vezes, mapear incorretamente. Tente incluir Campos de Administração, como Província ou País ao tentar desenhá-los até que o problema seja corrigido.
Precisa de mais ajuda?
Pode sempre colocar uma pergunta a um especialista da Comunidade Tecnológica do Excel ou obter suporte nas Comunidades.










