Uma referência da célula referencia uma célula ou intervalo de células numa folha de cálculo e pode ser utilizada numa fórmula, para que o Microsoft Office Excel possa localizar os valores ou dados que pretende que essa fórmula calcule.
Em uma ou mais fórmulas, poderá utilizar uma referência de célula para referenciar:
-
Dados de uma ou mais células contíguas na folha de cálculo.
-
Dados contidos em diferentes áreas de uma folha de cálculo.
-
Dados noutras folhas de cálculo do mesmo livro.
Por exemplo:
|
Esta fórmula: |
Refere-se a: |
E devolve: |
|---|---|---|
|
=C2 |
Célula C2 |
O valor na célula C2. |
|
=A1:F4 |
Células A1 a F4 |
Os valores de todas as células, mas tem de premir Ctrl+Shift+Enter depois de escrever a sua fórmula.Nota: esta funcionalidade não funciona no Excel para a Web. |
|
=Ativo-Passivo |
As células com o nome Ativo e Passivo |
O valor na célula com o nome Passivo subtraído ao valor na célula com o nome Ativo. |
|
{=Semana1+Semana2} |
Os intervalos de células com o nome Semana1 e Semana2 |
A soma dos valores dos intervalos de células com o nome Semana1 e Semana2 como uma fórmula matricial. |
|
=Folha2!B2 |
Célula B2 na Folha2 |
O valor da célula B2 na Folha2. |
-
Selecione a célula na qual pretende introduzir a fórmula.
-
Na barra de fórmulas

-
Efetue um dos seguintes procedimentos:
-
Referenciar de uma ou mais células Para criar uma referência, selecione uma célula ou intervalo de células na mesma folha de cálculo.
É possível arrastar o limite da seleção da célula para mover a seleção ou arrastar o canto do limite para expandir a seleção.
-
Referenciar um nome definido Para criar uma referência a um nome definido, efetue um dos seguintes procedimentos:
-
Escreva o nome.
-
Prima F3, selecione o nome na caixa Colar nome e, em seguida, selecione OK.
Nota: Se não existirem cantos quadrados num limite com códigos de cores, significa que a referência é feita a um intervalo com nome.
-
-
-
Efetue um dos seguintes procedimentos:
-
Se estiver a criar uma referência numa única célula, prima ENTER.
-
Se estiver a criar uma referência numa fórmula de matriz (como A1:G4), prima Ctrl+Shift+Enter.
A referência pode ser uma célula única ou um intervalo de células e a fórmula de matriz pode calcular um ou vários resultados.
Nota: Se tiver uma versão atual do Microsoft 365, pode simplesmente introduzir a fórmula na célula superior esquerda do intervalo de saída e, em seguida, premir ENTER para confirmar a fórmula como uma fórmula de matriz dinâmica. Caso contrário, a fórmula tem de ser introduzida como uma fórmula de matriz legada ao selecionar primeiro o intervalo de saída, inserir a fórmula na célula superior esquerda do intervalo de saída e, em seguida, premir CTRL+SHIFT+ENTER para confirmar. O Excel insere automaticamente parênteses retos no início e no fim da fórmula. Para obter mais informações sobre fórmulas de matriz, consulte Diretrizes e exemplos de fórmulas de matriz.
-
Pode referenciar células que se encontram noutras folhas de cálculo no mesmo livro acrescentando o nome da folha de cálculo seguido de um ponto de exclamação (!) ao início da referência de célula. No exemplo seguinte, a função de folha de cálculo chamada MÉDIA calcula o valor médio para o intervalo B1:B10 na folha de cálculo chamada Marketing do mesmo livro.
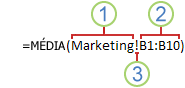
1. Refere-se à folha de cálculo Marketing
2. Refere-se ao intervalo de células entre B1 e B10, inclusivamente
3. Separa a referência da folha de cálculo da referência do intervalo de células
-
Selecione a célula na qual pretende introduzir a fórmula.
-
Na barra de fórmulas

-
Selecione o separador da folha de cálculo a referenciar.
-
Selecione a célula ou o intervalo de células a referenciar.
Nota: Se o nome da outra folha de cálculo contiver carateres não-alfabéticos, tem de incluir o nome (ou o caminho) entre aspas (').
Alternativamente, pode copiar e colar uma referência de célula e, em seguida, utilizar o comando Ligar Células para criar uma referência de célula. Pode utilizar este comando para:
-
Apresentar facilmente informações importantes numa posição mais proeminente. Suponhamos que existe um livro com várias folhas de cálculo e que, em cada uma das folhas de cálculo, se encontra uma célula que apresenta informações de resumo sobre as outras células nessa folha de cálculo. Para tornar estas células de resumo mais proeminentes, é possível criar uma referência para essas mesmas células na primeira folha de cálculo do livro, permitindo a visualização de informações de resumo sobre a totalidade do livro na primeira folha de cálculo.
-
Facilitar a criação de referências de células entre folhas de cálculo e livros. O comando Ligar Células cola automaticamente a sintaxe correta.
-
Selecione a célula que contém os dados aos quais pretende ligar.
-
Prima Ctrl+C ou aceda ao separador Base e, no grupo Área de Transferência , selecione Copiar


-
Prima Ctrl+V ou aceda ao separador Base , no grupo Área de Transferência , selecione Colar

Por predefinição, o botão Opções de Colagem

-
Selecione o botão Opções de Colagem e, em seguida, selecione Colar Ligação

-
Faça duplo clique na célula que contém a fórmula que pretende alterar. O Excel realça cada célula ou intervalo de células referenciado por uma fórmula com uma cor diferente.
-
Efetue um dos seguintes procedimentos:
-
Para mover uma referência de célula ou de intervalo para um intervalo ou célula diferente, arraste o limite com código de cores da célula ou do intervalo para o novo intervalo ou célula.
-
Para incluir mais ou menos células numa referência, arraste um dos cantos do limite.
-
Na barra de fórmulas

-
Prima F3, selecione o nome na caixa Colar nome e, em seguida, selecione OK.
-
-
Prima Enter ou, para uma fórmula de matriz, prima Ctrl+Shift+Enter.
Nota: Se tiver uma versão atual do Microsoft 365, pode simplesmente introduzir a fórmula na célula superior esquerda do intervalo de saída e, em seguida, premir ENTER para confirmar a fórmula como uma fórmula de matriz dinâmica. Caso contrário, a fórmula tem de ser introduzida como uma fórmula de matriz legada ao selecionar primeiro o intervalo de saída, inserir a fórmula na célula superior esquerda do intervalo de saída e, em seguida, premir CTRL+SHIFT+ENTER para confirmar. O Excel insere automaticamente parênteses retos no início e no fim da fórmula. Para obter mais informações sobre fórmulas de matriz, consulte Diretrizes e exemplos de fórmulas de matriz.
Se tiver definido um nome para uma referência de célula depois de introduzir uma referência de célula numa fórmula, aconselhamo-lo a atualizar as referências de células existentes para os nomes definidos.
-
Efetue um dos seguintes procedimentos:
-
Selecione o intervalo de células que contém as fórmulas em que pretende substituir as referências de células por nomes definidos.
-
Selecione uma única célula vazia para alterar as referências para nomes em todas as fórmulas da folha de cálculo.
-
-
No separador Fórmulas , no grupo Nomes Definidos , selecione a seta junto a Definir Nome e, em seguida, selecione Aplicar Nomes.
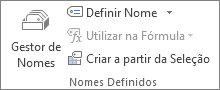
-
Na caixa Aplicar nomes , selecione um ou mais nomes e, em seguida, selecione OK.
-
Selecione a célula que contém a fórmula.
-
Na barra de fórmulas

-
Prima F4 para alternar entre os tipos de referência.
Para obter mais informações acerca dos diferentes tipos de referências de células, consulte Descrição geral das fórmulas.
-
Selecione a célula na qual pretende introduzir a fórmula.
-
Na barra de fórmulas

-
Selecione uma célula ou intervalo de células na mesma folha de cálculo. É possível arrastar o limite da seleção da célula para mover a seleção ou arrastar o canto do limite para expandir a seleção.
-
Efetue um dos seguintes procedimentos:
-
Se estiver a criar uma referência numa única célula, prima ENTER.
-
Se estiver a criar uma referência numa fórmula de matriz (como A1:G4), prima Ctrl+Shift+Enter.
A referência pode ser uma célula única ou um intervalo de células e a fórmula de matriz pode calcular um ou vários resultados.
Nota: Se tiver uma versão atual do Microsoft 365, pode simplesmente introduzir a fórmula na célula superior esquerda do intervalo de saída e, em seguida, premir ENTER para confirmar a fórmula como uma fórmula de matriz dinâmica. Caso contrário, a fórmula tem de ser introduzida como uma fórmula de matriz legada ao selecionar primeiro o intervalo de saída, inserir a fórmula na célula superior esquerda do intervalo de saída e, em seguida, premir CTRL+SHIFT+ENTER para confirmar. O Excel insere automaticamente parênteses retos no início e no fim da fórmula. Para obter mais informações sobre fórmulas de matriz, consulte Diretrizes e exemplos de fórmulas de matriz.
-
Pode referenciar células que se encontram noutras folhas de cálculo no mesmo livro acrescentando o nome da folha de cálculo seguido de um ponto de exclamação (!) ao início da referência de célula. No exemplo seguinte, a função de folha de cálculo chamada MÉDIA calcula o valor médio para o intervalo B1:B10 na folha de cálculo chamada Marketing do mesmo livro.
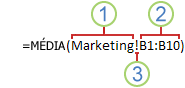
1. Refere-se à folha de cálculo Marketing
2. Refere-se ao intervalo de células entre B1 e B10, inclusivamente
3. Separa a referência da folha de cálculo da referência do intervalo de células
-
Selecione a célula na qual pretende introduzir a fórmula.
-
Na barra de fórmulas

-
Selecione o separador da folha de cálculo a referenciar.
-
Selecione a célula ou o intervalo de células a referenciar.
Nota: Se o nome da outra folha de cálculo contiver carateres não-alfabéticos, tem de incluir o nome (ou o caminho) entre aspas (').
-
Faça duplo clique na célula que contém a fórmula que pretende alterar. O Excel realça cada célula ou intervalo de células referenciado por uma fórmula com uma cor diferente.
-
Efetue um dos seguintes procedimentos:
-
Para mover uma referência de célula ou de intervalo para um intervalo ou célula diferente, arraste o limite com código de cores da célula ou do intervalo para o novo intervalo ou célula.
-
Para incluir mais ou menos células numa referência, arraste um dos cantos do limite.
-
Na barra de fórmulas

-
-
Prima Enter ou, para uma fórmula de matriz, prima Ctrl+Shift+Enter.
Nota: Se tiver uma versão atual do Microsoft 365, pode simplesmente introduzir a fórmula na célula superior esquerda do intervalo de saída e, em seguida, premir ENTER para confirmar a fórmula como uma fórmula de matriz dinâmica. Caso contrário, a fórmula tem de ser introduzida como uma fórmula de matriz legada ao selecionar primeiro o intervalo de saída, inserir a fórmula na célula superior esquerda do intervalo de saída e, em seguida, premir CTRL+SHIFT+ENTER para confirmar. O Excel insere automaticamente parênteses retos no início e no fim da fórmula. Para obter mais informações sobre fórmulas de matriz, consulte Diretrizes e exemplos de fórmulas de matriz.
-
Selecione a célula que contém a fórmula.
-
Na barra de fórmulas

-
Prima F4 para alternar entre os tipos de referência.
Para obter mais informações acerca dos diferentes tipos de referências de células, consulte Descrição geral das fórmulas.
Precisa de mais ajuda?
Pode sempre colocar uma pergunta a um especialista da Comunidade Tecnológica do Excel ou obter suporte nas Comunidades.










