Versões diferentes do OneDrive oferecem definições diferentes. Selecione a sua aplicação na lista abaixo.
Nota: Se iniciar sessão com uma conta escolar ou profissional, algumas definições poderão não estar disponíveis para si. Contacte o seu administrador de TI para obter ajuda.
Aplicação do OneDrive para ambiente de trabalho
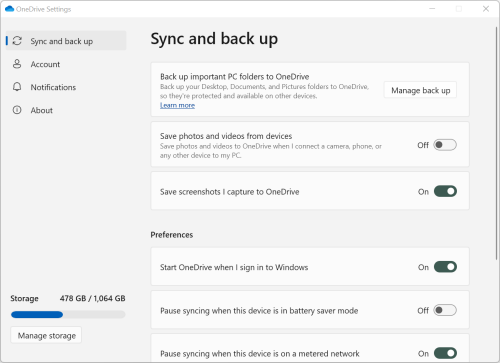
-
Para aceder às definições do OneDrive, clique ou toque no ícone de OneDrive na barra de tarefas ou na área de notificação.
Sugestões:
-
Se não vir o ícone do OneDrive, o OneDrive poderá não estar a ser executado. Num PC, clique em Iniciar, escreva OneDrive na caixa de pesquisa e, em seguida, clique em OneDrive nos resultados da pesquisa. Poderá ter de clicar na seta Mostrar ícones escondidos

-
Se tiver o OneDrive e o OneDrive escolar ou profissional configurados no seu computador, o acesso às definições é idêntico, mas as mesmas são exclusivas para cada conta.
-
Se, ainda assim, não conseguir ver o ícone do OneDrive, consulte Que aplicação do OneDrive tenho?
-
-
Selecione

O ecrã inicial mostra a quantidade de utilização do armazenamento e inclui uma ligação para Gerir armazenamento.
Sincronizar e fazer uma cópia de segurança
-
Faça uma cópia de segurança de pastas de PC importantes para o OneDrive. É possível que as pastas de Ambiente de Trabalho, Documentos e Imagens do seu PC não façam automaticamente parte do seu OneDrive. Selecione Gerir cópia de segurança para iniciar o processo de seleção.
-
Os utilizadores pessoais do OneDrive também podem incluir Fotografias e vídeos e Capturas de ecrã na sua coleção do OneDrive.
-
As preferências permitem-lhe escolher o comportamento do OneDrive no arranque, quando o dispositivo está no modo de poupança de bateria ou quando está ligado a uma rede com tráfego limitado (hotspot).
-
As definições avançadas incluem:
-
Colaboração de ficheiros que controla a direção de sincronização dos seus ficheiros e permite-lhe trabalhar em ficheiros com outras pessoas ao mesmo tempo. Para garantir que a funcionalidade Guardar Automaticamente funciona da melhor forma possível, deixe esta opção ativada.
-
As velocidades de Carregamento e Transferência podem ser ajustadas se pretender aplicar um "limite de velocidade". Os clientes empresariais poderão ter um limite imposto pelo seu administrador de TI.
-
Os Ficheiros a Pedido permitem-lhe poupar espaço no seu computador. Saiba mais sobre como tirar o máximo partido dos Ficheiros a Pedido para Windows 10 e Mac 10.14 ou posterior.
-
Conta
-
Pode Desassociar ou Adicionar outra conta, mas tenha em atenção que só pode ter uma conta pessoal ativada em cada computador.
-
Selecione Escolher pastas para escolher qual das suas pastas OneDrive sincroniza com o seu computador. Por exemplo, isto permite-lhe ter todas as suas fotografias de férias online, mas apenas mostrar e sincronizar com o seu computador a coleção do último ano. Saiba mais sobre Selecionar pastas.
-
Altere o seu Cofre Pessoal tempo de bloqueio automático.
Notificações
-
Pode ativar ou desativar as Notificações para alguns eventos.
Acerca de
-
As informações do OneDrive incluem o ID do dispositivo e o número da versão. Não são apresentadas informações pessoais aqui. Mencionar o seu ID do Dispositivo do OneDrive ao contactar o suporte permite que os agentes de suporte o ajudem de forma mais eficiente. Clicar no número da versão irá mostrar-lhe as notas de versão do OneDrive.
-
O programa OneDrive Insider oferece-lhe a oportunidade de obter versões de pré-lançamento do OneDrive.
Outras opções em Ajuda e Definições
-
Para colocar o OneDrive em pausa, selecione

-
Para fechar o OneDrive, selecione

Nota: Para aceder a ficheiros eliminados na sua reciclagem online, selecione o ícone OneDrive na barra de tarefas ou área de notificação e, em seguida, selecione 
OneDrive aplicação de sincronização

-
Clique no ícone de nuvem do OneDrive na Barra de Menus, clique nas reticências para abrir o menu e selecione Preferências.
Sugestões:
-
Se não vir o ícone do OneDrive, o OneDrive poderá não estar a ser executado. Num Mac, utilize o Spotlight para procurar o OneDrive e abra-o.
-
Se tiver o OneDrive e o OneDrive escolar ou profissional configurados no seu computador, o acesso às definições é idêntico, mas as mesmas são exclusivas para cada conta.
-
Preferences (Preferências)
-
As definições gerais controlam o comportamento da aplicação OneDrive, incluindo o que acontece quando inicia sessão.
-
Pode ativar ou desativar as Notificações para alguns eventos.
-
Ative ou desative os Ficheiros a Pedido para poupar espaço no seu computador. Todos os ficheiros estão visíveis, mas tem de estar online para os conseguir abrir. Saiba mais sobre como tirar o máximo partido dos Ficheiros a Pedido para Mac 10.14 ou mais recentes.
Conta
-
O separador conta mostra a quantidade de armazenamento utilizado por cada conta, e fornece uma ligação para Gerir o seu Armazenamento na Nuvem.
-
Pode Desassociar ou Adicionar outra conta, mas tenha em atenção que só pode ter uma conta pessoal ativada em cada computador.
-
Selecione Escolher pastas para escolher qual das suas pastas OneDrive sincroniza com o seu computador. Por exemplo, isto permite-lhe ter todas as suas fotografias de férias online, mas apenas mostrar e sincronizar com o seu computador a coleção do último ano. Saiba mais sobre Selecionar pastas.
-
Altere o seu Cofre Pessoal tempo de bloqueio automático.
Cópia de Segurança
-
A ferramenta Gerir as cópias de segurança permite-lhe incluir Pastas do PC Importantes na sua coleção do OneDrive. As pastas Ambiente de Trabalho, Documentos e Imagens do seu computador podem não fazer automaticamente parte do seuOneDrive.
-
Os utilizadores pessoais do OneDrive também podem incluir Fotografias e vídeos e Capturas de ecrã na sua coleção do OneDrive.
Rede
-
As velocidades de Carregamento e Transferência podem ser ajustadas se pretender aplicar um "limite de velocidade". Os clientes empresariais poderão ter um limite imposto pelo seu administrador de TI.
Office
-
A Colaboração em ficheiros controla a direção da sincronização dos seus ficheiros e permite-lhe trabalhar em ficheiros com outras pessoas ao mesmo tempo. Para garantir que a funcionalidade Guardar Automaticamente funciona da melhor forma possível, deixe esta opção ativada.
Sobre
-
A secção Mais informações tem ligações para todas as páginas de suporte do OneDrive.
-
A secção Sobre dá-lhe a oportunidade de obter versões de pré-lançamento do OneDrive. Clicar no número da versão irá mostrar-lhe as notas de versão do OneDrive.
-
Mencionar o seu ID do Dispositivo do OneDrive ao contactar o suporte permite que os agentes de suporte o ajudem de forma mais eficiente.
Outras opções em Ajuda e Definições
-
Para colocar o OneDrive em pausa, selecione

-
Para fechar o OneDrive, selecione

Nota: Para aceder a ficheiros eliminados na sua reciclagem online, selecione o ícone OneDrive na barra de tarefas ou área de notificação e, em seguida, selecione 
OneDrive aplicações móveis
Para abrir as definições da aplicação móvel do OneDrive:
-
Toque na sua imagem do perfil ou no ícone .
-
Toque em Definições e selecione uma das opções:
-
Contas (apenas pode ter uma conta Pessoal ativa).
-
As Opções incluem ativar ou desativar as imagens da câmara, as definições de notificação, a segurança do dispositivo e as definições do Cofre Pessoal.
-
Sobre tem ligações para mais artigos de suporte.
-
site doOneDrive
Inicie sessão para ver as suas definições do OneDrive na Web:
-
Gerir o armazenamento mostra a quantidade de armazenamento que utilizou, além dos planos e bónus que possa eventualmente ter.
-
Planos e atualizações mostra um resumo do seu plano de armazenamento ou subscrição existente.
-
Formatos de ficheiro do Office seleciona o formato de ficheiro predefinido para os documentos do Office que criar.
-
Cofre Pessoal é onde pode gerir a forma como inicia sessão no seu Cofre Pessoal. Assim que tiver sessão iniciada, pode adicionar ou remover formas de obter os códigos de segurança.
-
Fotografias oferece um botão de alternar para criar álbuns automaticamente a partir de fotografias que carregar na Web. Esta funcionalidade não é idêntica aos álbuns de imagens da câmara do seu dispositivo móvel.
-
Etiquetagem permite ao OneDrive etiquetar automaticamente as suas fotografias por tema.
-
Notificações permite-lhe receber um e-mail quando as Pessoas fizerem alterações aos ficheiros que estiver a partilhar ou quando o OneDrive criar um resumo das suas fotografias.
-
Cópias de segurança de dispositivos mostra uma lista de dispositivos que estão a fazer uma cópia de segurança das definições para o OneDrive.
-
Restaurar o seu OneDrive. Ideal para recuperar ficheiros eliminados acidentalmente ou de um ataque de malware, esta funcionalidade permite-lhe restaurar o seu OneDrive para uma hora anterior. Selecione uma data predefinida ou utilize o controlo de deslize para encontrar uma data com atividade incomum no gráfico. Em seguida, selecione as alterações que pretende anular.
-
Pesquisa permite-lhe mostrar as pesquisas anteriores como termos sugeridos da pesquisa.
OneDrive Aplicação da loja
-
Clique ou toque em Mais... para aceder a mais opções.
-
Selecione Definições no menu apresentado. As opções disponíveis são:
-
Repor a aplicação.
-
Modo escuro ativado/desativado.
Saiba mais
Não tem a certeza de que versão do OneDrive está a utilizar? Consulte Que aplicação do OneDrive tenho?
Inicie sessão para aceder às suas definições de privacidade e reveja a sua atividade.
Precisa de mais ajuda?
|
|
Contactar Suporte Para obter ajuda com a sua conta e subscrições da Microsoft, aceda a Ajuda para Contas e Faturação da Microsoft. Para suporte técnico, aceda a Contactar o Suporte da Microsoft, introduza o seu problema e selecione Obtenha Ajuda. Se ainda precisar de ajuda, selecione Contactar Suporte para ser encaminhado para a melhor opção de suporte. |
|
|
|
Administradores Os administradores deverão consultar a Ajuda para Administradores do OneDrive, a Tech Community do OneDrive ou contactar o suporte do Microsoft 365 para empresas. |












