Armazenar os seus documentos online dá-lhe acesso aos mesmos em qualquer local em vários dispositivos. Os documentos online também são mais fáceis de partilhar, já que pode ligar aos mesmos em vez de enviar anexos de correio eletrónico. Como bónus adicional, pode ler e editar documentos Word, Excel, PowerPoint e OneNote num browser se estiverem armazenados numa localização online, como OneDrive.com ou, se estiver a utilizar Microsoft 365 e o SharePoint, no seu site de equipa ou OneDrive para Empresas.
Carregar documentos pessoais para OneDrive
-
Inicie sessão com a sua conta Microsoft em OneDrive.com.Se ainda não tiver uma conta, inscreva-se numa (pode utilizar o seu próprio endereço de e-mail ou inscrever-se numa nova como parte da sua nova conta Microsoft).
-
Na página OneDrive, clique em Carregar junto à parte superior da página e carregue os seus ficheiros.

Carregar documentos empresariais para o seu site de equipa ou para OneDrive para o trabalho ou para a escola
Se a sua organização tiver um plano deMicrosoft 365, inicie sessão com a sua conta organizacional para Microsoft 365. Em alternativa, aceda diretamente ao seu site do SharePoint.
Decida se este documento pertence à sua área de armazenamento de trabalho pessoal (OneDrive para o trabalho ou para a escola ) ou a uma área de armazenamento de equipa ou projeto no seu site de equipa. Para saber quando utilizar cada opção, consulte Devo guardar ficheiros no OneDrive ou no SharePoint?
-
Para carregar documentos para OneDrive para o trabalho ou para a escola , na parte superior da página, clique emOneDrive .Para carregar um documento para o seu site de equipa, clique em Sites e, em seguida, clique em Site de Equipa.

-
Na área Documentos, clique em Novo Documento e, em seguida, clique em Carregar Ficheiro Existente.
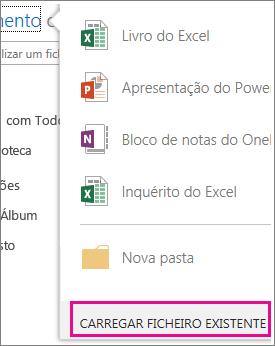
Sugestões:
-
Também pode arrastar ou largar os ficheiros ou guardá-los diretamente no seu site de equipa ou OneDrive for Business a partir do Office.
-
Depois de utilizar o seu site de equipa ou OneDrive para o trabalho ou para a escola durante algum tempo, poderá querer adicionar alguma ajuda de estrutura para se manter organizado. Por exemplo, pode criar pastas e controlar quem pode aceder aos documentos. No seu site de equipa, pode criar subsites para equipas ou projetos específicos. Saiba mais sobre organizar o seu site de equipa.
-
Utilizar uma pasta OneDrive no seu dispositivo
Se transferiu a aplicação OneDrive, verá uma pasta denominada OneDrive no seu dispositivo. Utilize essa pasta como qualquer outra pasta de armazenamento de ficheiros. Os documentos aí armazenados permanecem sincronizados com OneDrive.com.
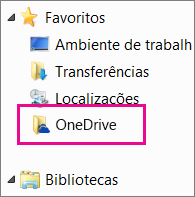
Nota: Se utilizar o Microsoft 365 ou o SharePoint, poderá ver uma pasta OneDrive para o trabalho ou para a escola. Os ficheiros aí armazenados são sincronizados com a sua biblioteca de OneDrive ou site de equipa no Microsoft 365 ou no SharePoint. Para obter mais informações, consulte Sincronizar ficheiros com o OneDrive no Windows.
Guarde diretamente a partir do Office
Se possui uma versão recente do Office, pode guardar os documentos diretamente em localizações online a partir do seu programa do Office. Isto elimina o passo extra de guardar no seu computador para depois os carregar.
Na versão mais recente do Office
Nos programas Microsoft 365, aceda a Ficheiro > Guardar Como > Adicionar uma Localização e, em seguida, selecione o seu site de equipa, OneDrive para o trabalho ou para a escola ou OneDrive localização e inicie sessão. Depois de escolher a localização, esta é sempre listada nos locais disponíveis para guardar um documento.
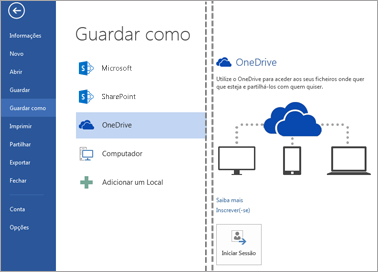
No Office 2010
No Office 2010 (Word, Excel e PowerPoint), aceda a Ficheiro > Guardar & Enviar e, em seguida, clique em Guardar na Web (OneDrive ) ou Guardar no SharePoint e escolha uma localização.
No OneNote 2010, aceda a Ficheiro > Partilhar e, em seguida, clique em Web e inicie sessão para OneDrive ou clique em Rede e escolha uma localização do SharePoint.
Para obter detalhes, consulte Guardar um documento no seu OneDrive a partir do Office ou Guardar um documento no SharePoint a partir do Office 2010.










