A Caixa de Entrada Destaques separa a sua caixa de entrada no Outlook para Mac em dois separadores: Destaques e Outro. As suas mensagens de e-mails mais importantes encontram-se no separador Destaques, enquanto as restantes permanecem facilmente acessíveis no separador Outro.
Caixa de Entrada Destaques no Outlook para Mac
Sugestão: Os passos seguintes destinam-se à versão mais recente do Outlook para Mac. Se estiver a utilizar o Outlook Legado para Mac, consulte os passos abaixo para obter ajuda com a Caixa de Entrada Destaques no Outlook Legado.
Ativar ou desativar a Caixa de Entrada Destaques no Outlook para Mac
-
Abra o Outlook para Mac.
-
No separador Ver, consoante pretenda ativar ou desativar, selecione Ativar Caixa de Entrada Destaques ou Desativar Caixa de Entrada Destaques.
Quando estiver ativado, os separadores Destaques e Outros serão apresentados na parte superior da sua caixa de entrada. Será informado quando receber e-mails no separador Outro e pode alternar entre separadores a qualquer altura para dar uma vista de olhos.
Alterar a forma como as suas mensagens são organizadas
-
Na sua caixa de entrada, selecione o separador Destaques e, em seguida, selecione a mensagem que pretende mover.
-
Para mover mensagens para Outro: Selecione Mensagem > Mover para Outro se quiser mover apenas a mensagem selecionada. Selecione Mensagem > Mover Sempre para Outro se quiser que todas as mensagens futuras do remetente sejam entregues no separador Outro .
Para mover mensagens para Destaques: Selecione Mensagem >Mover para Destaques se quiser mover apenas a mensagem selecionada. Selecione Mensagem > Mover Sempre para Destaques se quiser que todas as mensagens futuras do remetente sejam entregues no separador Destaques .
Caixa de Entrada Destaques no Outlook Legado para Mac
Se estiver a utilizar o Outlook Legado para Mac, expanda as secções abaixo para obter ajuda com a Caixa de Entrada Destaques.
-
Abra o Outlook para Mac.
-
No separador Organizar, selecione Caixa de Entrada Destaques.
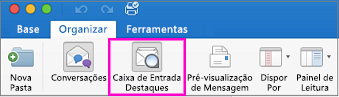
Os separadores Destaques e Outro serão apresentados na parte superior da sua caixa de entrada. Será informado quando receber e-mails no separador Outro e pode alternar entre separadores a qualquer altura para dar uma vista de olhos.
-
Na sua caixa de entrada, selecione o separador Destaques e, em seguida, selecione a mensagem que pretende mover.
-
Para mover mensagens para Outro: Se quiser mover apenas a mensagem selecionada, selecione Mensagem > Mover para Outra. Selecione Mensagem > Mover Sempre para Outro se quiser que todas as mensagens futuras do remetente sejam entregues no separador Outro .
Para mover mensagens para Destaques: Selecione Mensagem >Mover para Destaques se quiser mover apenas a mensagem selecionada. Selecione Mensagem > Mover Sempre para Destaques se quiser que todas as mensagens futuras do remetente sejam entregues no separador Destaques .










