Se precisar de saber se os recursos estão sobrelotados, pode utilizar a vista Planeamento de Capacidade, no Centro de Recursos, para comparar o número de horas que um recurso consegue trabalhar e as horas que precisa de dedicar aos projetos.
No Centro de Recursos, selecione a caixa de verificação de cada recurso que pretende consultar e, em seguida, clique em Recursos > Planeamento de Capacidade.
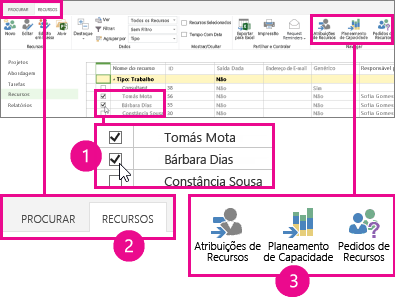
Selecione Disponibilidade > Ver > Mapa Térmico da Capacidade e Compromissos.
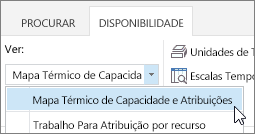
Nesta vista:
-
Verde: significa que está tudo bem. O tempo de ocupação do recurso é praticamente igual à capacidade geral do recurso.
-
Azul: mostra que um recurso está a ser pouco utilizado. O tempo de ocupação do recurso é significativamente menor do que a capacidade geral do recurso e deve-se atribuir mais trabalho ao mesmo.
-
Vermelho: mostra quando um recurso está a ser sobrecarregado. O tempo de ocupação do recurso é significativamente maior do que a capacidade geral do recurso e os trabalhos têm de ser reatribuídos a outra pessoa ou movidos para um período de tempo menos ocupado.
No seguinte exemplo, podemos ver dois recursos: o Alexandre e a Rita. O Alexandre é um recurso que está a ser pouco utilizado na semana de 2/11, porque tem de cumprir 8 horas de trabalho e a Rita está sobrecarregada durante a semana 9/11 porque tem de cumprir 80 horas de trabalho nos dois projetos.
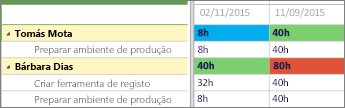
Devia-se atribuir mais trabalho ao Alexandre para o aproximar da capacidade de 40 horas e devia-se reatribuir ou adiar alguns trabalhos da Rita para que ela tenha uma carga de trabalho razoável para a capacidade de 40 horas.
Para obter mais detalhes sobre o trabalho que cada recurso tem, clique em Disponibilidade > Atribuições de Recursos.
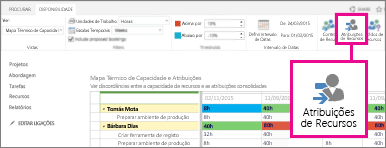
A vista Atribuições de Recursos apresenta atribuições de tarefas, datas, o trabalho real e o trabalho restante. Com este nível de detalhes, tem as informações de que precisa para fazer sugestões de como os recursos devem ser utilizados de forma mais eficaz.
Quer alterar a vista?
Existem vários aspetos que pode alterar nesta vista.
|
Altere estas opções... |
Ao fazer o seguinte... |
|---|---|
|
Que caixas são realçadas a vermelho ou azul |
Ajuste a percentagem em Disponibilidade > Limiares. |
|
Que colunas são apresentadas na grelha |
Ajuste a Escala Temporal em Disponibilidade > Filtros. |
|
De que forma é que é apresentado o trabalho na grelha |
Ajuste as Unidades de Trabalho em Disponibilidade > Filtros. |
|
Que datas são apresentadas na grelha |
Clique em Definir Intervalo de Datas em Disponibilidade > Intervalo de Datas. |
|
Mostrar ou não mostrar compromissos que ainda não foram aceites |
Selecione a caixa de verificação Incluir reservas propostas em Disponibilidade > Filtros. |










