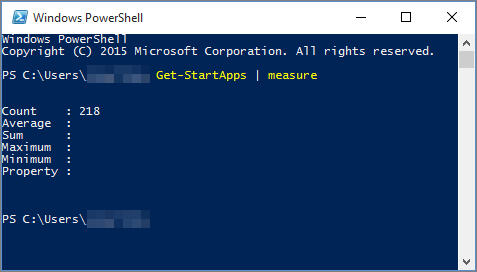Se tiver instalado o Office num computador com Windows 10 e não conseguir encontrar os atalhos do Office no menu Início ou em Todas as aplicações isto poderá acontecer devido a ter mais de 512 aplicações na sua lista Todas as aplicações.
Notas:
-
Este problema foi resolvido na atualização do Windows 10 de novembro, que será automaticamente transferida e instalada quando estiver disponível. Se ainda não tem a atualização, consulte estas FAQ para um método manual para procurar a atualização.
-
Se não conseguir instalar a atualização do Windows 10 de novembro, ou enquanto está à espera de instalar a atualização, pode utilizar a solução neste artigo.
Afixar um programa à barra de tarefas ou ao ambiente de trabalho
As seguintes soluções permitem-lhe afixar um programa à barra de tarefas ou ao ambiente de trabalho, para poder encontrá-lo facilmente.
Para criar um atalho para o Outlook, consulte Criar um atalho no seu ambiente de trabalho.
Abrir um documento existente
-
Localize um documento, folha de cálculo ou apresentação existente no seu computador e abra-o.
-
Logo que a aplicação abrir, clique com o botão direito do rato na barra de tarefas e selecione Afixar este programa à barra de tarefas.
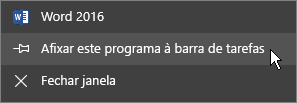
Criar um novo documento
-
Clique com o botão direito do rato no seu ambiente de trabalho para abrir o menu.
-
Selecione Novo e selecione a aplicação do tipo de documento que quer criar, por exemplo Documento do Microsoft Word.
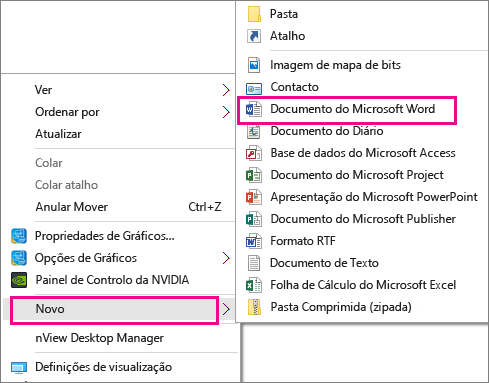
-
Quando o ficheiro aparecer no seu ambiente de trabalho, faça duplo clique ou toque para o abrir.
-
Quando a aplicação abrir, clique com o botão direito do rato na barra de tarefas e selecione Afixar este programa à barra de tarefas.
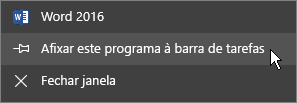
Criar um atalho no seu ambiente de trabalho
-
Aceda ao menu Início > Explorador de Ficheiros.
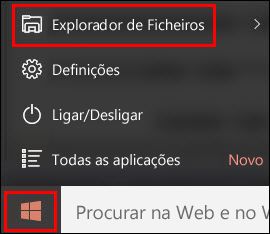
-
Aceda à pasta Office 16:
-
Para o Office de 32 bits, aceda a C:\Programas (x86)\Microsoft Office\root\Office16.
-
Para o Office de 64 bits, aceda a C:\Programas (x86)\Microsoft Office\root\Office16.
-
-
Localize o programa do Office para o qual quer criar um atalho: WINWORD, EXCEL, POWERPNT, ONENOTE, OUTLOOK, MSPUB ou MSACCESS.
Sugestões:
-
Para localizar rapidamente o programa, pode procurá-lo na caixa Procurar em Office 16, no canto superior direito da janela.
-

-
-
Clique com o botão direito do rato no programa e, em seguida, selecione Criar atalho.
-
Selecione Sim no alerta que é apresentado.

Será criado um atalho no seu ambiente de trabalho para o programa que escolheu.
Descubra quantas aplicações tem instaladas
Pode verificar quantas aplicações tem ao executar este script do PowerShell.
-
No menu Início procure Windows PowerShell.
-
Na janela do Windows PowerShell, escreva Get-StartApps | measure e prima Enter.
O número junto a Count mostra quantas aplicações tem instaladas.