Pode anexar um ficheiro à sua conversação ou responder no Viva Engage ao carregar um ficheiro a partir do seu computador ou ao selecionar um anexo ou GIF.
Na parte inferior de cada inicializador ou resposta, selecione o ícone que representa onde o anexo está localizado.
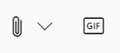
|
Ícone |
Localização do ficheiro |
|
|
Carregue um ficheiro a partir de qualquer lugar no seu computador. |
|
|
Selecione um GIF a partir de uma lista de GIFs disponíveis. |
Carregar um ficheiro a partir do computador
-
Selecione o ícone de carregamento

-
Selecione o ficheiro que pretende carregar.
-
Selecione Abrir > Publicar.
Nota: Os dados EXIF em ficheiros de imagem e vídeo não são retidos quando carregados na aplicação móvel Viva Engage (iOS ou Android), seguindo as convenções da plataforma.
Selecionar um GIF
Utilize esta opção apenas se estiver a procurar um GIF a partir da Web. Se estiver a adicionar um ficheiro localmente que por acaso é um GIF, utilize a opção carregar um ficheiro.
-
Selecione o ícone GIF

-
Escreva uma expressão na caixa Procurar um GIF que capture a essência do que pretende comunicar, como, por exemplo, obrigado ou surpresa.
-
Selecione o GIF que pretende utilizar e, em seguida, selecione Publicar.
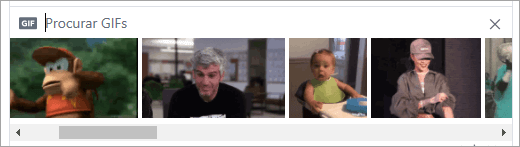
FAQ Anexar ficheiros
P: O que acontece ao meu ficheiro quando o anexo?
R: Se a conversação for publicada numa comunidade, o ficheiro é adicionado à lista Ficheiros da comunidade na qual a conversação é publicada. Para localizar o ficheiro, selecione a comunidade e, em seguida, selecione Ficheiros e selecione o ficheiro ou aceda à conversação que contém o ficheiro. Se o ficheiro estiver anexado a uma conversação num Microsoft 365 comunidade ligada, o ficheiro será guardado no SharePoint no Microsoft 365. Caso contrário, o ficheiro será guardado no armazenamento na cloud Viva Engage.
P: Posso escolher onde carregar um ficheiro?
R: Não. Se o seu grupo ligado puder guardar ficheiros no SharePoint no Microsoft 365, todos os novos ficheiros dessa comunidade serão guardados aí. Todos os outros ficheiros são guardados no armazenamento na cloud Viva Engage.
P: Todas as comunidades podem armazenar ficheiros Viva Engage no SharePoint no Microsoft 365 ?
R: Não. Mesmo ao armazenar ficheiros Viva Engage no SharePoint no Microsoft 365 está disponível para a sua empresa, determinados tipos de comunidades só podem armazenar ficheiros no Viva Engage:
-
Mensagens privadas
-
Comunidades externas
-
Quaisquer comunidades não ligadas
P: Posso adicionar ficheiros diretamente na pasta Aplicações/Viva Envolver no SharePoint no Microsoft 365 e vê-los na lista Ficheiros no Viva Engage?
R: Não. Para ver ou procurar um ficheiro na lista Ficheiros no Viva Engage, tem de anexá-lo a uma conversação ou carregá-lo para Viva Engage. Recomendamos que não elimine, mova ou mude o nome dos ficheiros na subpasta Apps/Viva Engage.
Trabalhar com ficheiros
P: Como posso afixar um ficheiro à home page do grupo?
R: Na home page da comunidade, na secção Afixado no lado direito da página, selecione Adicionar e, em seguida, selecione Adicionar uma ligação.
Apenas os utilizadores que têm acesso ao ficheiro podem aceder ao ficheiro afixado.
P: Como é que os outros utilizadores veem um ficheiro que publiquei no Viva Engage?
R: A forma como o anexo é apresentado no feed depende do tipo de ficheiro. Qualquer anexo de ficheiro que não seja de imagem é visível como uma ligação sob a sua mensagem. Os utilizadores podem selecionar a ligação para ver o ficheiro. Os anexos de imagem são visíveis como uma miniatura sob a sua mensagem de conversação ou resposta. Para ver a imagem, os utilizadores podem selecionar a miniatura.
As pessoas também podem ver e transferir um ficheiro a partir da lista ficheiros do grupo ou da lista Ficheiros . Selecione o ficheiro e, no painel direito, na secção Ações de Ficheiro , selecione Transferir.
P: Quem pode ver os ficheiros que publico no Viva Engage?
R: Isto é diferente para ficheiros Viva Engage armazenados no Armazenamento na nuvem Viva Engage e Ficheiros Viva Engage armazenados no SharePoint no Microsoft 365.
Para ficheiros armazenados no Viva Engage:
-
Se o ficheiro for carregado para uma comunidade pública, qualquer pessoa na rede Viva Engage pode aceder ao ficheiro.
-
Se o ficheiro for publicado numa comunidade privada, apenas os membros dessa comunidade podem ver e editar o ficheiro. Também pode partilhar um ficheiro com pessoas que não são membros da comunidade.
-
Os convidados ao nível da rede podem ver e carregar ficheiros em comunidades às quais pertencem.
-
Os convidados ao nível da conversação podem ver ficheiros referenciados na conversação e podem carregar ficheiros para a conversação.
-
Os convidados externos podem ver e carregar ficheiros em comunidades às quais pertencem.
Para ficheiros armazenados no SharePoint no Microsoft 365:
-
Se o ficheiro for carregado para uma comunidade pública, qualquer utilizador Viva Engage regular na rede Viva Engage pode aceder ao ficheiro.
-
Se o ficheiro for publicado numa comunidade privada, os utilizadores regulares que são membros dessa comunidade podem ver e editar o ficheiro. Os membros da comunidade também podem partilhar um ficheiro com outros utilizadores Viva Engage que não sejam membros da comunidade.
-
Os convidados ao nível da rede não têm acesso predefinido para ver ficheiros Viva Engage guardados no SharePoint no Microsoft 365.
-
Se quiser que possam pedir acesso para ver ficheiros específicos, estes têm de ser adicionados como convidado do Azure B2B no inquilino Microsoft 365. Para obter mais informações, veja Documentação do Azure Active Directory B2B.
-
Se quiser que consigam carregar ficheiros para uma comunidade específica ou tenham acesso predefinido aos ficheiros carregados para SharePoint no Microsoft 365, adicione-os como membro da comunidade no SharePoint no Microsoft 365.
-
-
Os convidados ao nível da conversação não têm acesso predefinido a quaisquer ficheiros guardados no SharePoint no Microsoft 365. Se quiser que possam pedir acesso a ficheiros específicos na conversação, adicione-os como convidado do Azure B2B no inquilino Microsoft 365. Não podem carregar ficheiros.
-
Os convidados externos só podem ser membros de comunidades externas. As comunidades externas só armazenam ficheiros no Viva Engage.
P: Como posso partilhar um ficheiro com colegas específicos?
R: Envie uma mensagem privada a esses colegas e anexe o ficheiro à mensagem ou, se o ficheiro já estiver listado na página Ficheiros , selecione o ficheiro e, em seguida, selecione Partilhar.
P: A pesquisa procura no conteúdo dos ficheiros ou apenas no nome do ficheiro?
R: Para ficheiros armazenados no Viva Engage, a pesquisa Viva Engage inclui os primeiros 5000 carateres da versão mais recente do .docx, .pptx e .pdf formatar ficheiros, bem como metadados como título e autor.
Para ficheiros armazenados no SharePoint no Microsoft 365, a pesquisa Viva Engage procura apenas o título e o autor. Se precisar de fazer uma pesquisa de conteúdos de ficheiros armazenados no SharePoint no Microsoft 365, terá de aceder à biblioteca de documentos.
P: Como posso eliminar um ficheiro?
R: Apenas o proprietário do ficheiro e os administradores do grupo podem eliminar um ficheiro. No Viva Engage, selecione o ficheiro e, na secção Ações de Ficheiro , selecione Eliminar este Ficheiro.
Nota: Elimine sempre o ficheiro através do Viva Engage. Não elimine um ficheiro Viva Engage diretamente da biblioteca de documentos SharePoint no Microsoft 365 onde está armazenado ou as ligações para o mesmo permanecerão no Viva Engage.
P: O que acontece ao meu ficheiro se eliminar a mensagem à qual o anexo?
R: O ficheiro permanecerá armazenado no grupo no qual publicou a mensagem. Se pretender eliminá-lo, selecione Ficheiros, selecione o ficheiro e, em Ações de Ficheiro, selecione Eliminar este Ficheiro.
P: Quando a minha empresa começa a utilizar ficheiros armazenados no SharePoint no Microsoft 365, o que acontece aos ficheiros que já temos no Viva Engage?
R: Não existem alterações para comunidades não ligadas. Para grupos ligados, os ficheiros existentes permanecem no Armazenamento na nuvem Viva Engage e são tornados só de leitura. Todos os novos ficheiros em grupos ligados são armazenados no SharePoint no Microsoft 365. Isto significa que, para editar um ficheiro anteriormente armazenado no Viva Engage, terá de carregar o ficheiro novamente. Todas as revisões futuras serão armazenadas no SharePoint no Microsoft 365.
Ficheiros e tamanhos suportados
Pode anexar ficheiros pdf, ficheiros de imagem, ficheiros de vídeo, ficheiros do Microsoft Office e muito mais. Cada mensagem pode ter um máximo de 100 ficheiros.
Para imagens armazenadas no Armazenamento na cloud Viva Engage:
-
O tamanho máximo de um anexo de ficheiro único é de 5 gigabytes (GB) para redes Engage Enterprise e 100 megabytes (MB) para Envolver redes Básicas.
-
As dimensões máximas têm 7.680 píxeis de largura e 4.320 píxeis de altura e o tamanho máximo da imagem é de 10 megabytes (MB).
-
Os seguintes tipos de vídeo são suportados para ver o vídeo inline: .wmv, .avi, .mpeg, .3gp, .flv, .mov, .mp4, .mpg, .ogm, .mkv, .ogv e .ogg, os utilizadores podem selecionar a miniatura para ver o vídeo inline. O Viva Engage utiliza os Serviços de Multimédia do Azure para apresentar vídeos.
Para Ficheiros Viva Engage armazenados no SharePoint:
-
O tamanho máximo para um único anexo de ficheiro é de 15 gigabytes (GB).
-
Não existem limitações de dimensão para imagens, mas aplicam-se as definições de tamanho máximo do SharePoint na sua organização.
-
Qualquer tipo de ficheiro pode ser adicionado.










