Após criar uma Tabela Dinâmica, pode alterar o intervalo dos respetivos dados de origem. Por exemplo, pode expandir os dados de origem para incluir mais linhas de dados. No entanto, caso os dados de origem tenham sido alterados significativamente, tal como ter mais ou menos colunas, considere a criação de uma nova Tabela Dinâmica.
Pode alterar a origem de dados de uma Tabela Dinâmica para uma tabela do Excel diferente ou um intervalo de células ou alterar para uma origem de dados externa diferente.
-
Clique no Relatório de tabela dinâmica.
-
No separador Analisar , no grupo Dados , clique em Alterar Origem de Dados e, em seguida, clique em Alterar Origem de Dados.
É apresentada a caixa de diálogo Alterar Origem de Dados da Tabela Dinâmica.
-
Efetue um dos seguintes procedimentos:para utilizar uma ligação diferente
-
Clique em Selecionar uma origem de dados externa e, em seguida, clique em Escolher Ligação.
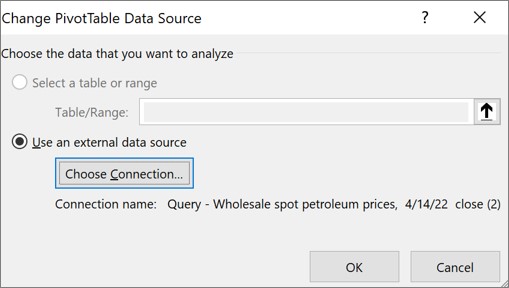
É apresentada a caixa de diálogo Connections Existente.
-
Na lista pendente Mostrar na parte superior da caixa de diálogo, selecione a categoria de ligações para a qual pretende escolher uma ligação ou selecione Todas as Connections Existentes (que é a predefinição).
-
Selecione uma ligação na caixa de listagem Selecionar uma Ligação e, em seguida, clique em Abrir. E se a ligação não estiver listada?
Nota: Se escolher uma ligação a partir do Connections nesta categoria Livro, irá reutilizar ou partilhar uma ligação existente. Se escolher uma ligação a partir dos Ficheiros de ligação na rede ou Ficheiros de ligação nesta categoria de computador, o ficheiro de ligação é copiado para o livro como uma nova ligação de livro e, em seguida, utilizado como a nova ligação para o relatório de tabela dinâmica.
Para obter mais informações, veja Gerir ligações a dados num livro.
-
Clique em OK.
Para alterar a origem de dados de uma Tabela Dinâmica para uma tabela do Excel diferente ou um intervalo de células
-
Clique em Selecionar uma tabela ou intervalo e, em seguida, introduza a primeira célula na caixa de texto Tabela/Intervalo e clique em OK.
-
Se a ligação não estiver listada na caixa de diálogo Connections Existente, clique em Procurar Mais e, em seguida, procure a origem de dados à qual pretende ligar na caixa de diálogo Selecionar Origem de Dados. Se for necessário, clique em Nova Origem e siga os passos do Assistente de Ligação de Dados e, em seguida, regresse à caixa de diálogo Selecionar Origem de Dados.
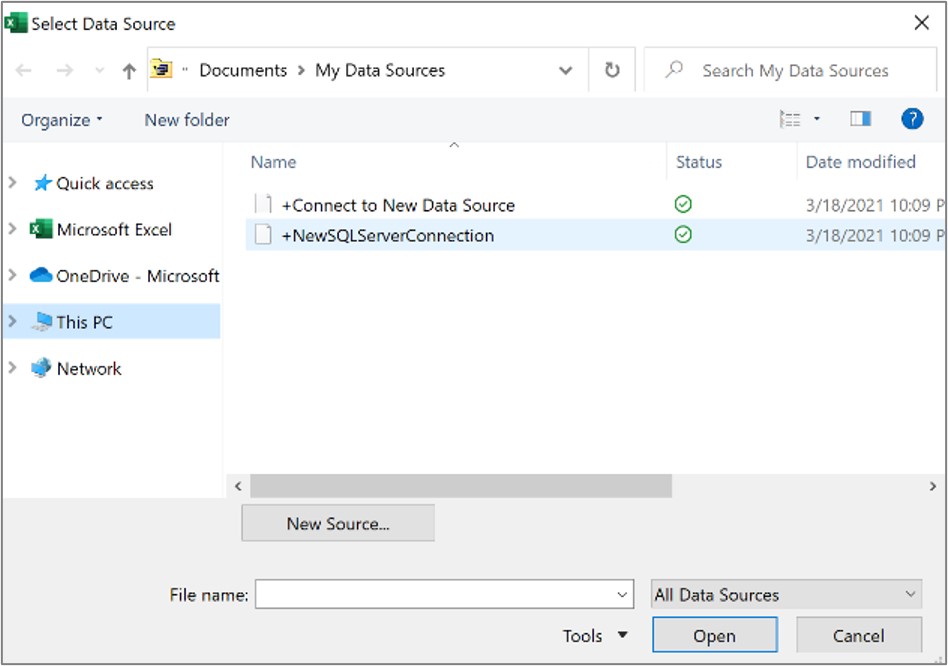
Se a Tabela Dinâmica se basear numa ligação a um intervalo ou tabela no Modelo de Dados, pode selecionar outra tabela ou ligação de Modelo de Dados no separador Tabelas. No entanto, se a Tabela Dinâmica se basear no Modelo de Dados do Livro, não é possível alterar a origem de dados.
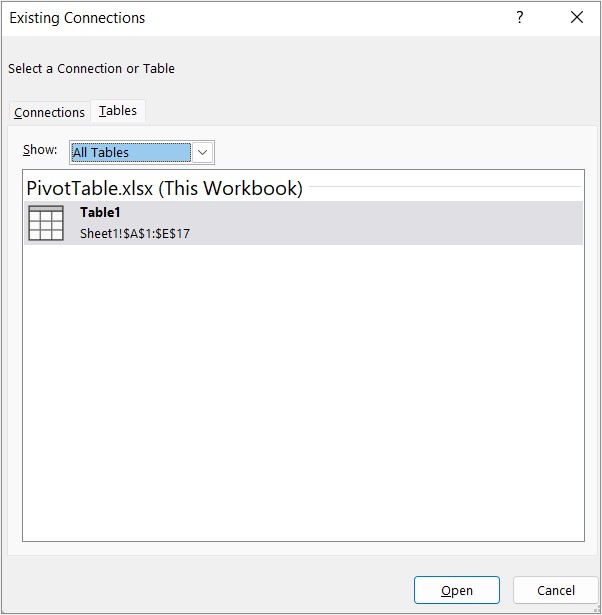
-
Selecione a ligação que pretende e clique em Abrir.
-
Clique em Apenas Criar Ligação.
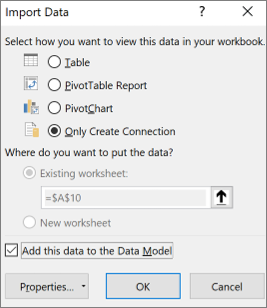
-
Clique em Propriedades e clique no separador Definição.
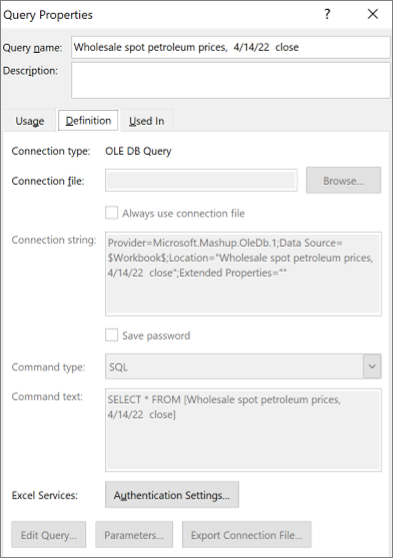
-
Caso o seu ficheiro de ligação .odc tenha sido movido, navegue para a respetiva localização na caixa Ficheiro de ligação.
-
Caso seja necessário alterar os valores na caixa Cadeia de ligação, contacte o administrador da base de dados.
-
Clique no Relatório de tabela dinâmica.
-
No separador Opções , no grupo Dados , clique em Alterar Origem de Dados e, em seguida, clique em Alterar Origem de Dados.
É apresentada a caixa de diálogo Alterar origem de dados da tabela dinâmica.
-
Siga um dos seguintes procedimentos:
-
Para utilizar uma tabela ou intervalo de células diferente do Excel, clique em Selecionar uma tabela ou intervalo e, em seguida, introduza a primeira célula na caixa de texto Tabela/Intervalo .
Em alternativa, clique em Fechar Caixa de Diálogo


-
-
Para utilizar uma ligação diferente, clique em Selecionar uma origem de dados externa e, em seguida, clique em Escolher Ligação.
É apresentada a caixa de diálogo Connections Existente.
-
Na lista pendente Mostrar na parte superior da caixa de diálogo, selecione a categoria de ligações para a qual pretende escolher uma ligação ou selecione Todas as Connections Existentes (que é a predefinição).
-
Selecione uma ligação na caixa de listagem Selecionar uma Ligação e, em seguida, clique em Abrir.
Nota: Se escolher uma ligação a partir do Connections nesta categoria Livro, irá reutilizar ou partilhar uma ligação existente. Se escolher uma ligação a partir dos Ficheiros de ligação na rede ou Ficheiros de ligação nesta categoria de computador, o ficheiro de ligação é copiado para o livro como uma nova ligação de livro e, em seguida, utilizado como a nova ligação para o relatório de tabela dinâmica.
Para obter mais informações, veja Gerir ligações a dados num livro.
-
Clique em OK.
Se a ligação não estiver listada na caixa de diálogo Connections Existente, clique em Procurar Mais e, em seguida, procure a origem de dados à qual pretende ligar na caixa de diálogo Selecionar Origem de Dados. Se for necessário, clique em Nova Origem e siga os passos do Assistente de Ligação de Dados e, em seguida, regresse à caixa de diálogo Selecionar Origem de Dados.
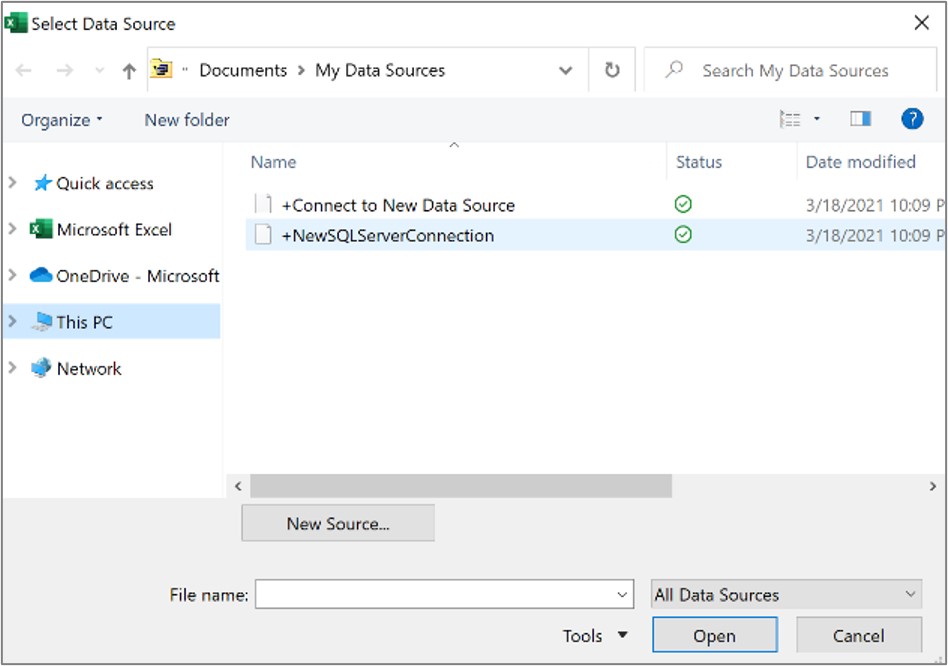
Se a Tabela Dinâmica se basear numa ligação a um intervalo ou tabela no Modelo de Dados, pode selecionar outra tabela ou ligação de Modelo de Dados no separador Tabelas. No entanto, se a Tabela Dinâmica se basear no Modelo de Dados do Livro, não é possível alterar a origem de dados.
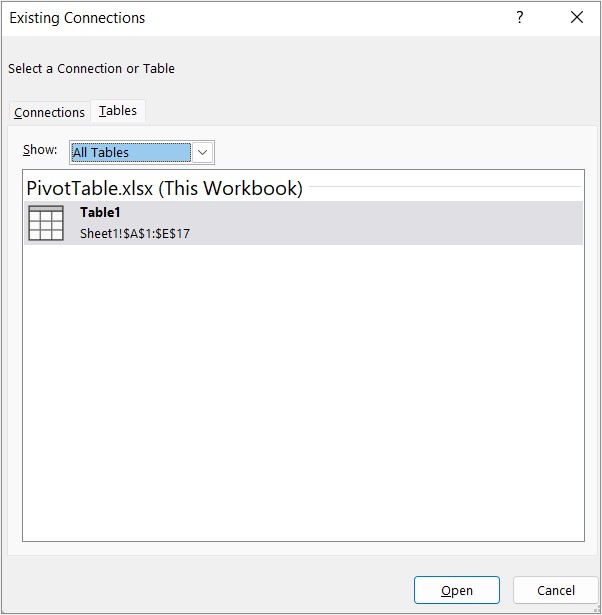
-
Selecione a ligação que pretende e clique em Abrir.
-
Clique em Apenas Criar Ligação.
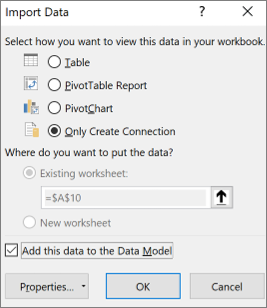
-
Clique em Propriedades e clique no separador Definição.
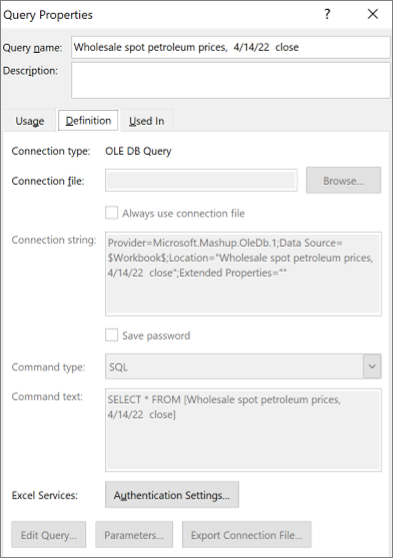
-
Caso o seu ficheiro de ligação .odc tenha sido movido, navegue para a respetiva localização na caixa Ficheiro de ligação.
-
Caso seja necessário alterar os valores na caixa Cadeia de ligação, contacte o administrador da base de dados.
Para obter mais informações sobre que origens de dados são suportadas, veja Importar e formatar dados no Excel para Mac (Power Query).
-
Clique no Relatório de tabela dinâmica.
-
No separador Analisar , no grupo Dados , clique em Alterar Origem de Dados e, em seguida, clique em Alterar Origem de Dados.
É apresentada a caixa de diálogo Alterar Origem de Dados da Tabela Dinâmica.
-
Siga um dos seguintes procedimentos:
-
Para alterar a origem de dados de uma Tabela Dinâmica para uma tabela do Excel diferente ou para um intervalo de células, clique em Selecionar uma tabela ou intervalo e, em seguida, introduza a primeira célula na caixa de texto Tabela/Intervalo e clique em OK
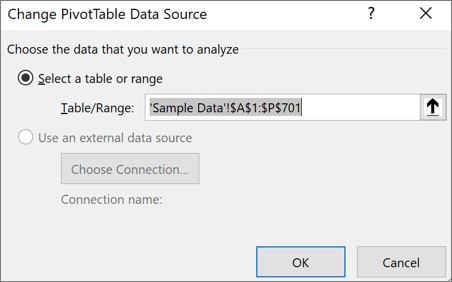
-
Para utilizar uma ligação diferente, faça o seguinte:
-
Clique em Selecionar uma origem de dados externa e, em seguida, clique em Escolher Ligação.
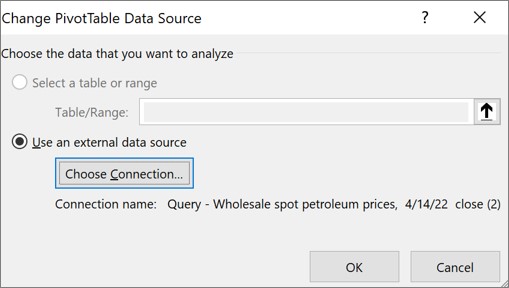
É apresentada a caixa de diálogo Connections Existente.
-
Na lista pendente Mostrar na parte superior da caixa de diálogo, selecione a categoria de ligações para a qual pretende escolher uma ligação ou selecione Todas as Connections Existentes (que é a predefinição).
-
Selecione uma ligação na caixa de listagem Selecionar uma Ligação e, em seguida, clique em Abrir. E se a ligação não estiver listada?
Nota: Se escolher uma ligação a partir do Connections nesta categoria Livro, irá reutilizar ou partilhar uma ligação existente. Se escolher uma ligação a partir dos Ficheiros de ligação na rede ou Ficheiros de ligação nesta categoria de computador, o ficheiro de ligação é copiado para o livro como uma nova ligação de livro e, em seguida, utilizado como a nova ligação para o relatório de tabela dinâmica.
Para obter mais informações, veja Gerir ligações a dados num livro.
-
Clique em OK.
-
-
Se a ligação não estiver listada na caixa de diálogo Connections Existente, clique em Procurar Mais e, em seguida, procure a origem de dados à qual pretende ligar na caixa de diálogo Selecionar Origem de Dados. Se for necessário, clique em Nova Origem e siga os passos do Assistente de Ligação de Dados e, em seguida, regresse à caixa de diálogo Selecionar Origem de Dados.
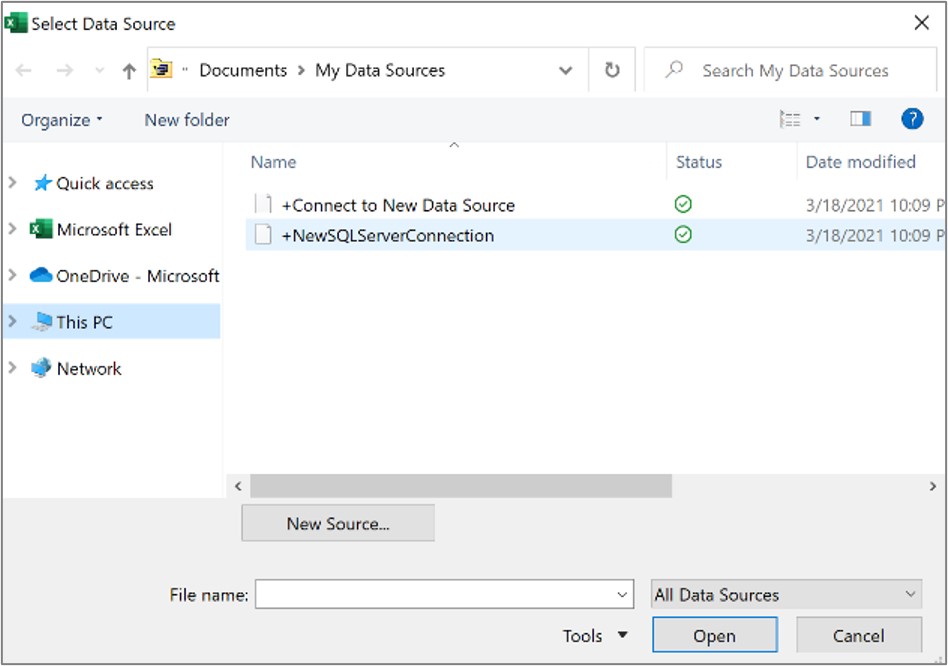
Se a Tabela Dinâmica se basear numa ligação a um intervalo ou tabela no Modelo de Dados, pode selecionar outra tabela ou ligação de Modelo de Dados no separador Tabelas. No entanto, se a Tabela Dinâmica se basear no Modelo de Dados do Livro, não é possível alterar a origem de dados.
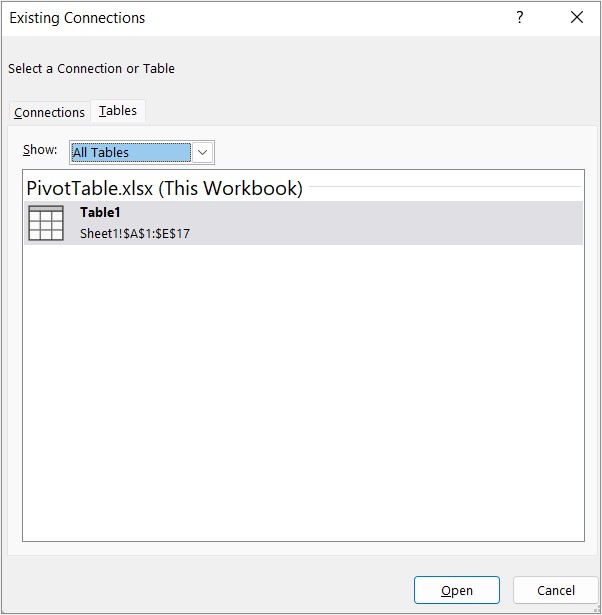
-
Selecione a ligação que pretende e clique em Abrir.
-
Clique em Apenas Criar Ligação.
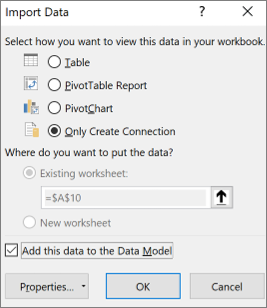
-
Clique em Propriedades e clique no separador Definição.
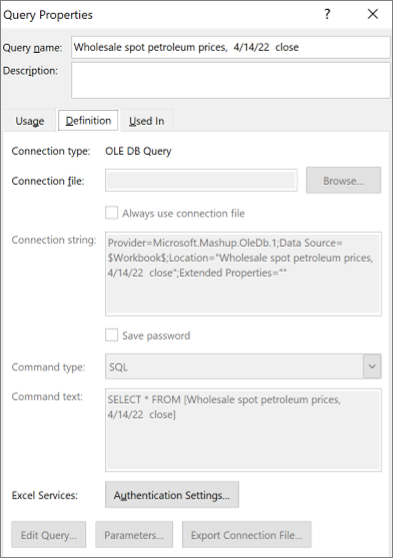
-
Caso o seu ficheiro de ligação .odc tenha sido movido, navegue para a respetiva localização na caixa Ficheiro de ligação.
-
Caso seja necessário alterar os valores na caixa Cadeia de ligação, contacte o administrador da base de dados.
-
Toque em qualquer parte da Tabela Dinâmica para mostrar o separador Tabela Dinâmica no friso.

-
Toque em Alterar Origem de Dados para apresentar o painel do lado da origem de dados alterado.
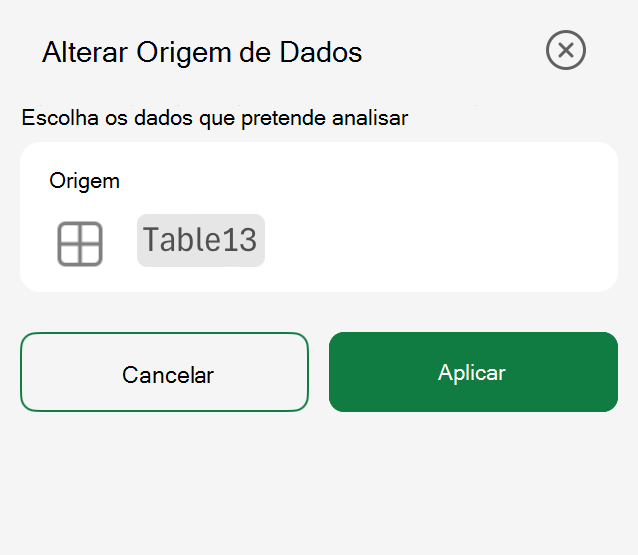
-
Siga um dos seguintes procedimentos:
-
Escreva a Tabela/Intervalo pretendida na caixa Origem .
-
Toque na caixa Origem e, em seguida, selecione a Tabela/Intervalo pretendida na grelha.
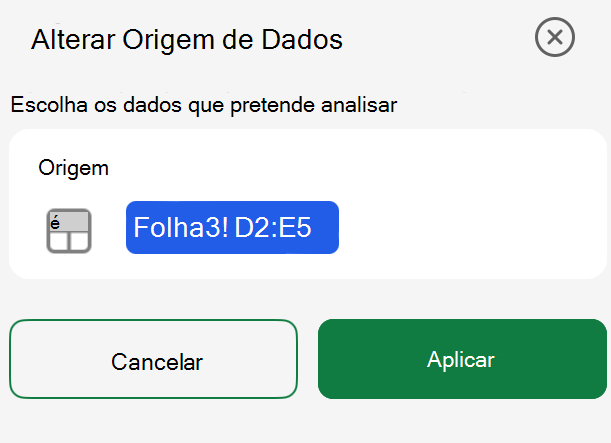
4. Toque em Aplicar.
Precisa de mais ajuda?
Pode sempre colocar uma pergunta a um especialista da Comunidade Tecnológica do Excel ou obter suporte nas Comunidades.
Consulte Também
Criar uma Tabela Dinâmica com uma origem de dados externa
Criar uma Tabela Dinâmica ligada aos Conjuntos de Dados do Power BI










