Sugestão: Saiba mais sobre o Microsoft Forms ou comecehttps://forms.office.com imediatamente, criando um inquérito, questionário ou votação. Pretende ter ferramentas de imagem corporativa mais avançadas, tipos de perguntas e análises de dados? Experimente Dynamics 365 Customer Voice.
Com o Microsoft Forms, pode criar um formulário (como um inquérito ou uma sondagem) ou um questionário (como um exame de matemática para estudantes). Utilize as definições de formulário e questionário para especificar prazos, identificar participantes de formulários, apresentar as respostas corretas de questionários e definir outras preferências do Microsoft Forms.
No Microsoft Forms, abra o formulário para o qual pretende editar as definições e selecione Mais definições do formulário 
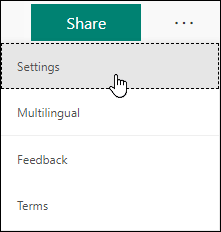
Opções de definição para formulários e questionários
No painel Definições, pode selecionar ou limpar opções.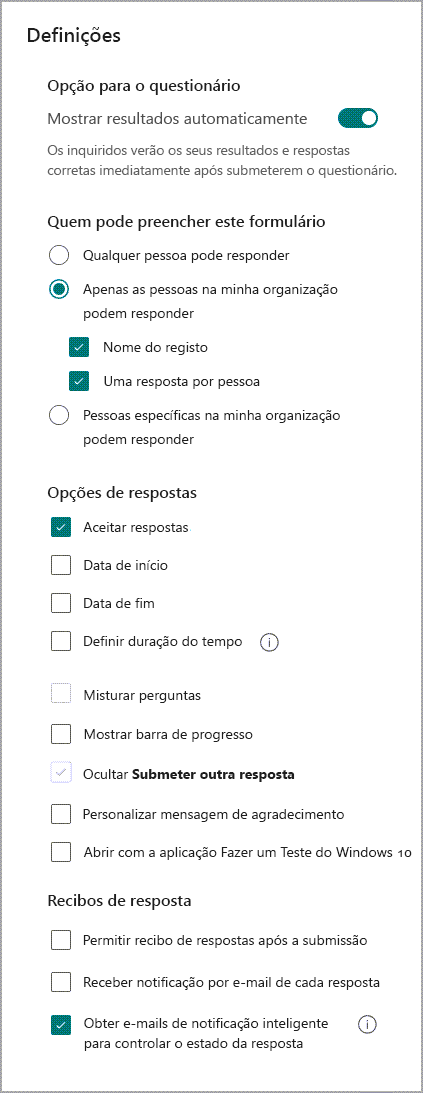
Nota: A definição Opção para o questionário só está disponível para questionários.
Opção para o questionário
A predefinição, Mostrar resultados automaticamente, permite que os participantes vejam os resultados de cada pergunta quando submetem as respostas ao questionário. Os participantes veem marcas de verificação verdes junto a cada resposta correta para as perguntas de questionário e uma mensagem de texto a vermelho junto às respostas incorretas. Desmarque esta definição se não quiser apresentar as informações de resposta correta e incorreta junto a cada pergunta de questionário.
Nota: A definição Opção para o questionário só está disponível para questionários.
Quem pode preencher este formulário
-
Qualquer pessoa pode responder - qualquer pessoa dentro ou fora da sua organização pode submeter respostas ao seu formulário ou questionário.
-
Só as pessoas na minha organização podem responder - só as pessoas que pertencem à sua organização podem responder ao seu formulário ou questionário.
-
Registar nome - mantenha-se a par das pessoas que responderam ao seu formulário ou questionário.
-
Uma resposta por pessoa - limite as respostas ao formulário ou questionário a apenas uma por pessoa. Isto impedirá que indivíduos preencham um formulário ou questionário várias vezes.
-
-
Pessoas específicas na minha organização podem responder - só as pessoas ou grupos na sua organização que especificar podem responder ao seu formulário.
Notas:
-
As opções Só as pessoas na minha organização podem responder e Pessoas específicas na minha organização podem responder só estão disponíveis para utilizadores do Office 365 Educação e do Microsoft 365 Apps para Pequenas e Médias Empresas. Inicie sessão com a sua conta escolar ou profissional para aceder a estas definições.
-
A opção Pessoas específicas na minha organização podem responder aplica-se apenas a indivíduos e grupos na sua organização. Pode designar um total de até 100 nomes individuais ou nomes de grupos. Do limite de 100, pode designar até 20 grupos (cada grupo pode conter até 1000 indivíduos). Por exemplo, pode recolher respostas de 80 indivíduos e 20 grupos para um total de 100.
Opções de respostas
-
Aceitar respostas - se esta definição estiver desmarcada, desativa a capacidade de recolher quaisquer respostas ao formulário adicionais. Também pode personalizar a mensagem predefinida que os destinatários veem quando tentam submeter as respetivas respostas depois de desativar esta definição.
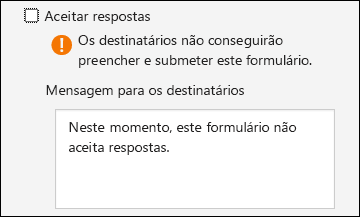
-
Data de início e Data de fim - pode especificar uma data e hora exatas para quando pretende iniciar e parar a recolha de respostas do formulário. Clique em Data de início e depois na caixa de texto de data e selecione uma data no controlo de calendário. Selecione uma hora específica na lista pendente de intervalos de hora. Faça o mesmo para a Data de fim
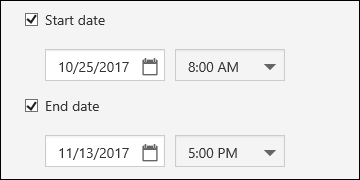
Nota: Não pode selecionar uma data e hora no passado.
-
Baralhar perguntas - quando esta opção está desmarcada (predefinição), as perguntas são apresentadas aos inquiridos pela mesma ordem em que as criou. Quando esta opção está marcada, a ordem das perguntas apresentadas será baralhada aleatoriamente. Cada inquirido vê as perguntas numa sequência diferente.
-
Todas as perguntas - baralhar a ordem de todas as perguntas no formulário ou questionário.
-
Bloquear perguntas - baralhar a ordem de todas as perguntas, exceto as que designar (por exemplo, perguntas de 3 a 5).
Nota: Se o seu formulário ou questionário tiver várias secções ou páginas, não poderá baralhar as perguntas.
-
-
Mostrar barra de progresso - os inquiridos verão um indicador visual do seu progresso à medida que preenchem um formulário ou questionário.
Nota: A barra de progresso só está disponível em formulários e questionários que contenham várias secções ou páginas.
-
Personalizar mensagem de agradecimento - apresentar uma nota de agradecimento após a conclusão do seu formulário ou questionário. Clique na caixa de texto para criar uma mensagem personalizada.
Notificação
-
Permitir recibo de respostas após a submissão - após concluirem o formulário, os inquiridos terão a opção de guardar ou imprimir um PDF do formulário com as suas respostas preenchidas na página “Obrigado”. Note que selecionar esta definição continua a permitir que os inquiridos do formulário, internos da sua organização, peçam um recibo por e-mail do formulário.
Nota: Esta funcionalidade está atualmente a ser implementada e estará disponível em breve.
-
Receber uma notificação por e-mail de cada resposta - receba uma notificação por e-mail sempre que uma resposta é submetida.
Feedback sobre o Microsoft Forms
Queremos saber a sua opinião! Para enviar feedback sobre o Microsoft Forms, aceda ao canto superior direito do seu formulário e selecione Mais definições de formulário 
Consulte Também
Perguntas mais frequentes acerca do Microsoft Forms
Alterar o tema de um formulário
Enviar o seu formulário a outras pessoas para recolher respostas










