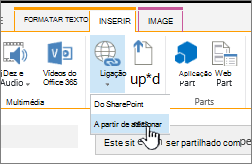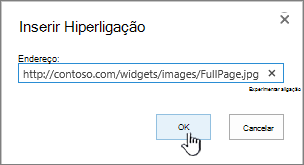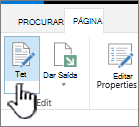As imagens são esperadas numa página SharePoint e, muitas vezes, podem mostrar detalhes que, de outra forma, levariam, bem, mil palavras. Pode adicionar imagens a partir do seu computador local, SharePoint bibliotecas de multimédia ou ligações de outras localizações no seu site ou na Web.
Adicionar uma imagem a uma página de SharePoint
-
Se ainda não estiver no modo de edição, selecione Editar no canto superior direito da página.
-
Paire o rato sobre uma peça Web existente ou abaixo da região do título, selecione

-
Escolha uma imagem recente ou uma imagem de uma das seguintes opções:
-
Imagens de stock fornecidas pela Microsoft
-
Uma pesquisa na Web
-
Um site
-
O seu computador
-
Uma ligação
-
Se a sua organização tiver especificado um conjunto de imagens aprovadas, poderá escolher entre esse conjunto em A sua organização.
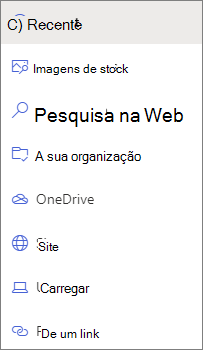
Notas:
-
A pesquisa na Web utiliza imagens do Bing que utilizam a licença Creative Common. É responsável por rever o licenciamento de uma imagem antes de a inserir na sua página.
-
Se for um Administração do SharePoint e quiser saber como criar uma biblioteca de recursos para a Sua organização, consulte Criar uma biblioteca de recursos da organização.
-
Se for um administrador do SharePoint, recomendamos que ative uma Rede de Entrega de Conteúdos (CDN) para melhorar o desempenho para obter imagens. Saiba mais sobre as CDNs.
-
-
-
Selecione Abrir ou Inserir (consoante a origem da imagem).
-
Opcionalmente, escreva um legenda na imagem na peça Web.
-
Selecione Editar propriedades

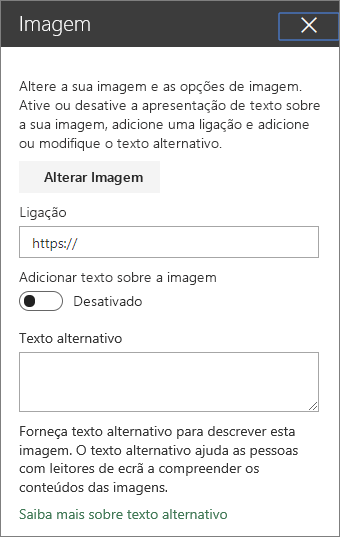
Texto alternativo automático Quando insere uma imagem, o texto alternativo (para pessoas com leitores de ecrã) é gerado automaticamente. Em muitos casos, o texto é guardado automaticamente com a sua imagem, a menos que o altere ou remova. Nos casos em que o nível de confiança do texto alternativo da imagem não é elevado, verá um alerta na imagem que lhe permite rever e alterar ou manter o texto alternativo.

Nota: Recomendamos que dimensione a sua imagem antes de carregar para se certificar de que se ajusta ao espaço da forma que pretende. Manter imagens num elemento ou biblioteca de imagens permite-lhe armazenar múltiplos tamanhos se precisar deles. Saiba mais sobre o dimensionamento e dimensionamento de imagens nas páginas modernas do SharePoint.
Adicionar uma imagem a um site do SharePoint 2016
-
Aceda à página onde pretende adicionar uma imagem.
-
Selecione o separador Página . Em seguida, no friso, selecione Editar.
-
Selecione dentro de uma área editável na página.
-
Selecione o separador Inserir e, no grupo Multimédia no friso, selecione Imagem.
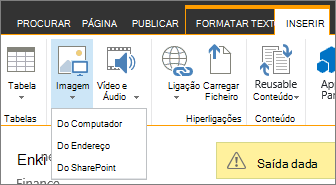
-
Verá as seguintes opções:
Para carregar um ficheiro a partir do seu computador, siga estes passos.
-
Selecione Do Computador.
-
Navegue para a localização do ficheiro que pretende, selecione o ficheiro e, em seguida, selecione Abrir.
-
Especifique uma biblioteca de destino onde pretende armazenar o ficheiro.Recomendamos que especifique uma Biblioteca de Recursos como destino. Para saber como configurar uma Biblioteca de Elementos para ficheiros de imagem, consulte Configurar uma Biblioteca de elementos para armazenar ficheiros de imagem, áudio ou vídeo.
-
Selecione OK.
Para adicionar uma imagem a partir de outra localização na Web, siga estes passos.
-
Selecione Do Endereço.
-
Escreva o URL do ficheiro que pretende utilizar e, em seguida, selecione OK. O URL tem de apontar diretamente para um ficheiro de imagem. Por exemplo: http://contoso.com/images/selfieImage1.jpg.
Para adicionar uma imagem a partir de uma localização num site SharePoint, siga estes passos.
-
Selecione Do SharePoint. Esta ação abre o Seletor de Recursos, que pode procurar na pasta ou biblioteca que pretende.
-
Navegue para uma localização no seu site, como uma Biblioteca de Recursos, onde as imagens, os ficheiros de vídeo e áudio são guardados.
-
Selecione o ficheiro pretendido e, em seguida, selecione Inserir.
Quando adiciona imagens a uma página SharePoint, pode personalizá-la para se ajustar melhor à página ou destacar-se mais. Por exemplo, pode alterar o respetivo tamanho ou localização, editar o texto Alternativo ou criar um limite.
Para alterar propriedades numa imagem numa página, siga estes passos:
-
Aceda à página que contém a imagem.
-
Selecione o separador Página e, em seguida, selecione Editar.
-
Selecione qualquer parte da imagem para abrir o separador Imagem e o friso.
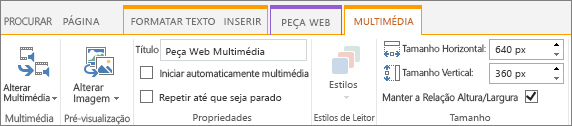
-
No separador Imagem , no grupo Selecionar, selecioneAlterar Imagem para mudar para uma imagem diferente. e selecione o ficheiro de imagem que pretende.
-
No grupo Propriedades , pode introduzir ou alterar o texto Alternativo ou Endereço da imagem.
-
No grupo Estilos no friso, aponte para Estilos de Imagem e, em seguida, selecione o estilo de limite da imagem.

-
No grupo Dispor , selecione Posição para alterar a posição que a imagem ocupa no espaço. No menu pendente, pode escolher uma posição flutuante como esquerda ou direita ou uma posição inline de cima, centro ou inferior em relação a outros objetos.
-
No grupo Tamanho no friso, pode redimensionar a imagem. Se deixar a Relação Altura/Largura de Bloqueio selecionada, os tamanhos Horizontal e Vertical estão ligados. Quando altera um, o outro também muda para um tamanho proporcional.
Se desmarcar Bloquear Proporção, os tamanhos horizontais e verticais da sua imagem podem ser alterados de forma independente, embora a sua imagem possa ficar distorcida.
-
Quando terminar de fazer alterações à página, selecione o separador Página e, em seguida, selecione Guardar. Se lhe for dada saída da página, verá uma mensagem de aviso juntamente com uma ligação para poder dar entrada da mesma.
Adicionar uma ligação Web a uma imagem
Ter uma imagem numa página é bom, mas torná-la uma porta para outra página é ainda melhor. Eis como tornar uma imagem numa ligação dinâmica.
-
Navegue para a página com a imagem à qual pretende adicionar uma hiperligação.
-
Selecione o separador Página e, em seguida, selecione Editar.
-
Selecione e selecione a fotografia ou imagem à qual pretende ligar.
-
No friso, selecione Inserir e, em seguida, selecione Ligação.
-
Na caixa de diálogo Adicionar Hiperligação , escreva o Endereço para a página Web, site ou outro suporte de dados ao qual pretende ligar. Pode testar a ligação ao selecionar Experimentar.
-
Selecione OK.
Eliminar uma imagem de uma página
-
A partir de uma página, no friso, selecione o separador Página e, em seguida, selecione o comando Editar .
Nota: Se o comando Editar estiver desativado, poderá não ter permissão para editar a página.
-
Selecione a imagem que pretende eliminar e prima o botão Delete do teclado.
Início da Página
Deixe-nos um comentário
Este artigo foi útil? Se foi útil, informe-nos no final desta página. Caso não tenha sido útil, informe-nos relativamente ao que considerou confuso ou em falta. Se chegou a este artigo através de uma pesquisa e não se trata da informação que pretendia, informe-nos acerca do que procurava. Inclua a versão do seu SharePoint, SO e browser. Utilizaremos o seu feedback para voltar a verificar os passos e atualizar este artigo.