|
Importante Os Serviços do Access 2010 e os Serviços do Access 2013 serão removidos a partir da próxima versão do SharePoint. Recomendamos que não crie novas aplicações Web e que migre as suas aplicações existentes para uma plataforma alternativa, como o Microsoft Power Apps. Pode partilhar dados do Access com o Dataverse, que é uma base de dados na cloud na qual pode criar aplicações do Power Platform, Automatizar fluxos de trabalho, Agentes Virtuais e muito mais para a Web, telefone ou tablet. Para obter mais informações, consulte Começar: Migrar dados do Access para o Dataverse. |
Nas aplicações Web do Access, pode utilizar um controlo de caixa de combinação para que as pessoas possam selecionar valores de uma lista pendente. Utilizar uma lista pendente em vez de uma caixa de texto em branco torna a introdução de dados mais rápida e mais exata.
Neste exemplo, clicar no controlo da caixa de combinação Segundo Contacto mostra uma lista pendente com nomes.
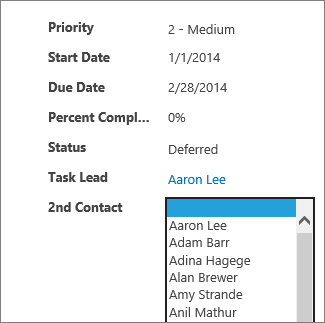
Nota: Este artigo não se aplica a bases de dados de ambiente de trabalho do Access. Para obter mais informações sobre como criar controlos em formulários em bases de dados de ambiente de trabalho, consulte o artigo Criar um formulário no Access.
Nota: As caixas de combinação nas aplicações Web do Access estão limitadas a mostrar 500 itens na lista pendente.
Adicionar uma caixa de combinação a uma vista
Para adicionar um controlo de caixa de combinação, edite a vista no Access e adicione um controlo de caixa de combinação a partir da Galeria de Controlos.
-
Inicie o Access e abra a aplicação Web.
-
Clique no nome da legenda da tabela no Seletor de Tabelas no painel esquerdo e, em seguida, clique na vista no Seletor de Vistas.
Neste exemplo, Tarefas é a tabela e Lista é a respetiva vista, à qual vai adicionar a caixa de combinação.
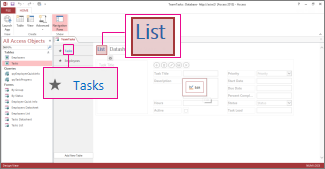
-
Clique em Editar no meio do ecrã para abrir a vista no modo de estrutura.
-
Em Ver, clique em Estrutura > Caixa de Combinação.
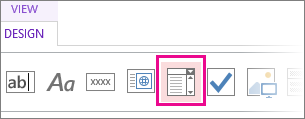
-
Mova a caixa de combinação nova para a posição pretendida.
-
Opcionalmente, adicione um controlo de etiqueta ao clicar no botão Etiqueta na Galeria de Controlos e mova a etiqueta junto ao controlo da conclusão automática. Introduza uma legenda que ajude a explicar a utilização do controlo da caixa de combinação.
-
Clique no controlo de caixa de combinação que adicionou anteriormente na grelha de estrutura e, em seguida, clique no ícone Dados junto ao controlo de caixa de combinação para ativar as opções de propriedade. É aqui que ligará a caixa de combinação à respetiva origem de dados.
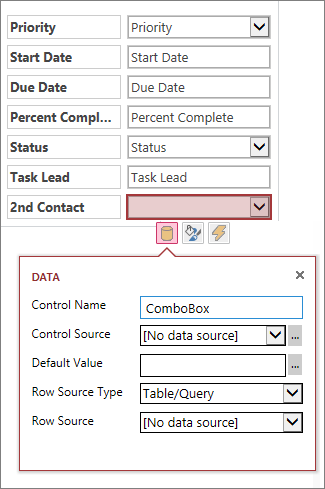
-
Para "vincular" a caixa de combinação a um campo (ou seja, para que o valor selecionado seja armazenado nesse campo), clique em Origem do Controlo e selecione o campo onde pretende armazenar o valor.
-
Clique em Tipo de Origem da Linha e selecione Tabela/Consulta. Se, em vez disso, selecionar Lista de Valores para a caixa de propriedades de Tipo de Origem de Linha, terá de introduzir cada valor que quer apresentar na caixa de propriedade de Origem de Linha em linhas separadas.
-
Clique em Origem de Linha e selecione a tabela ou consulta que contenha os valores que quer que apareçam na lista pendente. Após selecionar uma tabela ou consulta aqui, o Access apresenta opções de propriedade adicionais.
-
Na caixa Campo Vinculado, selecione o campo que contém os valores que quer armazenar a partir da lista. O campo vinculado é o valor que o Access armazena no campo de origem do controlo que definiu anteriormente. Em alguns casos, este será o valor ID dependendo de como criou as suas tabelas e campos de pesquisa. Noutras situações, poderão ser os valores num campo específico. Na caixa Campo de Apresentação, selecione o campo que contém os valores que quer apresentar a partir da consulta ou tabela relacionada. Estes são os valores que os utilizadores verão ao utilizar este controlo no respetivo browser.
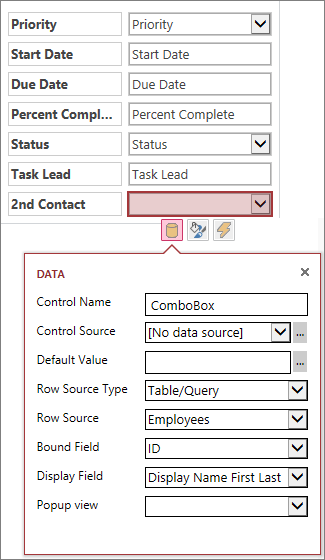
-
Clique em Guardar na Barra de Ferramentas de Acesso Rápido para guardar as suas alterações de vista.
Definir opções adicionais para as caixas de combinação
-
Na caixa Valor Predefinido, pode introduzir um valor que será utilizado como a predefinição quando forem criados registos novos. Se estiver a utilizar um valor ID como o campo vinculado, terá de utilizar um valor ID apropriado a partir da tabela relacionada.
-
Na caixa vista Sobreposta, pode selecionar uma vista que aparece "sobreposta" numa nova janela se clicar no valor apresentado na caixa de combinação no seu browser (exceto numa Vista de Folha de dados). Ao adicionar um nome de vista como sobreposição, os valores de apresentação são formatados como hiperligação no seu browser para mostrar que é clicável. Por exemplo, clicar no nome de alguém na vista Lista pode mostrar uma lista de todos os detalhes dessa pessoa – está a carregar a vista Lista para essa pessoa numa nova janela. Se a vista também contiver uma lista de itens relacionados, essa lista também aparecerá na janela sobreposta.
Uma alternativa às caixas de combinação são os controlos de conclusão automática, que permitem aos utilizadores escrever um ou mais carateres e que mostram uma lista de correspondências possíveis à medida que escrevem. Quantos mais carateres forem introduzidos, mais reduzida vai ficando a lista. Pode considerar utilizar estas caixas em vez das caixas de combinação nos casos em que os utilizadores já sabem o valor que querem encontrar ou se precisar de lê-los a partir de uma origem com mais de 500 valores.
Para saber mais sobre controlos de conclusão automática, consulte adicionar um controlo de conclusão automática a uma vista numa aplicação do Access.










