Pode utilizar a Outlook Livro de Endereços (uma coleção de livros de endereços ou listas de endereços criadas a partir das suas pastas de contactos) para procurar e selecionar nomes, endereços de e-mail e listas de distribuição quando endereça mensagens de e-mail.
Se utilizar Outlook com uma conta Exchange Server, a lista do livro de endereços incluirá o Lista de Endereços Global (GAL). A GAL contém os nomes e endereços de e-mail de todas as pessoas que têm uma conta com esse Exchange Server e é configurada automaticamente por Exchange.
O que pretende fazer?
Normalmente, a vista predefinida de um livro de endereços é o Livro de Endereços Global (GAL).
-
No separador Base , no grupo Localizar , selecione Livro de Endereços.
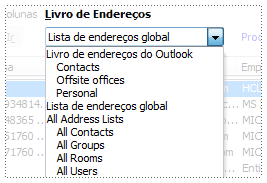
-
Na lista Livro de Endereços , selecione o livro de endereços que pretende ver.
-
No separador Ficheiro, clique em Definições da Conta > Definições da Conta.
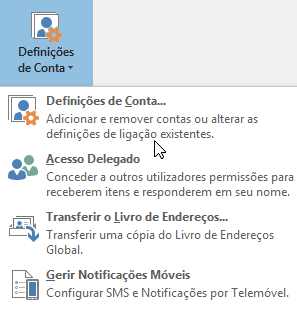
-
Na caixa de diálogo Definições da Conta , no separador Livros de Endereços , clique em Novo.
Nota: Os livros de endereços existentes estão listados.
-
É-lhe pedido que selecione um dos dois tipos de livros de endereços:
-
Adicionar um livro de endereços com um serviço de diretório da Internet (LDAP)
-
Clique em Serviço de Diretório da Internet (LDAP) e, em seguida, clique em Seguinte.
-
Na caixa Nome do servidor , escreva o nome do servidor que foi fornecido pelo seu fornecedor de serviços Internet ou administrador de sistema.
-
Se o servidor que especificou estiver protegido por palavra-passe, selecione a caixa de verificação Este servidor requer que inicie sessão e, em seguida, escreva o seu nome de utilizador e palavra-passe.
-
Clique em Mais Definições.
-
Em Nome a Apresentar, escreva o nome do livro de endereços LDAP que pretende que seja apresentado na lista Livro de Endereços na caixa de diálogo Livro de Endereços .
-
Em Detalhes da Ligação, escreva o número de porta fornecido pelo seu fornecedor de serviços Internet (ISP) ou administrador de sistema.
-
Clique no separador Procurar e, em seguida, altere as definições do servidor conforme necessário.
-
Em Opções de Pesquisa, se a caixa Base de pesquisa estiver vazia, escreva os nomes distintos fornecidos pelo administrador.
-
Clique em OK, clique em Seguinte e, em seguida, clique em Concluir.
-
-
Adicionar um livro de endereços adicional
-
Clique em Livros de Endereços Adicionais e, em seguida, clique em Seguinte.
-
Clique no livro de endereços que pretende adicionar e, em seguida, clique em Seguinte.
-
-
-
Saia e reinicie Outlook para utilizar o livro de endereços que adicionou.
Nota: Para Outlook 2016, consulte Criar um livro de endereços para obter mais informações.
-
No separador Ficheiro, clique em Definições da Conta > Definições da Conta.
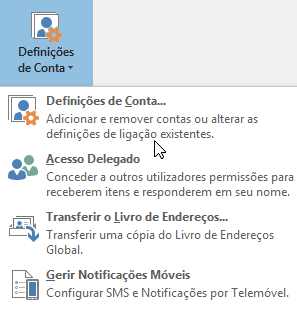
-
No separador Livros de Endereços , clique no livro de endereços que pretende remover e, em seguida, clique em Remover.











