Nota: Queremos fornecer-lhe os conteúdos de ajuda mais recentes o mais rapidamente possível e no seu idioma. Esta página foi traduzida automaticamente e pode conter erros gramaticais ou imprecisões. O nosso objetivo é que estes conteúdos lhe sejam úteis. Pode informar-nos se as informações foram úteis no final desta página? Eis o artigo em inglês para referência.
Ao conceber vistas diferentes no seu formulário, pode oferecer aos utilizadores formas diferentes de analisarem dados, consoante o tipo de formulário que pretende criar ou o tipo de utilizador ao qual está a apresentar o formulário. Por exemplo, com várias vistas pode:
-
Simplificar um formulário longo e complexo, tal como um inquérito extenso, ao dividi-lo em várias páginas pelas quais os utilizadores podem navegar ao clicarem nos botões Seguinte e Anterior.
-
Mostrar diferentes versões de um formulário a diferentes pessoas com base na sua função na organização, tais como vistas para titulares de apólices, agentes e reguladores quando processar reclamações de seguros.
-
Criar uma vista para impressão fácil do seu formulário.
Todas as vistas no mesmo formulário do InfoPath partilham os mesmos dados. Como resultado, se um formulário tiver duas vistas e uma delas tiver uma caixa de texto com o endereço de correio eletrónico, pode copiar essa caixa de texto para a segunda vista. Quando um utilizador escrever o respetivo endereço de correio eletrónico numa vista, este será automaticamente apresentado na outra vista.
Neste artigo
Introdução às vistas
A experiência do utilizador
Por predefinição, os utilizadores do seu formulário podem mudar de vistas ao selecionarem a vista pretendida no grupo Vistas/Visualizações de Página no friso. Cada vista será listada pelo respetivo nome e a vista ativa será realçada. Todas as vistas serão listadas, exceto as vistas cuja caixa de verificação Mostrar no menu Ver ao preencher este formulário estiver desmarcada na caixa de diálogo Propriedades da Vista.
Se nenhuma das vistas de ter a caixa de verificação Mostrar no menu Ver quando preenche este formulário seleccionada, não irá aparecer o grupo Vistas de página no separador base. Isto é útil em cenários onde não pretende que os utilizadores possam aceder a vistas que não seja aquele que pretender para que possam preencher. Por exemplo, um formulário que é utilizado para recolher comentários sobre candidaturas pode ter três funções de utilizador distintas associadas — um para recrutadores, uma para entrevistadores e outra para os gestores de contratação. Para cada função de utilizador, pode estruturar uma vista ligeiramente diferente do formulário.
Nota: A capacidade de ocultar vistas de utilizadores não é uma funcionalidade de segurança. Os utilizadores ainda podem ver os dados se souberem como aceder aos próprios dados XML.
Para ajudar a impedir os entrevistadores de mudarem para as vistas de recrutador e responsável pela contratação, quando estrutura as vistas de recrutador e de responsável pela contratação, pode abrir a caixa de diálogo Propriedades da Vista e desmarcar a caixa de verificação Mostrar no menu Ver ao preencher este formulário.
Nota: Nas opções de formulário, pode ser desativada a capacidade de mudar de vistas para os utilizadores que preencham o formulário num browser. Clique no separador ficheiro, clique em informações, clique em Opções de formulário e, em seguida, na secção Web Browsers, desmarque a caixa de verificação vistas.
Para personalizar a experiência de mudança de vista, adicione botões de mudança de vista ao formulário, tal como explicado posteriormente neste artigo.
Considerações de estrutura
Quando estrutura uma nova vista, precisa de executar normalmente as seguintes tarefas:
-
Planear a vista.
Planeie cada uma das vistas e como vão funcionar em conjunto tendo, ao mesmo tempo, atenção a considerações como:
-
Qual das vistas deve aparecer quando o formulário é aberto pela primeira vez?
-
Os utilizadores necessitam de utilizar várias vistas? Como se vão mover entre elas?
-
Alguma das vistas precisa ser só de leitura?
-
É provável que os utilizadores imprimam quaisquer vistas do formulário do InfoPath?
-
Povoar a vista.
Quando adiciona uma nova vista a um formulário, começa com um modelo de esquema da página. A partir daí, pode adicionar tabelas de esquema do separador Inserir no friso para estruturar o seu formulário e adicionar controlos a partir do separador Base no grupo Controlos.
Também pode adicionar controlos à nova vista que partilhem o mesmo campo que os controlos utilizados noutras vistas ao arrastar o campo adequado do painel de tarefas Campos.
-
Personalizar a experiência de navegação.
Como é que os utilizadores vão poder navegar pelo formulário? O utilizador vai saber o significado dos comandos predefinidos para mudar de vistas? Os comandos predefinidos são adequados ou pretende que os utilizadores consigam alternar entre vistas com o clique de um botão que aparece diretamente no formulário? Se o utilizador clicar num botão, vai utilizar uma interface de utilizador com separadores ou botões Anterior e Seguinte? Para as vistas de impressão, pretende que os utilizadores imprimam todas as vistas ao mesmo tempo ou apenas a vista ativa?
O grupo Vistas no separador Estrutura da Página
No separador Estrutura da Página do friso, no grupo Vistas, pode adicionar ou eliminar vistas, ou alternar entre vistas diferentes. Para personalizar as definições e o comportamento de uma vista selecionada, clique no botão Propriedades para abrir a caixa de diálogo Propriedades da Vista.
Também pode criar e associar uma vista de impressão a uma vista existente, ao criar primeiro a vista de impressão a apresentar quando pretender imprimir a vista de formulário e, em seguida, atribuindo-a a uma vista existente através da caixa de diálogo Propriedades da Vista. Também pode especificar opções de impressão personalizadas para a vista de impressão nos separadores Definições de Impressão e Configurar Página da caixa de diálogo Propriedades da Vista, tais como cabeçalhos, rodapés e margens da página.
Adicionar uma vista
Utilize o seguinte procedimento para adicionar vistas a um formulário.
-
Clique no separador Estrutura da Página, em seguida, no grupo Vistas, clique em Nova Vista.
-
Escreva um nome para a vista e clique em OK.
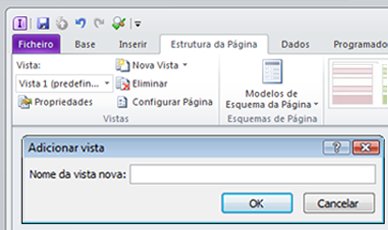
-
Para abrir a caixa de diálogo Propriedades da Vista, clique no separador Estrutura da Página e, no grupo Vistas, clique em Propriedades.
-
Na caixa de diálogo Propriedades da Vista, altere ou especifique definições ou opções pretendidas para a vista e, em seguida, clique em OK.
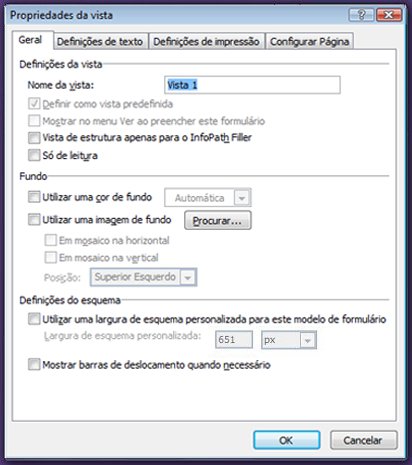
-
Na área de trabalho, estruture a vista adicionando tabelas de esquema e controlos à mesma.
Se quer basear a estrutura de uma nova vista numa vista existente, abra a vista existente, prima CTRL + A para selecionar tudo na vista e prima CTRL + C para copiar a seleção para a área de transferência. Selecione a nova vista a partir da vista de lista no grupo vistas, no separador Estrutura da página, elimine o conteúdo previamente povoado na vista, em seguida, prima CTRL + V para colar a seleção para a nova vista.
Eliminar uma vista
Não é possível recuperar ou restaurar uma vista eliminada. Se eliminar a vista predefinida num formulário que só tem uma vista, o InfoPath cria uma nova vista predefinida automaticamente. Se eliminar a vista predefinida num formulário que tem múltiplas vistas, o InfoPath irá atribuir o estado da vista predefinida à vista seguinte na lista de vistas apresentada no separador Estrutura da Página, no grupo Vistas, na lista Vista.
-
Selecione a vista que pretende eliminar no separador Estrutura da Página, no grupo Vistas, na lista Vista.
-
No separador Estrutura da Página, no grupo Vistas, clique em Eliminar.
-
Quando for pedido para eliminar a vista, clique em Sim.
Alterar a vista predefinida
Cada formulário tem uma vista predefinida. Os utilizadores veem esta vista quando abrem um formulário baseado no seu formulário. Se criar vistas personalizadas para um formulário, poderá escolher qual das vistas disponíveis será a predefinida para os utilizadores.
-
Selecione a vista que pretende tornar na vista predefinida no separador Estrutura da Página, no grupo Vistas, na lista Vista.
-
No separador Estrutura da Página, no grupo Vistas, clique em Propriedades.
-
Selecione a caixa de verificação Definir como vista predefinida e, em seguida, clique em OK.
Se um formulário só tiver uma vista, esta será automaticamente designada como a vista predefinida.
Mudar o nome de uma vista
-
Selecione a vista cujo nome pretende mudar no separador Estrutura da Página, no grupo Vistas, na lista Vista.
-
No separador Estrutura da Página, no grupo Vistas, clique em Propriedades.
-
Na caixa de diálogo Propriedades da Vista, escreva o novo nome para o separador na caixa de texto do nome Vista e, em seguida, clique em OK.
Nota: Se mudar o nome de uma vista associada a código personalizado, o código pode não funcionar conforme previsto. Para corrigir este problema, tem de localizar todas as referências ao nome antigo da vista no código e atualizá-las com o novo nome da vista.
Adicionar um botão para mudar de vistas
As vistas são normalmente concebidas para funcionar com regras. As regras permitem-lhe automatizar determinadas tarefas em resposta a eventos ou ações iniciados pela pessoa que preenche o formulário. Por exemplo, pode inserir um botão no seu formulário e criar uma regra que muda de vista quando se clica no botão e, depois de inserir o botão no seu formulário, pode associar a regra ao botão de modo a mudar de vistas quando um utilizador lhe clica.
Mais especificamente, num formulário de afirmação seguro, poderá criar um botão de Resumo Mostrar que abre uma vista de alto nível dos dados afirmação quando clicado. Na vista de resumo, os utilizadores poderiam, em seguida, clicar num botão de Mostrar detalhes para voltar à vista mais detalhada. Da mesma forma, se tiver um formulário muito tempo, pode dividi-la em várias vistas e adicionar seguinte e trás botões ou Navegação com separadores para permitir aos utilizadores navegar através do formulário.
-
Inserir um botão em cada vista.
Para concluir o seguinte procedimento, tem de ter um formulário com duas vistas.
-
Selecione a vista à qual pretende adicionar um botão no separador Estrutura da Página, no grupo Vistas, na lista Vista.
-
Coloque o cursor no formulário no local em que pretende inserir o botão.
-
No separador Base, no grupo Controlos, selecione Botão.
-
Em Ferramentas de Controlo, clique no separador Propriedades no friso.
-
Na caixa Etiqueta, escreva um nome para o botão e, em seguida, clique em OK.
-
Criar uma regra que muda de vistas.
-
Selecione o botão.
-
Em Ferramentas de Controlo, no separador Propriedades, no grupo Regras, clique em Adicionar Regra.
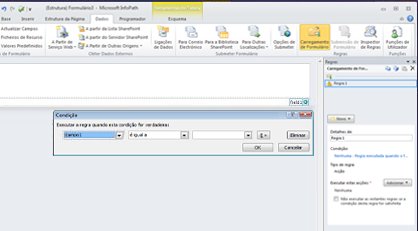
-
Selecione Ao Clicar Neste Botão, em seguida, selecione Mudar de Vistas na lista Ações.
-
Na caixa de texto Vista, selecione a vista a apresentar quando o botão é clicado e, em seguida, clique em OK.
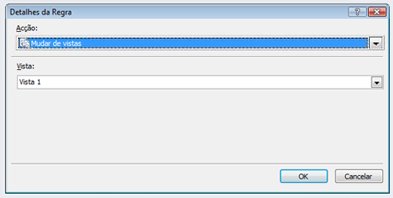
-
-
Repita os passos 1 e 2 para criar botões adicionais e corresponder regras para cada vista.
-
Depois de ter adicionado botões às suas vistas e criado as regras necessárias, recomenda-se que teste o formulário para garantir que funciona consoante o previsto.
-
No separador Base, no grupo Formulário, clique em Pré-visualizar.
-
Clique nos botões para se certificar de que consegue alternar entre vistas consoante o pretendido.
A vista onde esteve a trabalhar mais recentemente é a vista que vai aparecer na janela de pré-visualização, a menos que uma regra tenha sido criada para mudar a vista com base na função do utilizador ao carregar o formulário.
Nota: Botões nas vistas só de leitura, não estão disponíveis. Para a navegação em vistas só de leitura, como a vista de apresentação num formulário de lista do SharePoint, utilize um botão de imagem e desmarque a caixa de verificação Ocultar o botão de imagem em vistas só de leitura a partir da caixa de diálogo de propriedades de controlo no separador Propriedades do Friso.
Apresentar uma vista utilizando uma regra de carregamento de formulários
Quando um utilizador abre um formulário, a vista pode ser específica desse utilizador ou a outros critérios. Por exemplo, se estiver a estruturar um formulário que inclua funções de utilizador e contiver várias vistas, poderá ser útil apresentar uma vista baseada na função atribuída ao utilizador. Especificamente, pode utilizar uma regra para apresentar uma vista quando um utilizador atribuído a uma função de utilizador específica abre um formulário baseado no seu formulário.
Funções de utilizador só podem ser utilizadas em formulários concebidos para o InfoPath filler. Para alternar entre vistas com base numa associação a grupos para a web com capacidade de formulários, considere criar uma regra de Carregamento de formulário que utiliza o método de getUserMemberships do Serviço Web de perfis de utilizador para determinar os membros de utilizador.
Este procedimento assume que tem uma função de utilizador definida no seu formulário. Se não tiver pelo menos uma função de utilizador no seu formulário, adicione uma função de utilizador no separador Dados antes de começar este procedimento.
-
No separador Dados, no grupo Regras, clique em Carregamento de Formulários.
-
Clique em Novo, clique em Ação e, na caixa de texto Detalhes de, introduza um nome para a regra.
-
Para que o formulário carregue uma vista baseada numa função do utilizador, clique na hiperligação na secção Condição. Na primeira lista, clique em Função atual do utilizador e, em seguida, selecione a função do utilizador.
Pode selecionar outras opções consoante as condições que pretende que afetem a forma como o formulário é carregado.
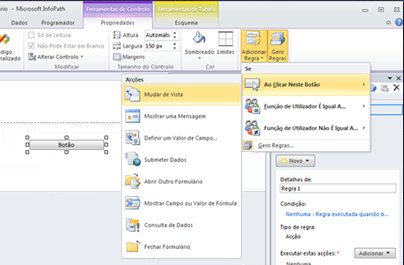
-
Clique em OK.
-
Clique no botão Adicionar e selecione Mudar de vistas.
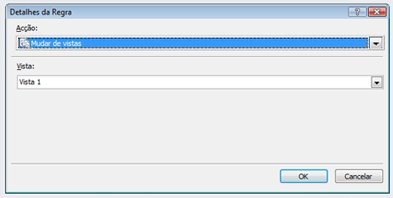
-
Na lista Vistas, clique na vista pretendida e, em seguida, clique em OK.










