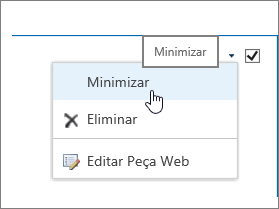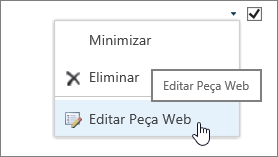Para personalizar páginas num site SharePoint Microsot, pode adicionar ou alterar Peças Web. As Peças Web permitem-lhe adicionar diversas funcionalidades às páginas, como apresentar bibliotecas de documentos e gráficos em páginas, sem ter de escrever código.
Nota: Se estiver a utilizar SharePoint no Microsoft 365, consulte Utilizar peças Web em páginas modernas.
Adicionar uma Peça Web a uma página
Para editar uma página tem de ter, pelo menos, as permissões obtidas ao ser adicionado ao grupo do SharePoint predefinido dos Membros de <Nome do Site >.
-
Navegue para a página onde se encontra a Peça Web que pretende editar. Se o separador Página aparecer na parte superior, clique em Página e, em seguida, clique em Editar. Também pode clicar no comando Editar no canto superior direito da página.

Se o separador Página ou o comando Editar estiverem aí, clique em Definições

Nota: Se o comando Editar estiver desativado, poderá não ter as permissões para editar a página. Contacte o seu administrador.
-
Clique na página em que pretende adicionar uma Peça Web, clique no separador Inserir e, em seguida, clique em Peça Web.
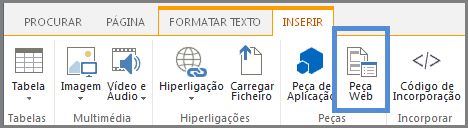
-
Em Categorias, selecione uma categoria, como Aplicações, selecione a Peça Web que pretende adicionar à página, como Recursos do Site, e, em seguida, clique em Adicionar. Quando seleciona uma Peça Web, as informações sobre a peça Web são apresentadas em Acerca da peça.
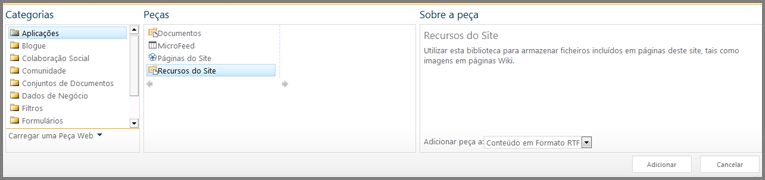
-
Quando terminar de editar a página, no separador Formatar Texto , clique em Guardar.
Pode configurar uma Peça Web para ser minimizada, por predefinição, numa página. Poderá pretender fazê-lo se uma página ficar sobrecarregada. Os leitores da página podem restaurar a Peça Web durante a leitura da página. Se fecharem a página e voltarem a abri-la, a Peça Web será minimizada novamente.
-
Navegue para a página onde se encontra a Peça Web que pretende editar. Se o separador Página aparecer na parte superior, clique em Página e, em seguida, clique em Editar. Também pode clicar no comando Editar no canto superior direito da página.

Se o separador Página ou o comando Editar estiverem aí, clique em Definições

-
Na página, aponte para a Peça Web, clique na seta para baixo
-
Quando terminar de editar a página, no separador Formatar Texto , clique em Guardar.
A imagem seguinte é um exemplo de uma página onde a peça Web Feed de Site está minimizada.
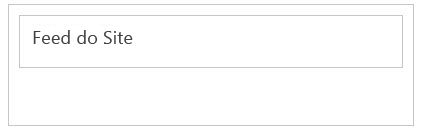
-
Navegue para a página onde se encontra a Peça Web que pretende editar. Se o separador Página aparecer na parte superior, clique em Página e, em seguida, clique em Editar. Também pode clicar no comando Editar no canto superior direito da página.

Se o separador Página ou o comando Editar estiverem aí, clique em Definições

-
Na página, aponte para a Peça Web, clique na seta para baixo
-
No lado direito do ecrã, verá a barra de edição da Peça Web. A partir daqui, pode alterar as vistas, o aspeto, o esquema e muitas outras propriedades. Se estiver a editar uma Peça Web que estava numa página, poderá ter de se deslocar para cima para ver a barra de edição da Peça Web.
Nota: Este procedimento não elimina a Peça Web do site. Elimina-a apenas da página
-
A partir de uma página, procure e clique no comando Editar .
-
Aponte para a Peça Web que pretende remover da página, clique na seta para baixo e, em seguida, clique em Eliminar.
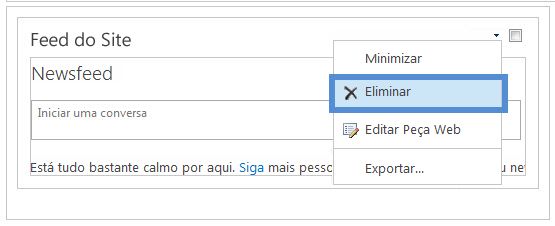
-
Quando terminar de editar a página, no separador Formatar Texto , clique em Guardar.
Se for um programador do SharePoint e quiser criar as suas próprias Peças Web, consulte estas ligações.
-
Criar Peças Web para o SharePoint – Como criar Peças Web no Visual Studio.
-
Classe Peça Web – descreve a API e as classes do SharePoint.