Quando adiciona uma página moderna a um site, pode adicionar e personalizar peças Web para criar a sua página de SharePoint. Este artigo descreve a peça Web Incorporar.
Pode apresentar conteúdo na sua página de SharePoint a partir de sites que permitem a incorporação (por exemplo, mapas do YouTube ou do Bing). Para muitos sites, pode utilizar o endereço Web do site para o conteúdo ou código de incorporação fornecido pelo site.
Apresentar conteúdo através de um endereço de web site
Pode incorporar conteúdos de alguns sites ao copiar e colar o endereço Web do site para o conteúdo na peça Web Incorporar .
-
Copie a ligação do conteúdo incorporado que pretende utilizar. Para tal, aceda ao site com o conteúdo que pretende incorporar. Em algum lugar perto do conteúdo, normalmente verá um botão ou ligação Partilhar. Clique no mesmo e copie o endereço de ligação fornecido.

-
Se ainda não estiver no modo de edição, clique em Editar no canto superior direito da página. Localize a Caixa de Ferramentas (

-
Selecione Ver todas as peças Web e, em seguida, selecione ou arraste e largue Incorporar </> na lista de peças Web.
-
Selecione Editar propriedades (

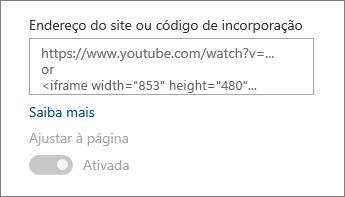
Notas:
-
As ligações para conteúdo só funcionam para sites que fornecem um serviço específico para incorporar conteúdo através de ligações. Se uma ligação não funcionar para o conteúdo que pretende incorporar, experimente utilizar o código de incorporação.
Apresentar conteúdo com código de incorporação
O código de incorporação é uma lista de instruções específicas de um site que descrevem como apresentar esse conteúdo noutra página. Muitos sites oferecem códigos de incorporação nas respetivas páginas para que possa copiar e colar. Normalmente, verá um botão com o nome Código de incorporação ou </>. Esta ação abre uma caixa de texto com algum código.
Por exemplo, clique no botão Partilhar de um vídeo no Vimeo para ver o código de incorporação na caixa de diálogo de partilha.
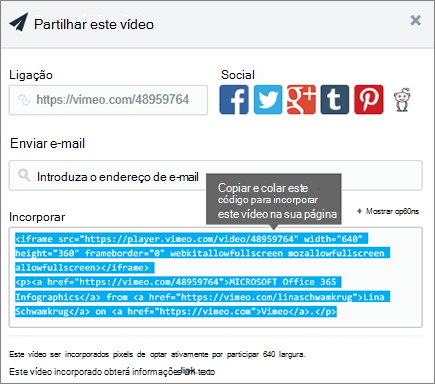
Para utilizar o código de incorporação, faça o seguinte:
-
Copie o código de incorporação (se disponível) para o conteúdo que pretende utilizar. Para tal, aceda ao site com o conteúdo que pretende incorporar. Em algum lugar perto do conteúdo, normalmente verá um botão ou ligação Partilhar, ou um botão com o nome Código de incorporação ou </>. Esta ação irá abrir uma caixa de texto com algum código, semelhante à imagem do site vimeo acima.
-
Localize a Caixa de Ferramentas (

-
Selecione Editar propriedades (

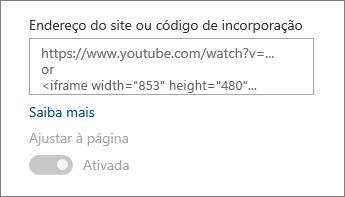
Apresentar conteúdo dinâmico ao ligar a outra peça Web
Com a peça Web Incorporar, pode introduzir ligações ou código de incorporação que utilizem variáveis, permitindo-lhe mostrar uma grande variedade de itens consoante o que o visualizador de páginas seleciona. Por exemplo, pode mostrar uma imagem com base no que um utilizador seleciona a partir de uma lista de URLs de Imagem.
Para obter informações e exemplos, consulte Mostrar um vídeo, imagem ou localização com base no que um utilizador seleciona numa peça Web Lista (ligar uma peça Web Incorporar a uma peça Web Lista).
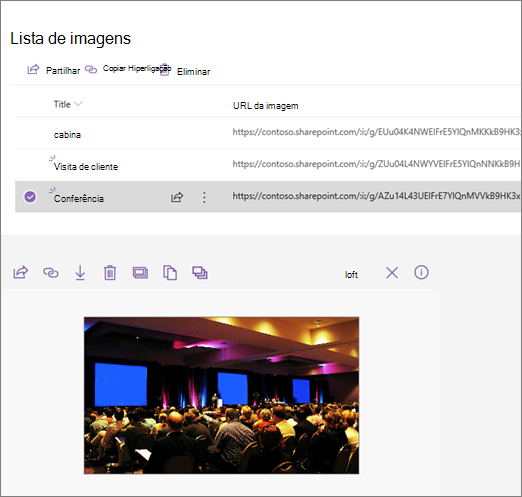
Resolução de Problemas
Eis os motivos mais comuns pelos quais a incorporação pode não funcionar:
-
O código de incorporação tem de ser baseado em iframe (ou seja, iniciar e terminar com <iframe> etiquetas). O código de incorporação que utiliza <script> etiquetas não é suportado.
-
Só podem ser incorporados sites seguros. Certifique-se de que o URL do site começa com HTTPS.
-
Nem todos os sites permitem que as respetivas páginas sejam incorporadas, pelo que poderá não conseguir incorpotá-las, mesmo quando estão seguras e utilizar código de incorporação baseado em iframe. Se tiver problemas, consulte o site para ver se permitem a incorporação.
-
Os administradores da coleção de sites podem controlar se os utilizadores podem incorporar conteúdo de sites externos. Se não permitirem que os contribuidores incorporem conteúdo, poderá ver uma mensagem de erro a indicar "A incorporação de conteúdos deste site não é permitida". Consulte o seu administrador e/ou o artigo de ajuda Permitir ou restringir a capacidade de incorporar conteúdo em páginas do SharePoint.
Tem um pedido de funcionalidade?
Se quiser incorporar conteúdo de sites não garantidos ou através de métodos de incorporação diferentes ou se tiver outras sugestões ou comentários, informe-nos. Estamos atentos ao seu feedback.










