Para aceder às suas definições de privacidade quando abre uma aplicação do Office:
-
Selecione Conta na parte inferior do painel esquerdo e , em Privacidade da Conta, selecione Gerir Definições.
Se já tiver uma aplicação do Office aberta:
-
Aceda ao separador Ficheiro , selecione Conta (ou Conta do Office no Outlook) na parte inferior do painel esquerdo e, em seguida, selecione Gerir Definições.
Para aceder às suas definições de privacidade no novo Outlook para Windows:
-
No separador Ver, selecione Ver definições e selecione Geral.
-
Selecione Privacidade e dados e , em seguida, selecione Definições de privacidade.
Esta ação abre a caixa de diálogo Definições de Privacidade da Conta onde pode selecionar as suas opções de privacidade.
Notas:
-
Isto aplica-se à versão 1904 do Office ou posterior.
-
Se estiver a utilizar o Office com uma conta escolar ou profissional, o seu administrador poderá ter configurado as definições que pode alterar.
No Windows, estas definições aplicam-se ao Word, Excel, PowerPoint, Outlook, OneNote, Access, Project e Visio.
Mais detalhes
Ao abrir uma aplicação do Office ou selecionar Ficheiro, procure Conta ou Conta do Office no canto inferior esquerdo da janela.
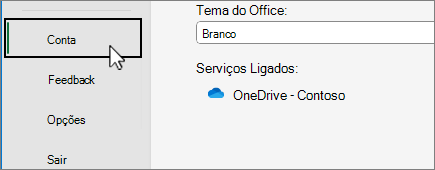
Selecione Gerir Definições em Privacidade da Conta.
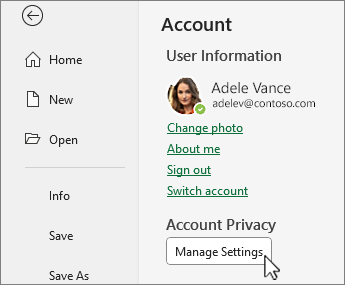
Para o novo Outlook para Windows:
-
No separador Ver , selecione Definições de vista.
-
No separador Geral , selecione Privacidade e dados e selecione Definições de privacidade.
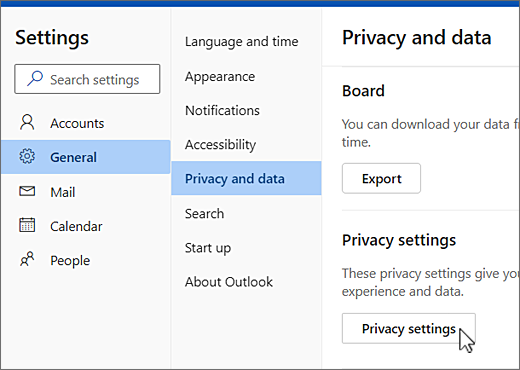
Nota: Os utilizadores com uma conta pessoal terão definições adicionais neste ecrã, mas o botão para definições de Privacidade permanece o mesmo.
Para aceder às suas definições de privacidade, abra qualquer aplicação do Office, selecione o menu da aplicação > Preferências > Privacidade. Esta ação irá abrir a caixa de diálogo de definições de Privacidade da Conta onde pode selecionar as opções de privacidade.
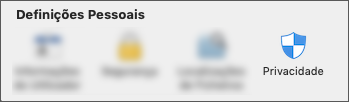
No Mac, estas definições aplicam-se ao Word, Excel, PowerPoint, Outlook, e OneNote.
Para aceder às definições de privacidade no Word,Excel,PowerPoint, OneNote eVisio:
-
No modo de edição: Selecione Ficheiro > Sobre > Definições de Privacidade.
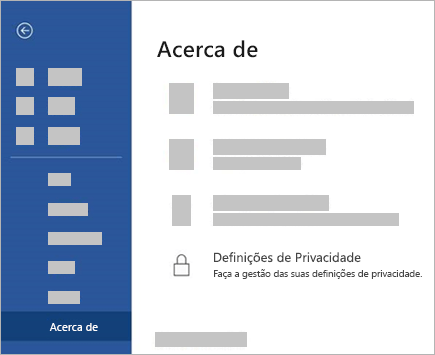
-
No modo de visualização: Na parte superior da página, selecione

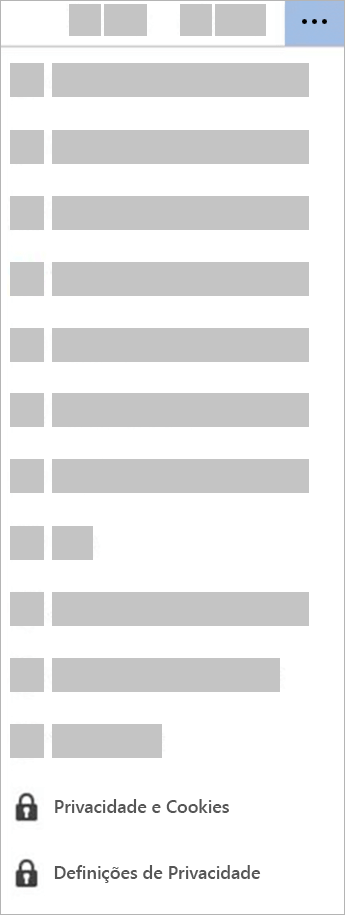
Para aceder às suas definições de privacidade, abra qualquer aplicação do Office e aceda a Definições > Definições de Privacidade. Esta ação irá abrir o menu de Definições de Privacidade onde pode selecionar as suas opções de privacidade.
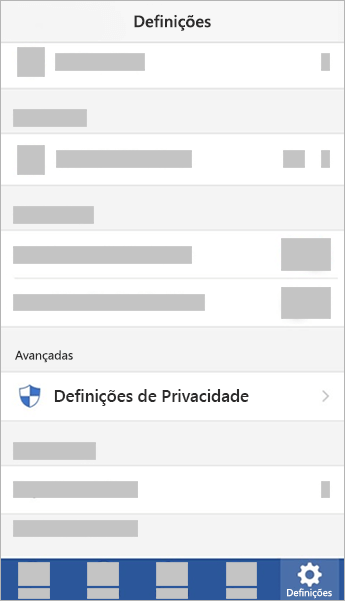
No iOS, estas definições aplicam-se ao Word, Excel, PowerPoint, Outlook, OneNote e Visio.
Para aceder às suas definições de privacidade, abra qualquer aplicação do Office, selecione a sua imagem de conta no canto superior esquerdo e selecione Definições de Privacidade. Esta ação irá abrir o menu de Definições de Privacidade onde pode selecionar as suas opções de privacidade.
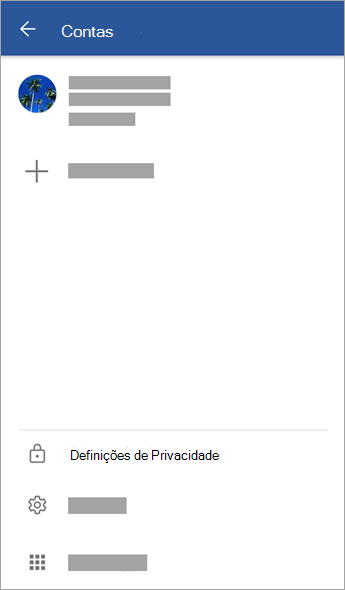
No Android, estas definições aplicam-se ao Word, Excel, PowerPoint, OneNote e Visio.
As suas definições vão consigo para todo o lado
Ao ajustar as suas definições de privacidade e ao ativar ou desativar opções, essas definições irão ser transferidas para todos os seus outros dispositivos Windows, Mac, Android e iOS. Se decidir desativar as experiências que analisam os seus conteúdos no seu computador de secretária Windows, por exemplo, da próxima vez que iniciar sessão numa aplicação Microsoft 365 no telemóvel, essa definição também será aplicada no mesmo. Se voltar a ativar a definição, da próxima vez que iniciar sessão numa aplicação Microsoft 365 no ambiente de trabalho, esta também será ativada. As suas definições viajam consigo.
Tenha em atenção que no Mac, apenas irão ser transferidas as definições do Word, Excel, PowerPoint, OneNote e Outlook.
Importante: As definições estão associadas à sua conta, pelo que apenas serão transferidas se iniciar sessão nos outros dispositivos com a mesma conta pessoal, profissional ou escolar.
A exceção a esta regra é se desativar a definição que desativa todas as experiências não essenciais associadas. O serviço que transfere as suas definições de privacidade entre dispositivos também é desativado através desse parâmetro. Desta forma, quando esse parâmetro está desativado, as suas definições não serão transferidas de ou para esse dispositivo específico. Se tiver outros dispositivos em que esse botão não esteja desativado, esses dispositivos irão continuar a transferir as suas definições entre si.
Se pretender desativar todas as experiências ligadas não essenciais em todos os seus dispositivos elegíveis, terá de desativá-las em cada um deles.










