O separador Abrir no menu Ficheiro mostra uma lista dos ficheiros que abriu recentemente e inclui ligações para os locais onde costuma armazenar ficheiros.
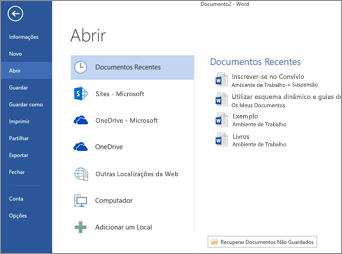
A lista Recentes mostra os ficheiros que abriu recentemente a partir de qualquer um dos seus dispositivos. Se esta lista ficar difícil, pode remover ficheiros da mesma. Basta clicar com o botão direito do rato no nome do ficheiro e, em seguida, selecionar Remover da lista. Pode fazer outras alterações à lista Recentes. Para saber mais, consulte Personalizar a lista dos ficheiros recentemente utilizados. Se não utilizar a lista de ficheiros Recentes e preferir passar para as pastas de navegação, utilize o atalho Ctrl+F12 para abrir a caixa de diálogo Abrir diretamente.
Para aceder a ficheiros a partir da sua Microsoft 365 Grupos ou bibliotecas de documentos do SharePoint Online, clique na ligação Sites – A Sua Empresa. Receberá uma lista dos seus Grupos e Sites mais frequentes para selecionar. Escolha aquele que pretende e procure o ficheiro que pretende abrir.
Faça duplo clique em Computador para aceder aos ficheiros locais, incluindo uma pen USB amovível. Também pode selecionar uma das localizações permitidas pelas suas contas, iniciar sessão se necessário e, em seguida, abrir o ficheiro que pretende. Para adicionar uma nova localização, clique em Adicionar um Local.
Sugestão: Se quiser ignorar o Ficheiro > Abrir e utilizar sempre a caixa de diálogo Abrir, faça o seguinte: selecione Opções de > de Ficheiro > Guardar e, em seguida, selecione a caixa de verificação Não mostrar a Vista Backstage ao abrir ou guardar ficheiros. Em seguida, feche e volte a abrir as aplicações do Office abertas. Tenha em atenção que esta alteração só afeta o que vê quando prime CTRL+O para aceder à caixa de diálogo Abrir Ficheiros.
Procurar o seu ficheiro
Se tiver um documento no seu computador, mas não tiver a certeza da pasta na qual o mesmo foi guardado, pode encontrá-lo desde que saiba parte do nome ou uma parte do texto presente no documento. Clique no botão Procurar na parte inferior da lista de locais à esquerda. Quando a caixa de diálogo Abrir for apresentada, escreva o texto que pretende procurar na caixa Procurar no canto superior direito e prima Enter. Será apresentada uma lista de documentos correspondentes a partir dos quais pode escolher.
Consulte também
No Mac, selecionar o menu Ficheiro e, em seguida , Abrir (ou premir apenas Comando + O) leva-o para a caixa de diálogo Abrir Ficheiro.
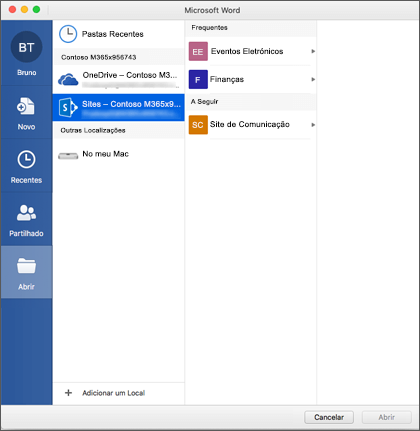
Para aceder a ficheiros a partir da sua Microsoft 365 Grupos ou bibliotecas de documentos do SharePoint Online, clique na ligação Sites – A Sua Empresa. Receberá uma lista dos seus Grupos e Sites mais frequentes para selecionar. Escolha aquele que pretende e procure o ficheiro que pretende abrir.
Faça duplo clique em No meu Mac para aceder a ficheiros locais, incluindo pens usb amovíveis.
Para adicionar uma nova localização, clique em Adicionar um Local.
A lista Recentes mostra os ficheiros que abriu recentemente a partir de qualquer um dos seus dispositivos. Se esta lista ficar difícil, pode remover ficheiros da mesma. Basta clicar com o botão direito do rato no nome do ficheiro e, em seguida, selecionar Remover de Recentes. Se tiver um ficheiro que pretende que apareça sempre nesta lista, independentemente da forma como acedeu recentemente ao mesmo, paire o cursor sobre esse ficheiro e selecione o ícone de afixar no lado direito para afixá-lo à lista. Clique novamente no marcador para o remover quando já não quiser que seja mantido permanentemente na lista.
Tem perguntas ou feedback sobre o Microsoft Office que não abordámos?
Consulte Como posso dar feedback acerca do Microsoft Office?











