Está configurando o controle com os olhos pela primeira vez? Consulte Introdução ao controle visual no Windows para obter ajuda com isso. E se você tiver problemas, consulte Guia de solução de problemas de controle visual para obter suporte extra.
Informações gerais
Ativar o controle com os olhos
Acesse Configurações > Controle de > Interação > Olho e ative o controle Eye .
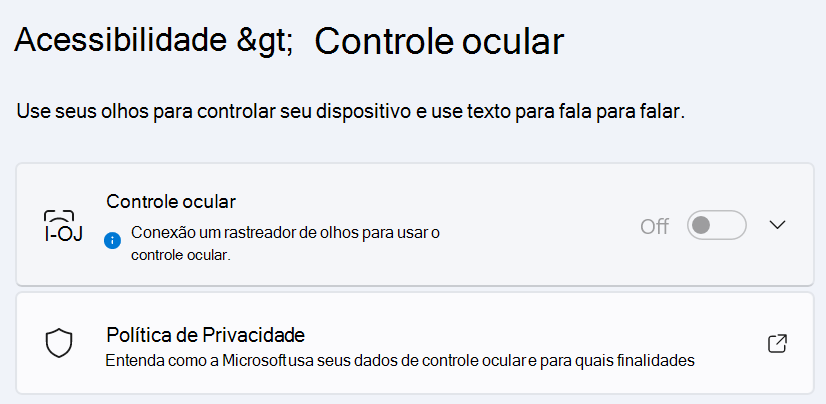
Quando você ativa o controle com os olhos, a barra inicial aparece na tela.
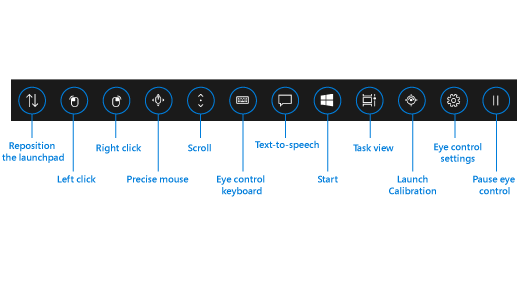
Usar a barra inicial
Para selecionar um botão na barra inicial, pouse seus olhos nele — ou observe-o — até ativá-lo. A observação é o ato de fixar os olhos em parte da tela e mantê-los lá por um período de tempo específico. A quantidade de tempo é chamada de tempo de observação.
Os botões da barra inicial permitem que você:
-
Mova a barra inicial para a parte superior ou inferior da tela.
-
Controle o cursor do mouse, incluindo os botões para selecionar os botões esquerdo e direito do mouse.
-
Controle a roda de rolagem do mouse para se mover em uma página da Web ou app.
-
Digitar usando o teclado do controle com os olhos
-
Use a conversão de texto em fala (TTS) de controle com os olhos para digitar palavras na tela e ouvi-las sendo lidas em voz alta.
-
Acesse rapidamente Iniciar, Visão de tarefas, calibragem de dispositivo de rastreamento ocular e as configurações de controle com os olhos.
-
Pause o controle com os olhos se você estiver fazendo algo como assistir a um filme e não quiser que seus movimentos oculares selecionem acidentalmente os botões na barra inicial.
Controlar o mouse
Para controlar o mouse com precisão, observe o botão Mouse preciso na barra inicial. Em seguida, posicione os olhos na tela onde deseja que o cursor seja colocado.
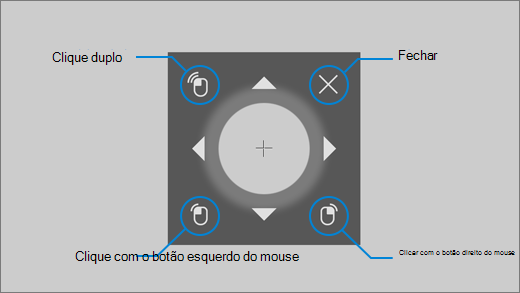
O mouse de controle ocular permite ajustar a posição do cursor do mouse e, em seguida, clicar com o botão direito do mouse, clicar à esquerda ou clicar duas vezes no mouse.
Você também pode controlar o mouse mais diretamente, habitando nos botões clique com o botão esquerdo ou com o botão direito do mouse no launchpad e posicionando os olhos na tela em que deseja que a ação do mouse ocorra.
Para cancelar uma interação do mouse depois de selecioná-la, olhe para fora da tela para retornar à barra inicial.
Role pelas páginas da Web e apps
Para rolar pelas páginas da Web e apps, observe o botão Rolar na barra inicial. Em seguida, posicione os olhos na tela onde deseja que o cursor seja colocado. Você pode então observar os botões para cima, para baixo, para a esquerda ou para a direita para rolar naquela direção. Quanto mais você observar qualquer um desses botões, mais rápido você rolará.
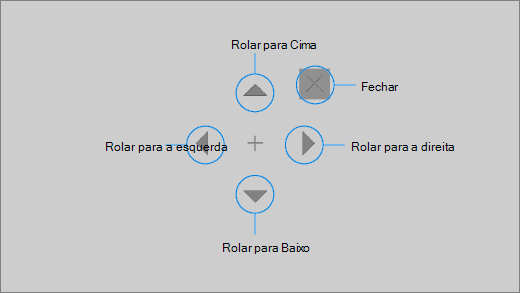
Para cancelar uma interação de rolagem depois de selecioná-la, olhe para fora da tela para retornar à barra inicial.
Digite usando o teclado de controle com os olhos
Para abrir o teclado e digitar nele, primeiro mova o cursor para um campo de texto editável, descanse os olhos no botão teclado na barra inicial e depois nos caracteres que você deseja digitar.
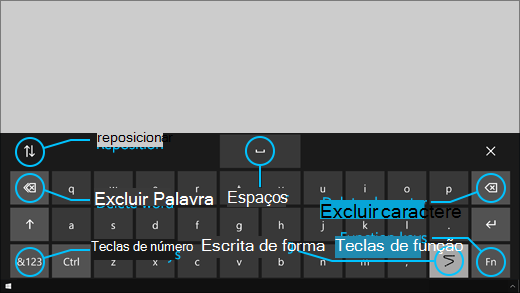
O teclado do controle com os olhos tem botões que permitem reposicionar o teclado e excluir palavras e caracteres. Ele também tem uma tecla para alternar a digitação gestual e uma tecla de barra de espaço.
Conforme você observa cada letra, sugestões de texto aparecerão na parte superior do teclado. Observe uma palavra para selecioná-la.
Para digitar números e símbolos, selecione a tecla &123. Para digitar outras teclas, selecione a tecla Fn.
Observação: O controle com os olhos oferece suporte apenas ao layout de teclado do Inglês (EUA).
Usar a digitação gestual
Digite mais rápido com a digitação gestual. A escrita de forma permite que você forme palavras habitando na primeira e última letra de uma palavra, olhando para as letras no meio e, em seguida, habitando na última letra. Se a previsão não estiver correta, você poderá selecionar outra.
Para ativar a digitação gestual, descanse os olhos no botão Configurações de controle com os olhos na barra inicial. Em seguida, descanse os olhos na opção Digitação gestual para ativá-la. Quando a digitação gestual estiver ativada, você poderá ativá-la e desativá-la com o botão de digitação gestual no teclado.
Altere configurações de controle com os olhos
O controle com os olhos tem diferentes configurações para se ajustar às suas necessidades. Para alterá-las, observe o botão Configurações do controle com os olhos na barra inicial. É possível alterar as seguintes configurações:
-
Tempo de observação de digitação. Defina o tempo de observação de letras, números e símbolos.
-
Hora geral da habitação. Defina o tempo de habitação para chaves de função, previsões de palavras e controles de cursor do mouse.
-
Digitação gestual. Ative e desative a digitação gestual.
-
Cursor de foco. Ative um cursor que mostra para onde os olhos estão apontando ao observar os recursos de controle com os olhos, como a barra inicial.
Converse com as pessoas ao seu redor com a conversão de texto em fala
O recurso de conversão de texto em fala (TTS) permite que você use o computador para que ele fale por você. Basta escrever as palavras ou frases desejadas e usar o computador para lê-las em voz alta.
Observação: O recurso TTS no launchpad dá suporte apenas ao teclado inglês dos EUA. Se o computador estiver usando um teclado sem suporte, o recurso TTS mostrará o teclado em inglês dos EUA.
Digitar e reproduzir uma frase
-
Na barra inicial do controle com os olhos, descanse os olhos no botão Conversão de texto em fala para abrir a janela de TTS.
-
Digite a frase que você quer dizer descansando os olhos sobre as letras do teclado na parte inferior da janela. A frase que você escreve é exibida no campo de entrada acima do teclado.
-
Para reproduzir a frase, descanse os olhos no botão Reproduzir no lado esquerdo do campo de entrada.
-
A frase que você digita é armazenada automaticamente para uso posterior. Para acessar as frases que você digitou anteriormente, descanse os olhos nos botões Para cima ou Para baixo no lado direito do campo de entrada.
Observação: Se você precisar observar um botão duas vezes seguidas (para percorrer várias etapas na lista de frases armazenadas), descanse os olhos sobre o botão até que ele seja ativado e, em seguida, olhe para longe rapidamente e olhe para ele novamente. Se você continuar olhando para o mesmo botão mesmo depois que ele for ativado, ele não será ativado novamente.
-
Para fechar a janela de TTS, descanse os olhos sobre o botão X no canto superior direito da janela.
Reproduzir e editar frases rápidas
As frases rápidas são frases predeterminadas (como "Sim" ou "Olá") exibidas na parte superior da janela de TTS.
Para usar uma frase rápida, descanse os olhos sobre ela. O computador lerá a frase em voz alta imediatamente.
Para editar sua coleção de frases rápidas:
-
Descanse os olhos sobre o botão Editar no canto superior esquerdo da janela. O modo de edição será ativado e o botão ficará azul.
-
Descanse os olhos sobre a frase rápida que deseja modificar. A frase rápida selecionada será mostrada no campo de entrada no meio da janela.
-
Use o teclado na parte inferior da janela para modificar a frase rápida.
Observação: Se você precisar observar um botão duas vezes seguidas (por exemplo, para remover letras), descanse os olhos sobre o botão até que ele seja ativado e, em seguida, olhe para longe rapidamente e olhe para ele novamente. Se você continuar olhando para o mesmo botão mesmo depois que ele for ativado, ele não será ativado novamente.
-
Para testar como a frase soará, descanse os olhos sobre o botão Reproduzir no lado esquerdo do campo de entrada.
-
Para salvar as alterações e desativar o modo de edição, descanse os olhos sobre o botão Editar no canto superior esquerdo da janela. O botão fica cinza.
Enviar e ler email com o Mail for Windows
Criar e enviar um email
Você pode facilmente escrever e enviar email do Mail para Windows usando um rastreador de olhos.
-
Na plataforma de inicialização, inicie no botão clique à esquerda até que ele seja ativado e posicione os olhos no botão Novo email ou no símbolo + na parte superior esquerda da tela. O painel de mensagens aparecerá no lado direito.
-
Defina os destinatários, o assunto e o corpo da mensagem do email:
-
No launchpad, inicie no botão clique à esquerda até que ele seja ativado e posicione os olhos no campo em que deseja digitar texto.
Dica: Se você tiver dificuldade para clicar no campo ou no botão correto, use o Mouse preciso para controlar o mouse com mais precisão. Descanse os olhos sobre o botão Mouse preciso na barra inicial, em seguida, posicione os olhos na tela para onde você deseja que o cursor seja movido. Em seguida, você pode ajustar a posição observando a ação Clicar com o botão esquerdo na parte inferior esquerda do cursor do Mouse preciso.
-
Para inserir texto, ative o teclado. Na barra inicial, descanse os olhos sobre o botão Teclado do controle com os olhos até que ele seja ativado. Digite olhando para as letras no teclado na parte inferior da tela.
-
Para fechar o teclado, descanse os olhos sobre o X na parte direita superior do teclado na tela.
-
-
Quando estiver pronto para enviar o email, no launchpad, inicie no botão clique à esquerda até que ele seja ativado e posicione os olhos no botão Enviar na parte superior direita da tela.
Ler e responder a um email
Você pode ler e responder a emails usando um rastreador ocular.
Para rolar pela lista de mensagens:
-
Na barra inicial, descanse os olhos sobre o botão Rolagem e posicione os olhos na lista de mensagens. O cursor de rolagem será exibido.
-
Descanse os olhos sobre as setas para cima e para baixo no cursor para rolar pela lista de mensagens na direção desejada.
-
Para fechar o cursor de rolagem, descanse os olhos sobre o botão X no canto superior direito do cursor.
Para abrir um email:
-
Na plataforma de inicialização, fique no botão clique à esquerda até que ele seja ativado.
-
Posicione seus olhos no email que deseja ler. O email será aberto no painel de leitura.
Para rolar pelo email:
-
Na barra inicial, descanse os olhos sobre o botão Rolagem e posicione os olhos no corpo da mensagem do email.
-
Descanse os olhos sobre as setas para cima e para baixo no cursor para rolar pela tela na direção desejada.
-
Para fechar o cursor de rolagem, descanse os olhos sobre o botão X no canto superior direito do cursor.
Para responder ao email:
-
Na plataforma de inicialização, fique no botão clique à esquerda até que ele seja ativado.
-
Posicione os olhos no botão Responder na parte superior da tela.
Dica: Se você precisar clicar em algo próximo à parte inferior ou superior da tela, poderá usar o botão de repositório do launchpad para mover o launchpad para a parte inferior ou superior. Isso reduz a distância que você precisa para mover seu olhar após a habitação nos botões clique com o botão esquerdo ou clique com o botão direito do mouse .
Navegar na Web com o Microsoft Edge
Para navegar na Web usando um rastreador ocular:
-
No launchpad, fique no botão clique à esquerda até que ele seja ativado e posicione os olhos no campo de endereço no navegador.
-
Na barra de ativação, descanse seus olhos no botão Teclado até que ele seja ativado e, em seguida, digite a URL do site usando o teclado do controle com os olhos.
-
Para rolar por um site:
-
Na barra inicial, descanse os olhos sobre o botão Rolagem e posicione os olhos no corpo do site. O cursor de rolagem será exibido.
-
Descanse os olhos sobre as setas para cima e para baixo no cursor para rolar pela tela na direção desejada.
-
Para fechar o cursor de rolagem, descanse os olhos sobre o botão X no canto superior direito do cursor.
-
-
Para clicar em um link em um site, no launchpad, inicie no botão clique à esquerda até que ele seja ativado e posicione os olhos no link que você deseja clicar.
Dicas:
-
Se você estiver com dificuldade para clicar em um link, tente usar o modo Mouse preciso no inicializador do controle com os olhos. Descanse os olhos sobre o botão Mouse preciso no inicializador e, em seguida, posicione os olhos no link em que deseja clicar. O cursor do mouse preciso aparecerá na posição em que você estava olhando. Se necessário, você pode olhar para os botões de Seta para ajustar a localização da mira sobre o link. Em seguida, clique no botão clique à esquerda no cursor para clicar no link.
-
Se você puder usar o teclado do dispositivo em alguma capacidade e estiver usando o software tobii Eye Tracking, poderá facilitar o clique em links habilitando a funcionalidade Warp on key. Para habilitar o recurso:
-
Abria o Tobii Eye Tracking, acesse Interações > Mouse.
-
Clique em Warp on key e selecione qual tecla do teclado você deseja usar.
-
Habilite a caixa de seleção Executar um clique ao liberar a caixa de seleção de chaves .
-
Em seguida, posicione os olhos em um link ou em outro controle e pressione a tecla selecionada para mover o cursor para esse local e clicar nele.
-
Dicas rápidas para navegar na Web
Em alguns sites, a barra inicial ou o teclado do controle com os olhos podem cobrir links ou partes da interface do usuário. Para resolver isso, role a página da Web ou descanse os olhos no botão Reposicionar na barra inicial para movê-la para o lado oposto da tela.
Para facilitar a ação de clicar em links em um site, você pode usar o comando de aplicar zoom no Microsoft Edge. Abra o teclado do controle com os olhos e olhe para a tecla &123 para acessar números e caracteres especiais. Em seguida, inicie na tecla Ctrl para ativá-la e, finalmente, inicie a tecla + (mais) para ampliar. Para reduzir o zoom, coloque na tecla Ctrl para ativá-la e, em seguida, habitar na tecla - (menos).
Tenha cuidado ao inserir uma senha para um site usando o teclado do controle com os olhos, pois você não poderá ver os caracteres inseridos. Para obter mais informações, consulte o guia de solução de problemas de controle visual.
Mais informações sobre o controle com os olhos
Está configurando o controle com os olhos pela primeira vez? Consulte Introdução ao controle visual no Windows para obter ajuda com isso. E se você tiver algum problema, consulte solução de problemas de controle visual para obter suporte extra.
Informações gerais
Ativar o controle com os olhos
Acesse Configurações > Facilidade de Acesso > Interação > Controle com os olhos e habilite a opção Usar controle com os olhos. Quando você ativa o controle com os olhos, a barra inicial aparece na tela.
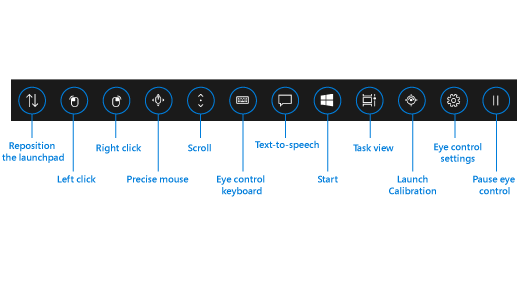
Usar a barra inicial
Para selecionar um botão na barra inicial, pouse seus olhos nele — ou observe-o — até ativá-lo. A observação é o ato de fixar os olhos em parte da tela e mantê-los lá por um período de tempo específico. A quantidade de tempo é chamada de tempo de observação.
Os botões da barra inicial permitem que você:
-
Mova a barra inicial para a parte superior ou inferior da tela.
-
Controle o cursor do mouse, incluindo os botões para selecionar os botões esquerdo e direito do mouse.
-
Controle a roda de rolagem do mouse para se mover em uma página da Web ou app.
-
Digitar usando o teclado do controle com os olhos
-
Use a conversão de texto em fala (TTS) de controle com os olhos para digitar palavras na tela e ouvi-las sendo lidas em voz alta.
-
Acesse rapidamente Iniciar, Visão de tarefas, calibragem de dispositivo de rastreamento ocular e as configurações de controle com os olhos.
-
Pause o controle com os olhos se você estiver fazendo algo como assistir a um filme e não quiser que seus movimentos oculares selecionem acidentalmente os botões na barra inicial.
Controlar o mouse
Para controlar o mouse com precisão, observe o botão Mouse preciso na barra inicial. Em seguida, posicione os olhos na tela onde deseja que o cursor seja colocado.
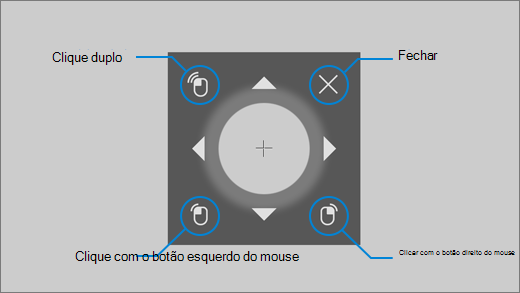
O mouse de controle ocular permite ajustar a posição do amaldiçoador do mouse e, em seguida, clicar com o botão direito do mouse, clicar à esquerda ou clicar duas vezes no mouse.
Você também pode controlar o mouse mais diretamente, habitando nos botões clique com o botão esquerdo ou com o botão direito do mouse no launchpad e posicionando os olhos na tela em que deseja que a ação do mouse ocorra.
Para cancelar uma interação do mouse depois de selecioná-la, olhe para fora da tela para retornar à barra inicial.
Role pelas páginas da Web e apps
Para rolar pelas páginas da Web e apps, observe o botão Rolar na barra inicial. Em seguida, posicione os olhos na tela onde deseja que o cursor seja colocado. Você pode então observar os botões para cima, para baixo, para a esquerda ou para a direita para rolar naquela direção. Quanto mais você observar qualquer um desses botões, mais rápido você rolará.
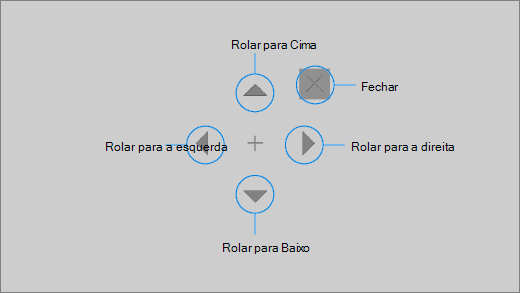
Para cancelar uma interação de rolagem depois de selecioná-la, olhe para fora da tela para retornar à barra inicial.
Digite usando o teclado de controle com os olhos
Para abrir o teclado e digitar nele, primeiro mova o cursor para um campo de texto editável, descanse os olhos no botão teclado na barra inicial e depois nos caracteres que você deseja digitar.
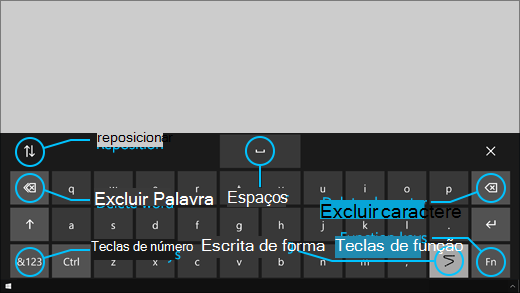
O teclado do controle com os olhos tem botões que permitem reposicionar o teclado e excluir palavras e caracteres. Ele também tem uma tecla para alternar a digitação gestual e uma tecla de barra de espaço.
Conforme você observa cada letra, sugestões de texto aparecerão na parte superior do teclado. Observe uma palavra para selecioná-la.
Para digitar números e símbolos, selecione a tecla &123. Para digitar outras teclas, selecione a tecla Fn.
Observação: O controle com os olhos oferece suporte apenas ao layout de teclado do Inglês (EUA).
Usar a digitação gestual
Digite mais rápido com a digitação gestual. A escrita em formas permite-lhe formar palavras habitando na primeira e última letra de uma palavra, olhando para as letras entre elas e, em seguida, habitando na última letra. Se a previsão não estiver correta, você poderá selecionar outra.
Para ativar a digitação gestual, descanse os olhos no botão Configurações de controle com os olhos na barra inicial. Em seguida, descanse os olhos na opção Digitação gestual para ativá-la. Quando a digitação gestual estiver ativada, você poderá ativá-la e desativá-la com o botão de digitação gestual no teclado.
Altere configurações de controle com os olhos
O controle com os olhos tem diferentes configurações para se ajustar às suas necessidades. Para alterá-las, observe o botão Configurações do controle com os olhos na barra inicial. É possível alterar as seguintes configurações:
-
Tempo de observação de digitação. Defina o tempo de observação de letras, números e símbolos.
-
Tempo de habitação geral. Defina o tempo de inatividade para teclas de função, predições de palavras e controlos de cursor do rato.
-
Digitação gestual. Ative e desative a digitação gestual.
-
Cursor de foco. Ative um cursor que mostra para onde os olhos estão apontando ao observar os recursos de controle com os olhos, como a barra inicial.
Converse com as pessoas ao seu redor com a conversão de texto em fala
O recurso de conversão de texto em fala (TTS) permite que você use o computador para que ele fale por você. Basta escrever as palavras ou frases desejadas e usar o computador para lê-las em voz alta.
Observação: A funcionalidade TTS no launchpad suporta totalmente apenas o teclado inglês dos EUA. Se o computador estiver a utilizar um teclado não suportado, a funcionalidade TTS mostra o teclado inglês dos E.U.A.
Digitar e reproduzir uma frase
-
Na barra inicial do controle com os olhos, descanse os olhos no botão Conversão de texto em fala para abrir a janela de TTS.
-
Digite a frase que você quer dizer descansando os olhos sobre as letras do teclado na parte inferior da janela. A frase que você escreve é exibida no campo de entrada acima do teclado.
-
Para reproduzir a frase, descanse os olhos no botão Reproduzir no lado esquerdo do campo de entrada.
-
A frase que você digita é armazenada automaticamente para uso posterior. Para acessar as frases que você digitou anteriormente, descanse os olhos nos botões Para cima ou Para baixo no lado direito do campo de entrada.
Observação: Se você precisar observar um botão duas vezes seguidas (para percorrer várias etapas na lista de frases armazenadas), descanse os olhos sobre o botão até que ele seja ativado e, em seguida, olhe para longe rapidamente e olhe para ele novamente. Se você continuar olhando para o mesmo botão mesmo depois que ele for ativado, ele não será ativado novamente.
-
Para fechar a janela de TTS, descanse os olhos sobre o botão X no canto superior direito da janela.
Reproduzir e editar frases rápidas
As frases rápidas são frases predeterminadas (como "Sim" ou "Olá") exibidas na parte superior da janela de TTS.
Para usar uma frase rápida, descanse os olhos sobre ela. O computador lerá a frase em voz alta imediatamente.
Para editar sua coleção de frases rápidas:
-
Descanse os olhos sobre o botão Editar no canto superior esquerdo da janela. O modo de edição será ativado e o botão ficará azul.
-
Descanse os olhos sobre a frase rápida que deseja modificar. A frase rápida selecionada será mostrada no campo de entrada no meio da janela.
-
Use o teclado na parte inferior da janela para modificar a frase rápida.
Observação: Se você precisar observar um botão duas vezes seguidas (por exemplo, para remover letras), descanse os olhos sobre o botão até que ele seja ativado e, em seguida, olhe para longe rapidamente e olhe para ele novamente. Se você continuar olhando para o mesmo botão mesmo depois que ele for ativado, ele não será ativado novamente.
-
Para testar como a frase soará, descanse os olhos sobre o botão Reproduzir no lado esquerdo do campo de entrada.
-
Para salvar as alterações e desativar o modo de edição, descanse os olhos sobre o botão Editar no canto superior esquerdo da janela. O botão fica cinzento.
Enviar e ler emails com o Email para Windows 10
Criar e enviar um email
Você pode facilmente escrever e enviar emails usando o Email para Windows 10 usando um rastreador ocular.
-
No launchpad, mire o botão Esquerdo até ser ativado e, em seguida, posicione os olhos no botão Novo correio ou no símbolo + no canto superior esquerdo do ecrã. O painel de mensagens aparecerá no lado direito.
-
Defina os destinatários, o assunto e o corpo da mensagem do email:
-
No launchpad, mire o botão Esquerdo até ser ativado e, em seguida, posicione os olhos no campo no qual pretende escrever texto.
Dica: Se você tiver dificuldade para clicar no campo ou no botão correto, use o Mouse preciso para controlar o mouse com mais precisão. Descanse os olhos sobre o botão Mouse preciso na barra inicial, em seguida, posicione os olhos na tela para onde você deseja que o cursor seja movido. Em seguida, você pode ajustar a posição observando a ação Clicar com o botão esquerdo na parte inferior esquerda do cursor do Mouse preciso.
-
Para inserir texto, ative o teclado. Na barra inicial, descanse os olhos sobre o botão Teclado do controle com os olhos até que ele seja ativado. Digite olhando para as letras no teclado na parte inferior da tela.
-
Para fechar o teclado, descanse os olhos sobre o X na parte direita superior do teclado na tela.
-
-
Quando estiver pronto para enviar o e-mail, no launchpad, mire o botão Esquerdo até ser ativado e, em seguida, posicione os olhos no botão Enviar no canto superior direito do ecrã.
Ler e responder a um email
Você pode ler e responder a emails usando um rastreador ocular.
Para rolar pela lista de mensagens:
-
Na barra inicial, descanse os olhos sobre o botão Rolagem e posicione os olhos na lista de mensagens. O cursor de rolagem será exibido.
-
Descanse os olhos sobre as setas para cima e para baixo no cursor para rolar pela lista de mensagens na direção desejada.
-
Para fechar o cursor de rolagem, descanse os olhos sobre o botão X no canto superior direito do cursor.
Para abrir um email:
-
No launchpad, mire o botão Esquerdo até ser ativado.
-
Posicione seus olhos no email que deseja ler. O email será aberto no painel de leitura.
Para rolar pelo email:
-
Na barra inicial, descanse os olhos sobre o botão Rolagem e posicione os olhos no corpo da mensagem do email.
-
Descanse os olhos sobre as setas para cima e para baixo no cursor para rolar pela tela na direção desejada.
-
Para fechar o cursor de rolagem, descanse os olhos sobre o botão X no canto superior direito do cursor.
Para responder ao email:
-
No launchpad, mire o botão Esquerdo até ser ativado.
-
Posicione os olhos no botão Responder na parte superior da tela.
Dica: Se precisar clicar em algo perto da parte inferior ou superior da tela, você poderá usar o botão da barra inicial Reposicionar para mover a barra inicial para a parte inferior ou superior. Isto reduz a distância que tem de mover o olhar depois de mirar nos botões Clique com o botão esquerdo ou clique com o botão direito do rato .
Navegar na Web com o Microsoft Edge
Para navegar na Web usando um rastreador ocular:
-
No launchpad, mire o botão Esquerdo até ser ativado e, em seguida, posicione os olhos no campo de endereço no browser.
-
Na barra de ativação, descanse seus olhos no botão Teclado até que ele seja ativado e, em seguida, digite a URL do site usando o teclado do controle com os olhos.
-
Para rolar por um site:
-
Na barra inicial, descanse os olhos sobre o botão Rolagem e posicione os olhos no corpo do site. O cursor de rolagem será exibido.
-
Descanse os olhos sobre as setas para cima e para baixo no cursor para rolar pela tela na direção desejada.
-
Para fechar o cursor de rolagem, descanse os olhos sobre o botão X no canto superior direito do cursor.
-
-
Para clicar numa ligação num site, no launchpad, mire o botão Esquerdo até ser ativado e, em seguida, posicione os olhos na ligação em que pretende clicar.
Dicas:
-
Se você estiver com dificuldade para clicar em um link, tente usar o modo Mouse preciso no inicializador do controle com os olhos. Descanse os olhos sobre o botão Mouse preciso no inicializador e, em seguida, posicione os olhos no link em que deseja clicar. O cursor do mouse preciso aparecerá na posição em que você estava olhando. Se necessário, você pode olhar para os botões de Seta para ajustar a localização da mira sobre o link. Em seguida, mire o botão esquerdo do rato no cursor para clicar na ligação.
-
Se conseguir utilizar o teclado do dispositivo com alguma capacidade e estiver a utilizar o software Tobii Eye Tracking, pode facilitar o clique nas ligações ao ativar a funcionalidade Warp na tecla. Para habilitar o recurso:
-
Abria o Tobii Eye Tracking, acesse Interações > Mouse.
-
Clique em Warp on key e selecione qual tecla do teclado você deseja usar.
-
Habilite a caixa de seleção Executar um clique ao liberar a caixa de seleção de chaves .
-
Em seguida, posicione os olhos em um link ou em outro controle e pressione a tecla selecionada para mover o cursor para esse local e clicar nele.
-
Dicas rápidas para navegar na Web
Em alguns sites, a barra inicial ou o teclado do controle com os olhos podem cobrir links ou partes da interface do usuário. Para resolver isso, role a página da Web ou descanse os olhos no botão Reposicionar na barra inicial para movê-la para o lado oposto da tela.
Para facilitar a ação de clicar em links em um site, você pode usar o comando de aplicar zoom no Microsoft Edge. Abra o teclado do controle com os olhos e olhe para a tecla &123 para acessar números e caracteres especiais. Em seguida, inicie na tecla Ctrl para ativá-la e, finalmente, inicie a tecla + (mais) para ampliar. Para reduzir o zoom, coloque na tecla Ctrl para ativá-la e, em seguida, habitar na tecla - (menos).
Tenha cuidado ao inserir uma senha para um site usando o teclado do controle com os olhos, pois você não poderá ver os caracteres inseridos. Para obter mais informações, consulte o guia de solução de problemas de controle visual.











