Configurações de inicialização do Windows
Talvez seja necessário alterar as configurações de inicialização do Windows para solucionar problemas, otimizar processos de inicialização ou alterar o comportamento de inicialização do sistema para tarefas específicas.
Por exemplo, uma opção comum de solução de problemas é habilitar o Modo Seguro, que inicia o Windows em um estado limitado, onde apenas os serviços essenciais e os drivers nus são iniciados. Se um problema não reaparecer quando você começar no modo de segurança, você poderá eliminar as configurações padrão, os drivers de dispositivo básicos e os serviços como possíveis causas.
Outras configurações de inicialização incluem recursos avançados destinados a uso por administradores do sistema e profissionais de TI.
Este artigo descreve como modificar o comportamento de inicialização do Windows e as opções disponíveis.
Alterar configurações de inicialização
Há diferentes maneiras de modificar as configurações de inicialização. Expanda cada seção para saber mais:
-
No aplicativo Configurações em seu dispositivo Windows, selecione Sistema > Recuperação ou use o seguinte atalho:
Observação: No Windows 10, você pode acessar no Update & Security > Recovery
-
Em Opções de recuperação, ao lado da inicialização avançada, selecione Reiniciar agora
-
Após a reinicialização, selecione Solucionar problemas > Opções avançadas > Configurações de Inicialização > Reiniciar
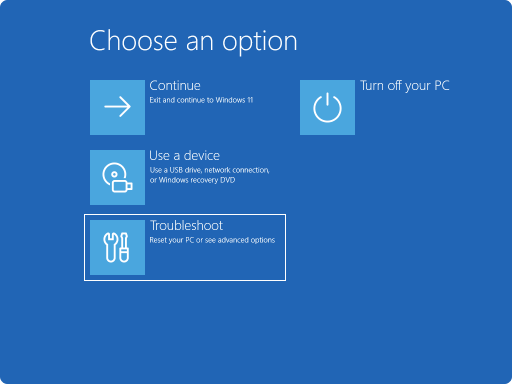
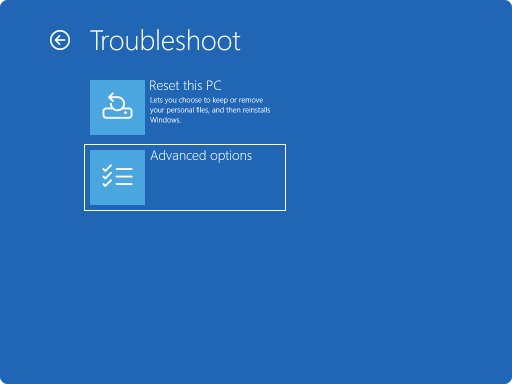
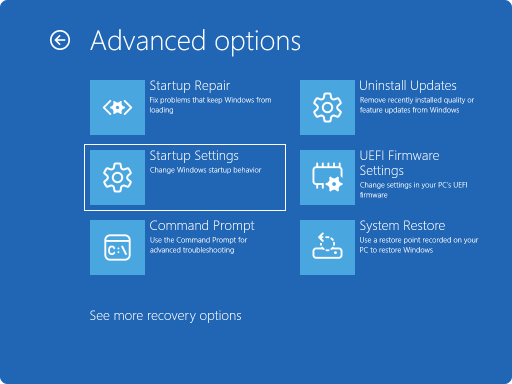
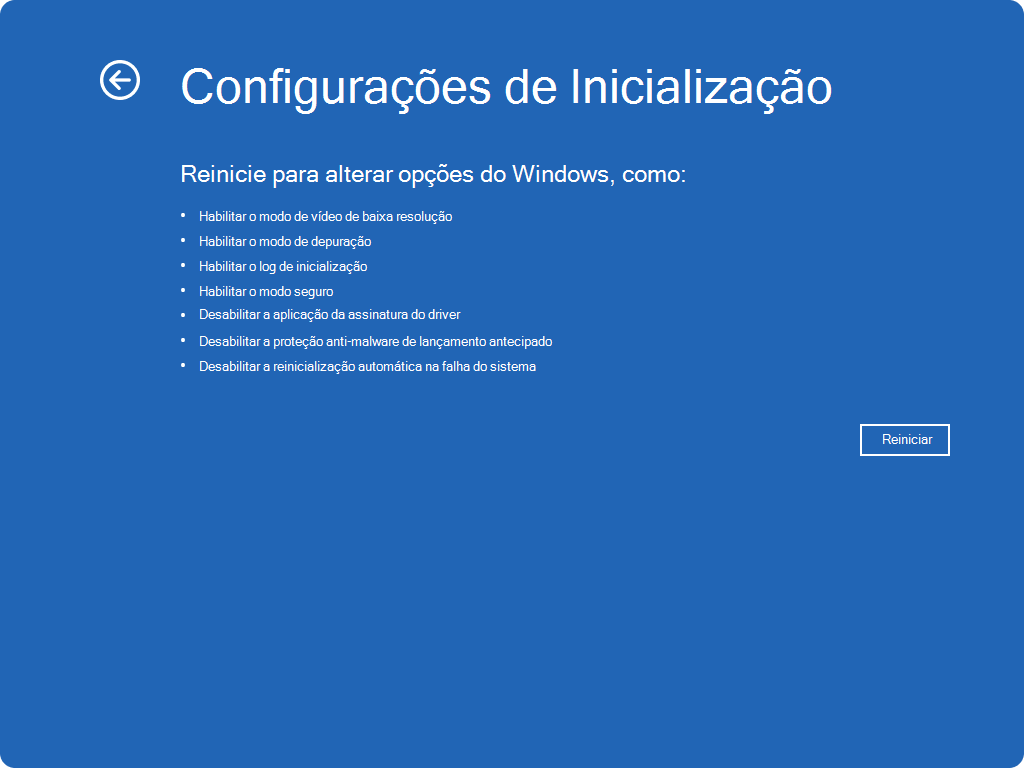
-
Se o dispositivo estiver criptografado, você precisará inserir a chave de recuperação do BitLocker
-
Na tela Configurações de Inicialização, escolha uma das opções disponíveis ou pressione Enter para inicializar o Windows normalmente
-
Na tela de entrada do Windows, pressione e segure a tecla Shift enquanto seleciona o Power > Reiniciar
-
Após a reinicialização, selecione Solucionar problemas > Opções avançadas > Configurações de Inicialização > Reiniciar
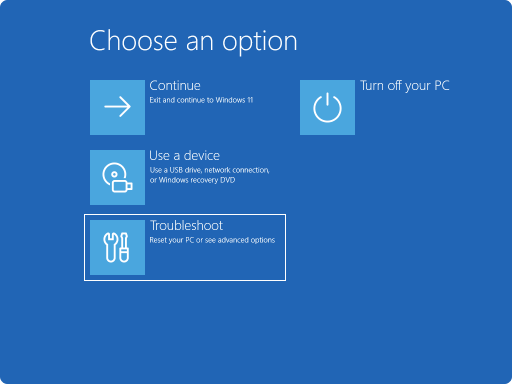
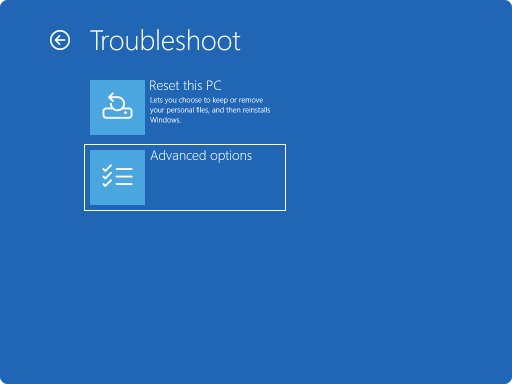
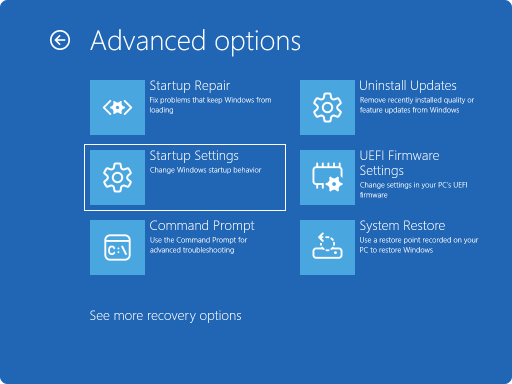
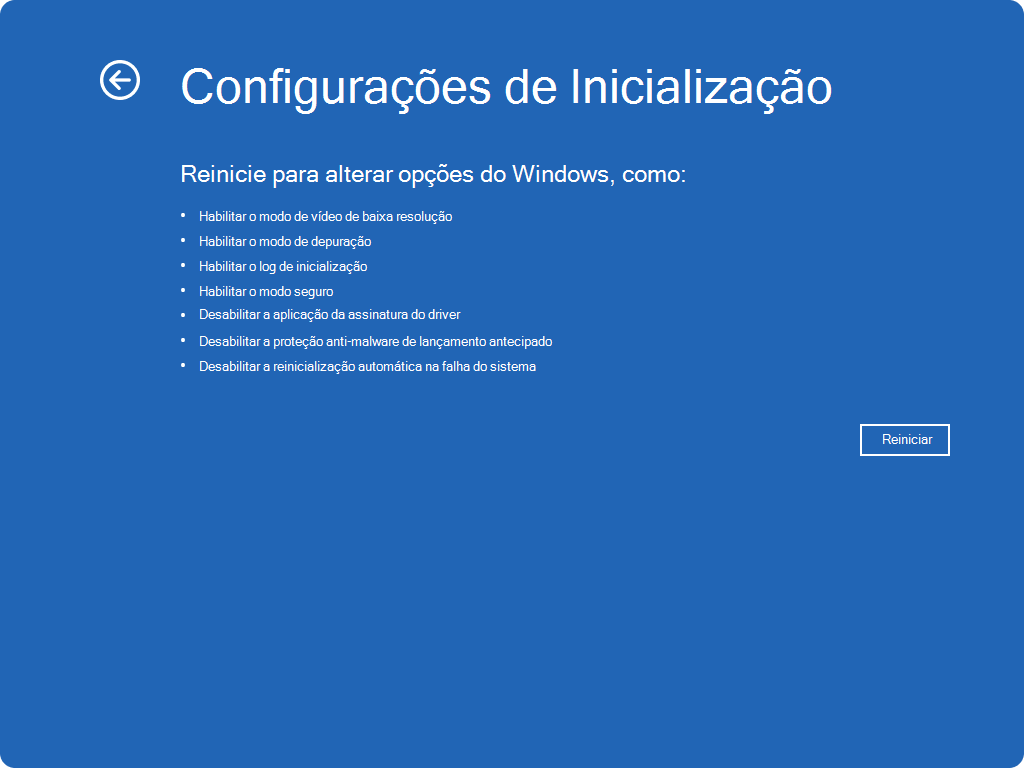
-
Se o dispositivo estiver criptografado, você precisará inserir a chave de recuperação do BitLocker
-
Na tela Configurações de Inicialização, escolha uma das opções disponíveis ou pressione Enter para inicializar o Windows normalmente
Nesse cenário, você precisará forçar seu dispositivo Windows a inserir o Reparo Automático, que normalmente consiste em interromper o processo de inicialização normal duas vezes. Isso pode ser feito ativando o dispositivo e, em seguida, segurando o botão de energia para forçar um desligamento antes que o Windows termine de carregar. Depois de fazer isso duas vezes, o Windows deve inicializar automaticamente o Windows Recovery Environment (Windows RE) na terceira reinicialização.
Aqui estão as etapas:
-
Inicie seu dispositivo e aguarde a exibição do logotipo do Windows (ou do logotipo do fabricante)
-
Assim que o logotipo do Windows aparecer, pressione e segure o botão de energia até que o dispositivo seja desligado
-
Ativar seu dispositivo novamente e repetir a etapa 2
-
Ative seu dispositivo pela terceira vez. O Windows deve exibir a tela Recuperação .
Selecione Ver opções avançadas de reparo
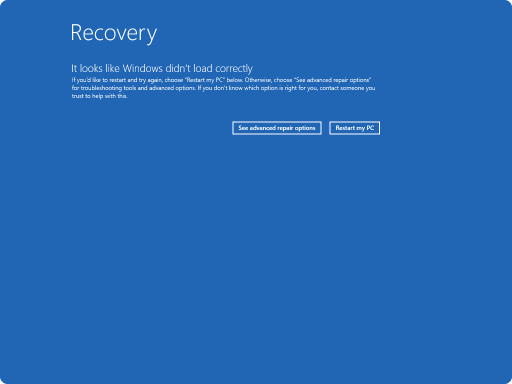
-
Selecione Solucionar problemas > Opções avançadas > Configurações de Inicialização > Reiniciar
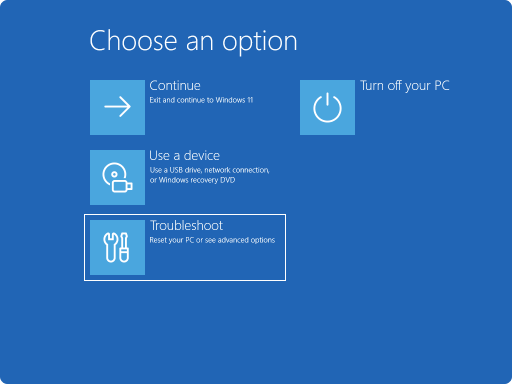
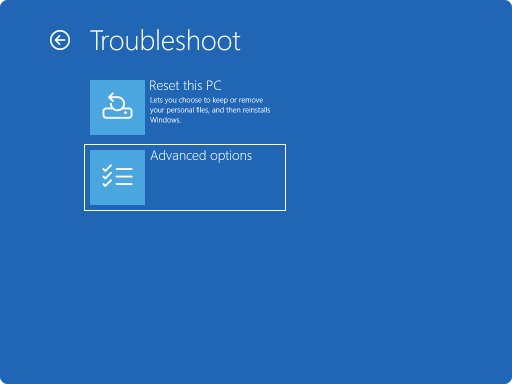
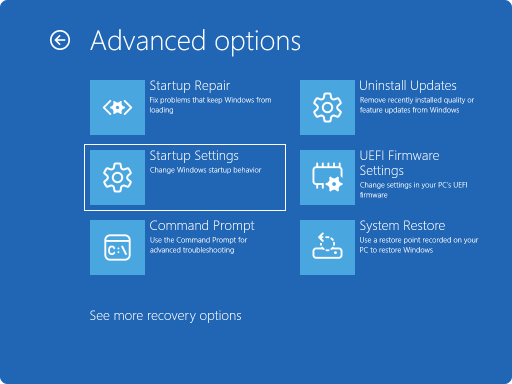
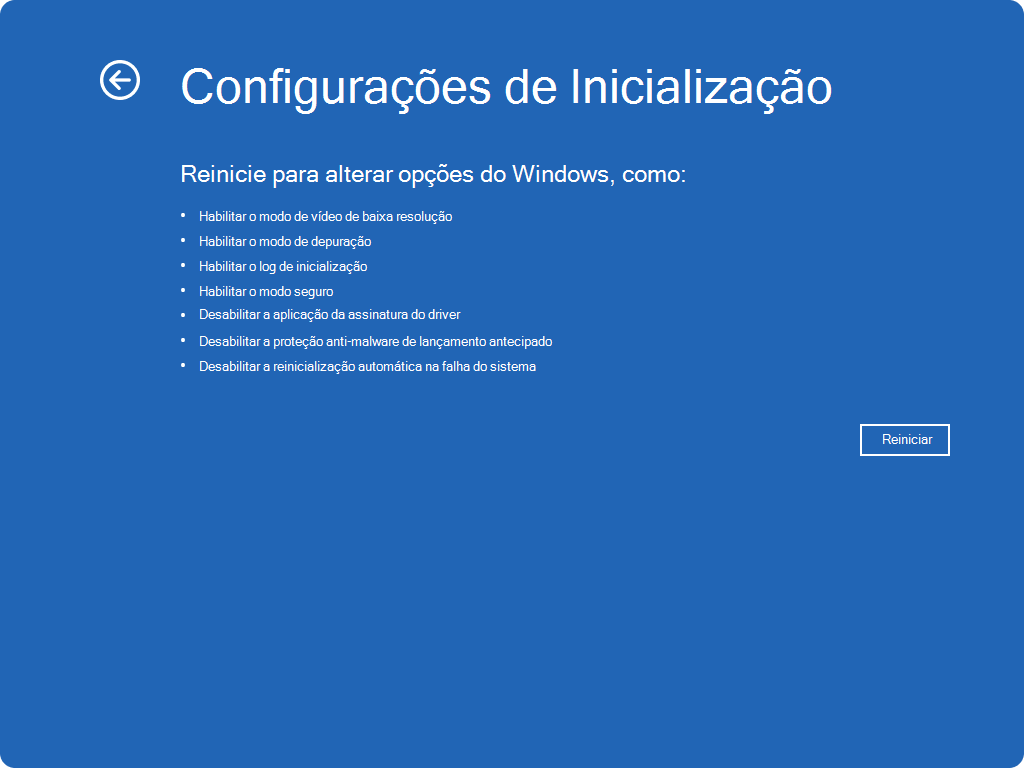
-
Se o dispositivo estiver criptografado, você precisará inserir a chave de recuperação do BitLocker
-
Na tela Configurações de Inicialização, escolha uma das opções disponíveis ou pressione Enter para inicializar o Windows normalmente
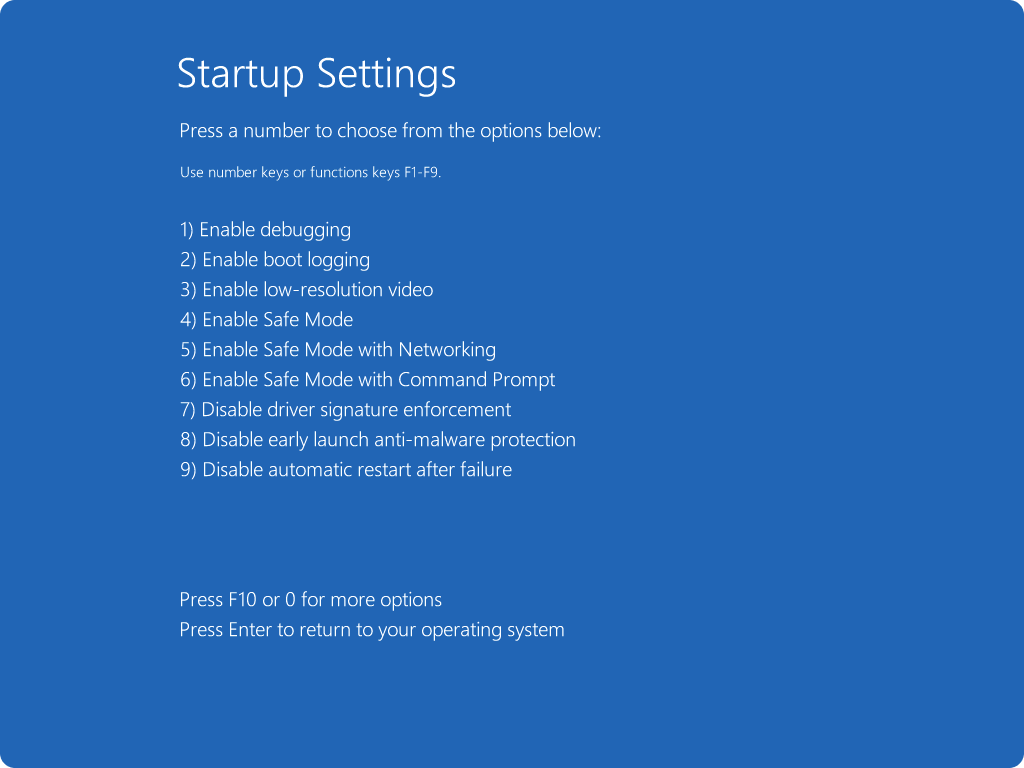
Lista de configurações de inicialização
Aqui está uma lista de configurações de inicialização que você pode escolher. Para selecionar uma, use as chaves numéricas ou as chaves de função F1-F9:
-
Habilitar a depuração.Inicia o Windows em um modo avançado de solução de problemas destinado a profissionais de TI e administradores do sistema
-
Habilite o log de inicialização. Cria um arquivo, ntbtlog.txt, que lista todos os drivers instalados durante a inicialização e que podem ser úteis para solução de problemas avançada
-
Habilitar vídeo de baixa resolução. Inicia o Windows usando o driver de vídeo atual e as configurações de baixa resolução e taxa de atualização. Você pode usar esse modo para redefinir suas configurações de exibição
-
Habilitar o modo seguro. No modo de segurança, o Windows é iniciado em um estado básico, usando um conjunto limitado de arquivos e drivers. Se um problema não acontecer no modo de segurança, isso significa que as configurações padrão e os drivers de dispositivo básicos não estão causando o problema. Observar o Windows no modo de segurança permite reduzir a origem de um problema e pode ajudá-lo a solucionar problemas em seu dispositivo
-
Modo de Segurança com Rede. O Modo de Segurança com Rede adiciona os drivers de rede e os serviços necessários para acessar a Internet e outros computadores em sua rede
-
Modo de Segurança com Prompt de Comando. Inicia o Windows no modo de segurança com uma janela de prompt de comando em vez da interface usual do Windows
-
Desabilitar a imposição de assinatura do driver. Permite que os drivers que contêm assinaturas inadequadas sejam instalados
-
Desabilite a proteção anti-malware de lançamento antecipado . A ELAM (proteção anti malware) de lançamento antecipado é um recurso de segurança no Windows que permite que o software anti-malware comece antes de todos os outros componentes de terceiros durante o processo de inicialização. O ELAM garante que o sistema não inicialize drivers de inicialização desconhecidos que possam ser mal-intencionados. Selecione essa opção para desabilitar temporariamente o ELAM
-
Desabilitar a reinicialização automática durante falha do sistema. Impede que o Windows seja reiniciado automaticamente se um erro causar a falha do Windows. Escolha essa opção somente se o Windows estiver preso em um loop em que o Windows falhar, tentar reiniciar e falhar novamente repetidamente
Você pode pressionar Enter para iniciar o Windows normalmente.
E se o Windows continuar inicializando no Modo de Segurança?
Reiniciar seu dispositivo deve ser suficiente para sair do Modo Seguro de volta ao modo normal. No entanto, se por algum motivo seu dispositivo ainda estiver inicializando no Modo de Segurança, experimente isso:
-
Pressione a tecla windows + R
-
Na caixaAbrir, digite msconfig e selecione OK
-
Selecione a guiaInicialização
-
Em Opções de inicialização, desmarque a caixa de seleção Inicialização segura










