O seu PC Windows inclui uma solução de cópia de segurança única, Backup do Windows, que o ajuda a criar cópias de segurança de muitas das coisas mais importantes para si. Desde os seus ficheiros, temas e definições a muitas das suas aplicações instaladas e informações de Wi-Fi, Backup do Windows protege o que é importante e torna mais fácil do que nunca mudar para um novo PC.
Este guia descreve como utilizar Backup do Windows e as diferentes definições para criar cópias de segurança e restaurar itens chave no seu PC Windows.
Fazer uma cópia de segurança do PC

Essa é a conta associada ao Windows, Microsoft 365, OneDrive, Xbox e outros. Suas informações de backup serão armazenadas em sua conta Microsoft, portanto, acessá-las em um novo computador é tão fácil quanto se conectar.
-
Na aplicação Definições no seu dispositivo Windows, selecione Contas > As suas informações ou utilize o seguinte atalho:
-
Selecione Entrar com uma conta Microsoft. Você verá essa opção somente se estiver usando uma conta local. Se vir Iniciar sessão com uma conta local, significa que já está a utilizar a sua conta Microsoft
Importante: Atualmente, a aplicação Backup do Windows está focada em dispositivos de consumidor, por exemplo, dispositivos que podem ser utilizados ao iniciar sessão numa conta Microsoft pessoal (MSA), como *@outlook.com , *@live.com, etc. As contas Microsoft escolares ou profissionais não funcionarão.
Backup do Windows é uma paragem única e fácil para todas as suas necessidades de cópia de segurança. A sua conta Microsoft gratuita inclui 5 GB de armazenamento na nuvem do OneDrive (e mais armazenamento está disponível se precisar) e a cópia de segurança das suas pastas sincroniza as pastas que especificar para a sua conta do OneDrive, tornando-as instantaneamente acessíveis em todos os computadores que utiliza com esta conta Microsoft. Uma vez sincronizados com o OneDrive, assim que iniciar sessão no OneDrive num novo PC, esses ficheiros estarão novamente disponíveis para si.
Para abrir Backup do Windows, procure-o no menu Iniciar:
-
Selecione Iniciar
-
Escreva cópia de segurança e selecione Backup do Windows nos resultados
-
Expanda Pastas e selecione qual das suas pastas de utilizador pretende criar uma cópia de segurança para o OneDrive. Pode fazer uma cópia de segurança das pastasAmbiente de Trabalho, Documentos, Imagens, Vídeos e Música ao alternar o parâmetro para cada pasta para Ativado
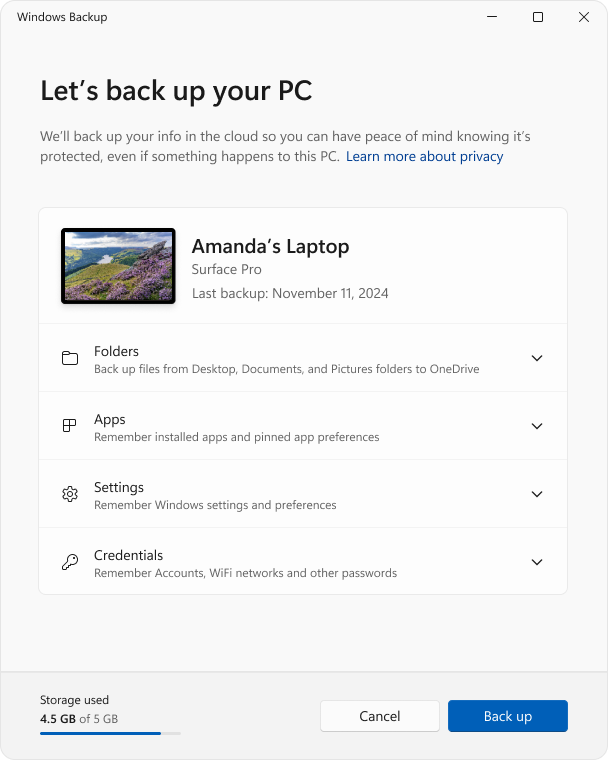
Dica: também pode gerir Backup do Windows configuração a partir das Definições. Na aplicação Definições no seu dispositivo Windows, selecione Contas > cópia de segurança do Windows.
Com Backup do Windows também pode criar cópias de segurança das definições do Windows, incluindo:
-
Aplicativos instalados
-
Acessibilidade, preferências de idioma e outras definições, como padrão de fundo e preferências de cores
-
Wi-Fi rede e palavras-passe
Para marcar a status de todas estas definições de Backup do Windows, expanda cada elemento. Para fazer uma cópia de segurança de uma definição, ative-a.
Observação: Se estas definições tiverem sido criadas em cópia de segurança no passado (e algumas estiverem por predefinição), serão apresentadas como Cópia de segurança e o botão de alternar estará indisponível. Se quiser parar a cópia de segurança, veja Modificar a configuração da cópia de segurança.
Assim que tiver tudo configurado da forma pretendida, selecione Cópia de segurança.
Se receber um erro do OneDrive ao tentar fazer uma cópia de segurança, é possível que não tenha sessão iniciada no OneDrive ou que possa existir outro problema com o OneDrive que precisa de ser resolvido para que Backup do Windows funcionem. Para obter mais informações, consulte Corrigir problemas de Sincronização do OneDrive.
Está tudo pronto! É criada uma cópia de segurança das suas pastas e definições e pode aceder aos seus ficheiros em todos os computadores nos quais inicia sessão com esta conta Microsoft.
Se quiser marcar e certificar-se de que ainda existe uma cópia de segurança de tudo, pode abrir a aplicação Backup do Windows e esta irá apresentar o estado atual da cópia de segurança.
Também pode marcar a status na aplicação Definições , selecione Contas > cópia de segurança do Windows

E as minhas preferências do Microsoft Edge?
Para navegar facilmente na Web de qualquer um dos seus dispositivos e manter seus favoritos organizados, entre no Microsoft Edge e ative a sincronização.
Modificar a configuração da cópia de segurança
Se quiser alterar a configuração da cópia de segurança, abra Definições > Contas > cópia de segurança do Windows ou utilize o seguinte atalho:
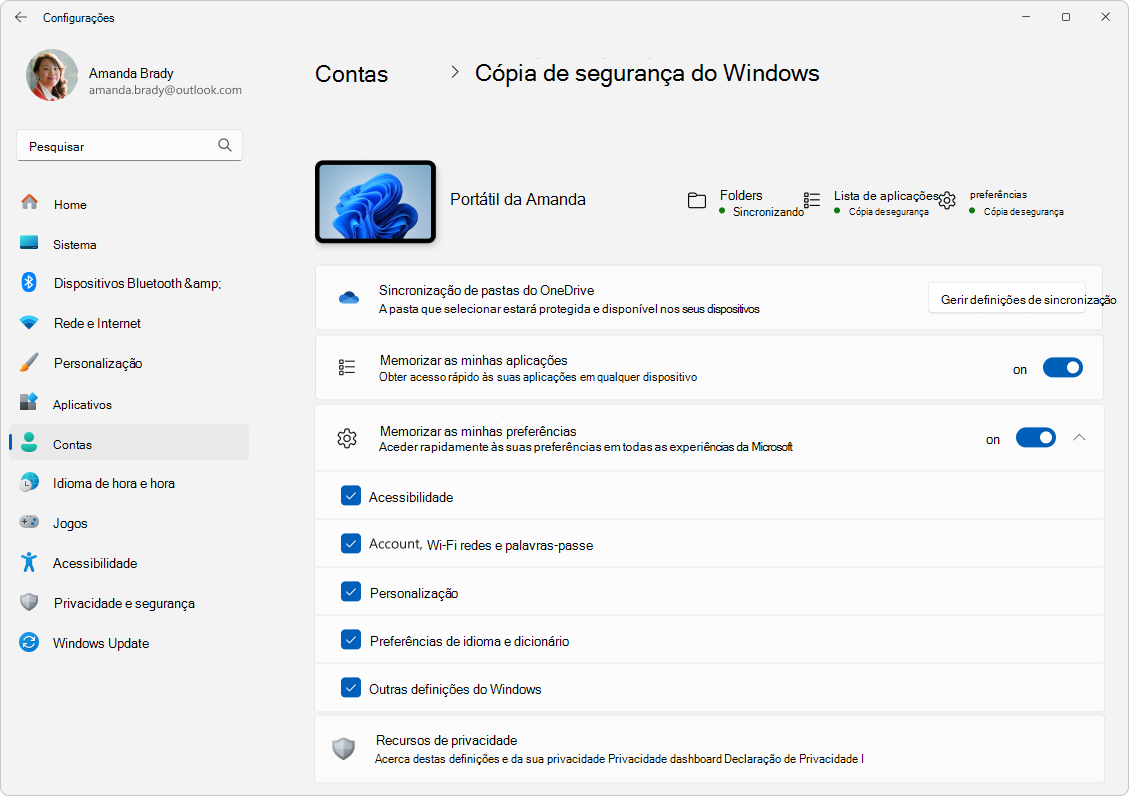
-
Para alterar a sincronização de pastas para o OneDrive, selecione Gerir definições de sincronização em Sincronização de pastas do OneDrive e alterne as pastas para as quais pretende criar uma cópia de segurança
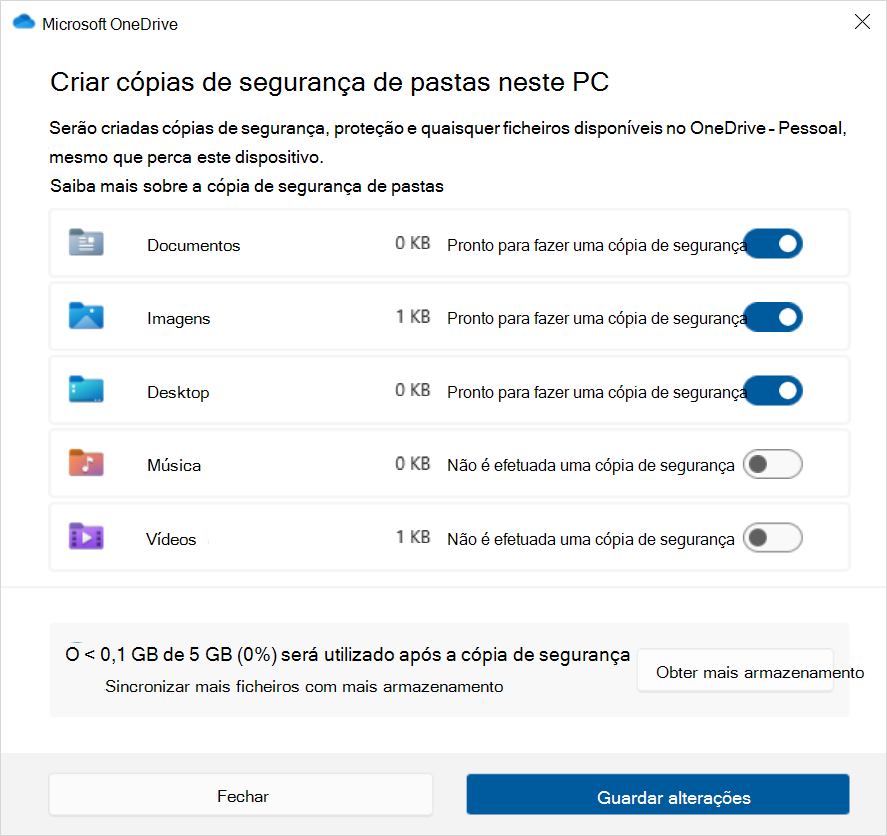
-
Para modificar a cópia de segurança das aplicações, utilize o botão de alternar Memorizar as minhas aplicações. Esta definição não está disponível para contas escolares ou profissionais e o Windows não se lembra das suas aplicações para contas escolares ou profissionais
-
Para modificar a cópia de segurança das definições, utilize as caixas de verificação listadas em Memorizar as minhas preferências, garantindo que as caixas de verificação de qualquer um dos itens que pretende criar uma cópia de segurança estão selecionadas. Se você ativar a opção Outras configurações do Windows, o Windows também sincronizará algumas configurações do dispositivo (para, por exemplo, impressoras e opções de mouse), configurações do Explorador de Arquivos e preferências de notificação. Esta opção está disponível para uma conta escolar ou profissional se for permitida pela sua organização. Para obter mais informações, veja Ativar o Enterprise State Roaming no Microsoft Entra ID
Se tiver desativado a cópia de segurança e pretender eliminar os dados que foram efetuados anteriormente para a sua conta Microsoft, pode visitar a página Dispositivos de Conta Microsoft, localizar a secção Definições sincronizadas da cloud na parte inferior da página e selecionar e selecionar Limpar definições armazenadas.
O suporte ao Windows 10 terminará em outubro de 2025
Após 14 de outubro de 2025, a Microsoft não fornecerá mais atualizações gratuitas de software do Windows Update, assistência técnica ou correções de segurança para Windows 10. Seu computador ainda funcionará, mas recomendamos mudar para o Windows 11.
O seu PC Windows inclui uma solução de cópia de segurança única, Backup do Windows, que o ajuda a criar cópias de segurança de muitas das coisas mais importantes para si. Desde os seus ficheiros, temas e definições a muitas das suas aplicações instaladas e informações de Wi-Fi, Backup do Windows protege o que é importante e torna mais fácil do que nunca mudar para um novo PC.
Este guia descreve como utilizar Backup do Windows e as diferentes definições para criar cópias de segurança e restaurar itens chave no seu PC Windows.
Fazer uma cópia de segurança do PC

Essa é a conta associada ao Windows, Microsoft 365, OneDrive, Xbox e outros. Suas informações de backup serão armazenadas em sua conta Microsoft, portanto, acessá-las em um novo computador é tão fácil quanto se conectar.
-
Na aplicação Definições no seu dispositivo Windows, selecione Contas > As suas informações ou utilize o seguinte atalho:
-
Selecione Entrar com uma conta Microsoft. Você verá essa opção somente se estiver usando uma conta local. Se vir Iniciar sessão com uma conta local, significa que já está a utilizar a sua conta Microsoft
Importante: Atualmente, a aplicação Backup do Windows está focada em dispositivos de consumidor, por exemplo, dispositivos que podem ser utilizados ao iniciar sessão numa conta Microsoft pessoal (MSA), como *@outlook.com , *@live.com, etc. As contas Microsoft escolares ou profissionais não funcionarão.
Backup do Windows é uma paragem única e fácil para todas as suas necessidades de cópia de segurança. A sua conta Microsoft gratuita inclui 5 GB de armazenamento na nuvem do OneDrive (e mais armazenamento está disponível se precisar) e a cópia de segurança das suas pastas sincroniza as pastas que especificar para a sua conta do OneDrive, tornando-as instantaneamente acessíveis em todos os computadores que utiliza com esta conta Microsoft. Uma vez sincronizados com o OneDrive, assim que iniciar sessão no OneDrive num novo PC, esses ficheiros estarão novamente disponíveis para si.
Para abrir Backup do Windows, procure-o no menu Iniciar:
-
Selecione Iniciar
-
Escreva cópia de segurança e selecione Backup do Windows nos resultados
-
Expanda Pastas e selecione qual das suas pastas de utilizador pretende criar uma cópia de segurança para o OneDrive. Pode fazer uma cópia de segurança das pastasAmbiente de Trabalho, Documentos, Imagens, Vídeos e Música ao alternar o parâmetro para cada pasta para Ativado
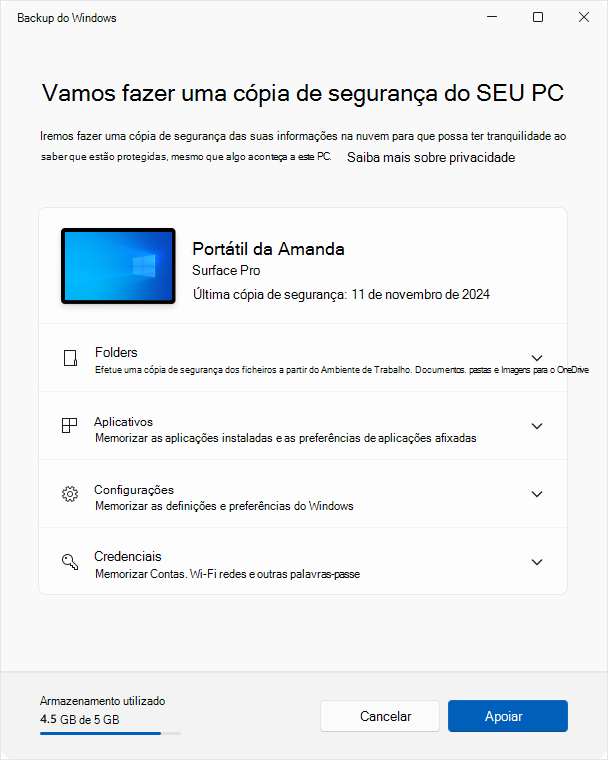
Dica: também pode gerir Backup do Windows configuração a partir das Definições. Na aplicação Definições no seu dispositivo Windows, selecione Contas > cópia de segurança do Windows.
Com Backup do Windows também pode criar cópias de segurança das definições do Windows, incluindo:
-
Aplicativos instalados
-
Acessibilidade, preferências de idioma e outras definições, como padrão de fundo e preferências de cores
-
Wi-Fi rede e palavras-passe
Para marcar a status de todas estas definições de Backup do Windows, expanda cada elemento. Para fazer uma cópia de segurança de uma definição, ative-a.
Observação: Se estas definições tiverem sido criadas em cópia de segurança no passado (e algumas estiverem por predefinição), serão apresentadas como Cópia de segurança e o botão de alternar estará indisponível. Se quiser parar a cópia de segurança, veja Modificar a configuração da cópia de segurança.
Assim que tiver tudo configurado da forma pretendida, selecione Cópia de segurança.
Se receber um erro do OneDrive ao tentar fazer uma cópia de segurança, é possível que não tenha sessão iniciada no OneDrive ou que possa existir outro problema com o OneDrive que precisa de ser resolvido para que Backup do Windows funcionem. Para obter mais informações, consulte Corrigir problemas de Sincronização do OneDrive.
Está tudo pronto! Suas pastas e configurações são backup e você pode acessar seus arquivos em todos os computadores em que você entra com essa conta Microsoft.
Se você quiser marcar e garantir que tudo ainda esteja com backup, você pode abrir o aplicativo Backup do Windows e ele exibirá o estado atual do backup.
Você também pode marcar o status de Backup do OneDrive na página inicial da Configuração:
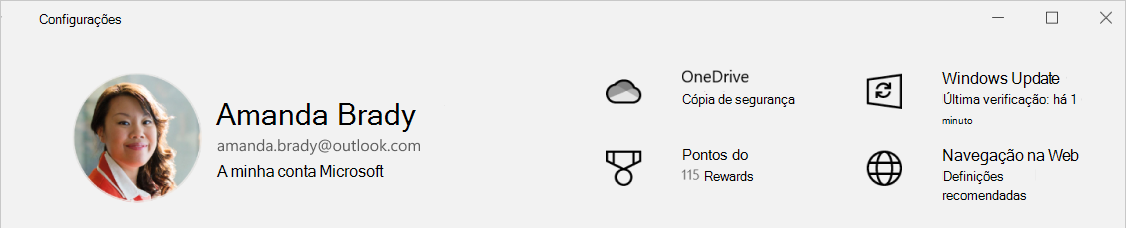
E minhas preferências do Microsoft Edge?
Para navegar facilmente na Web de qualquer um dos seus dispositivos e manter seus favoritos organizados, entre no Microsoft Edge e ative a sincronização.
Modificar sua configuração de backup
Se você quiser alterar sua configuração de backup, abra Configurações > Contas > backup do Windows ou use o seguinte atalho:
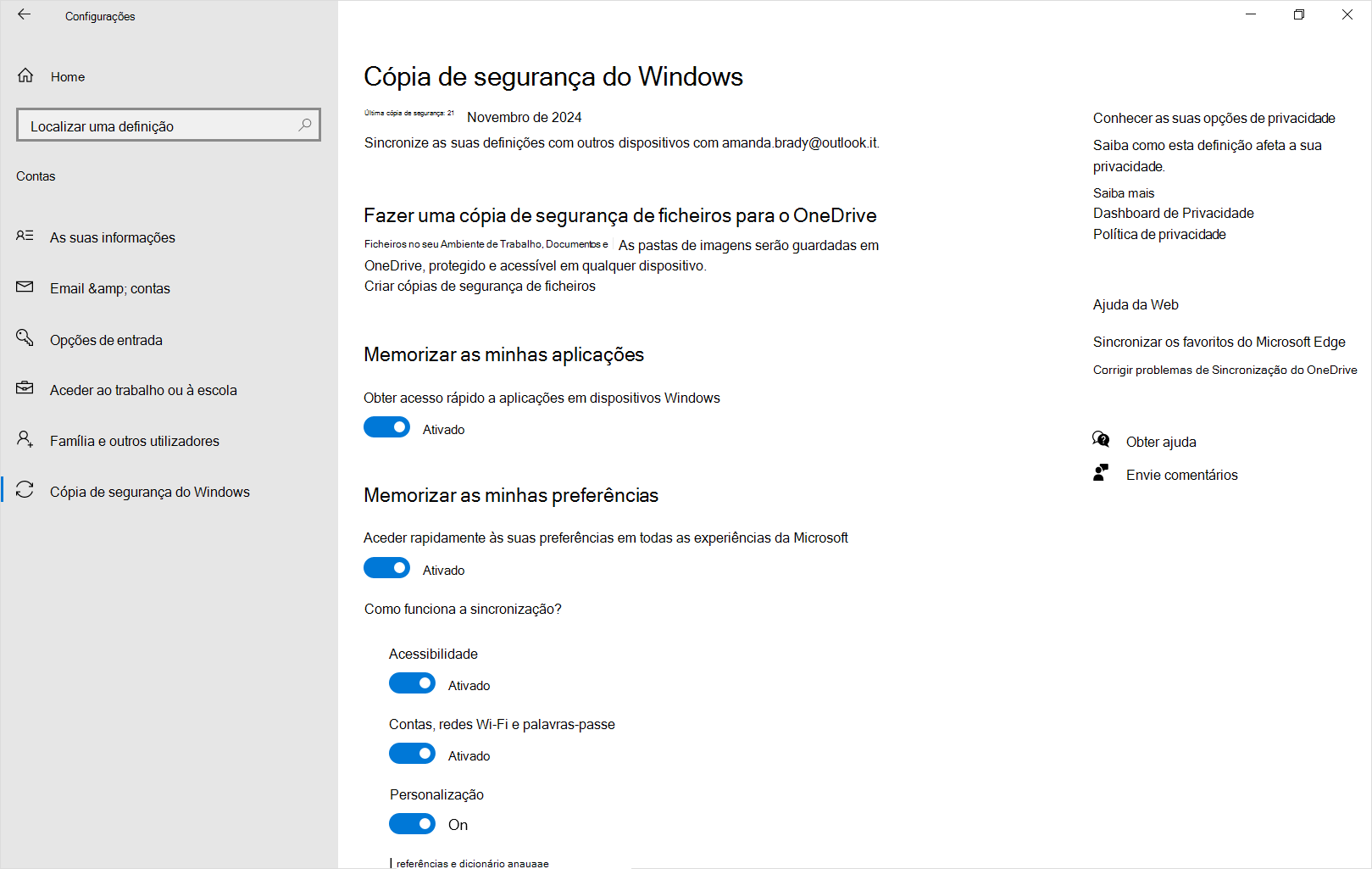
-
Para alterar a configuração do backup de arquivos, selecione Fazer backup de arquivos e modificar quais pastas você deseja sincronizar com o OneDrive
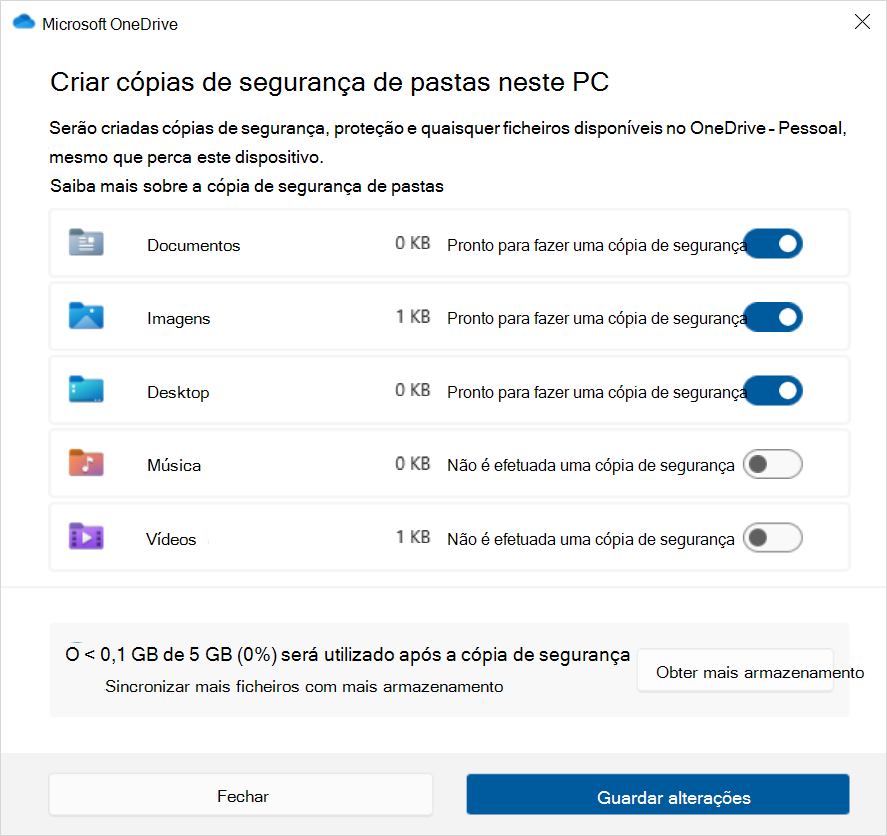
-
Para modificar o backup de aplicativos, use o alternância Obter acesso rápido a aplicativos no dispositivo Windows. Essa configuração não está disponível para contas corporativas ou escolares, e o Windows não se lembra de seus aplicativos para contas corporativas ou escolares
-
Para modificar o backup das configurações, use os alternâncias listados em Lembrar das minhas preferências
Se você desativou o backup e deseja excluir os dados que foram apoiados anteriormente em sua conta Microsoft, visite sua página Dispositivos de Conta da Microsoft, localize a seção Configurações sincronizadas na nuvem na parte inferior da página e selecione e selecione Limpar configurações armazenadas.
Restaurar seu computador

Como fazer restaurar um backup?
Estamos de costas! Quando você obtém um computador novo ou se precisar reinstalar o Windows, ao configurá-lo, basta fazer logon com a mesma conta microsoft que você usou para fazer o backup aqui. Veremos que você tem backups e perguntará se deseja restaurar um.
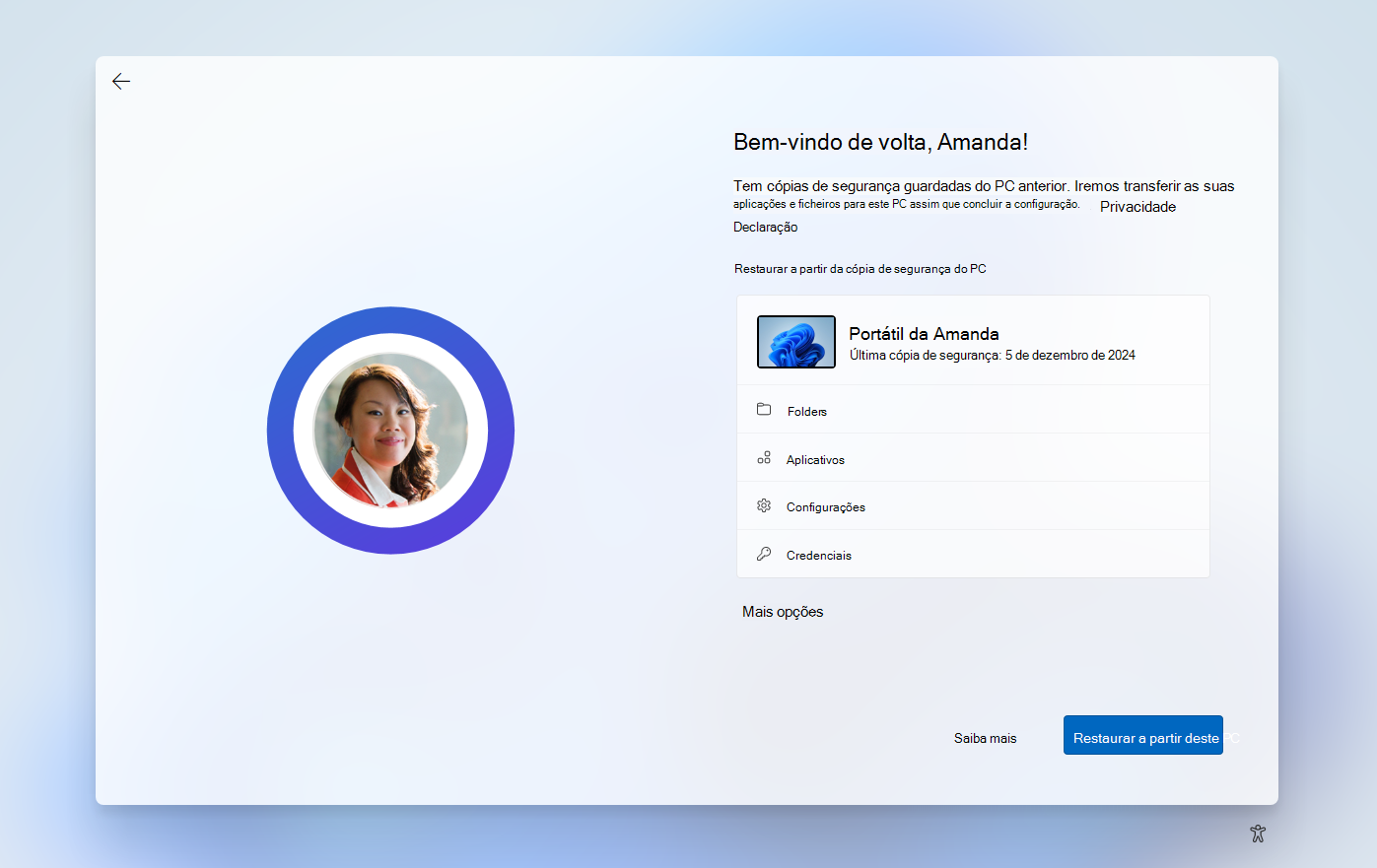
Se você tiver mais de um computador com backup, selecione Mais opções e selecione o backup do qual deseja restaurar. Quando você chegar à sua área de trabalho, tudo estará lá esperando por você!
-
Os pinos de seus aplicativos são restaurados de onde você os deixou na barra de tarefas, menu Iniciar e Todos os Aplicativos. Os aplicativos disponíveis na Microsoft Store podem ser restaurados selecionando no pino do aplicativo para começar. Para aplicativos que não estão disponíveis na Loja, você será direcionado à Web para baixar o instalador
-
Suas configurações mais importantes também serão restauradas em seu novo dispositivo. Para obter uma lista completa de configurações com suporte, consulte Backup do Windows Catálogo de Configurações
-
Os arquivos podem ser restaurados a qualquer momento entrando no OneDrive com a mesma conta da Microsoft que você usou para fazer o backup original










