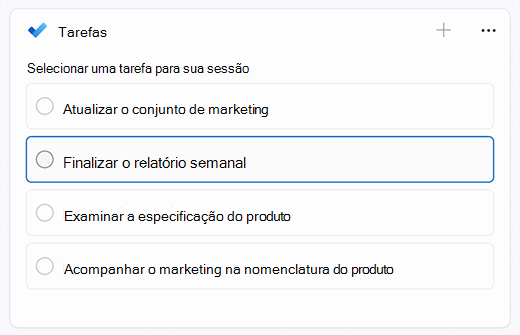O foco é um novo recurso no Windows 11 que ajuda você a minimizar distrações. Para ajudá-lo a manter o controle, ele se integra ao aplicativo Clock com recursos como temporizador de foco e integração de música.
Observação: Não incomodar substituiu a assistência de foco de Windows 10. Para obter mais informações sobre assistência de foco, acesse Foco auxiliar configurações de ativação automática.
Como o foco funciona
Quando você estiver em uma sessão de foco, o seguinte acontecerá:
-
Um temporizador de foco será exibido em sua tela
-
Não incomodar ligará
-
Os aplicativos na barra de tarefas não piscarão para alertá-lo
-
Notificações de selo em aplicativos na barra de tarefas serão desativadas
Você receberá uma notificação quando a sessão de foco terminar. Se precisar, você também pode encerrar uma sessão de foco mais cedo.
Há algumas maneiras de começar a se concentrar em Windows 11:
|
Do centro de notificação |
|
|
A partir de Configurações |
Selecione Iniciar > Configurações > Sessão de Foco > Foco > Iniciar. |
|
No aplicativo Relógio |
|
Quando você iniciar uma sessão de foco, não incomodar ativará automaticamente e silenciará suas notificações. Para revisar as notificações recebidas durante a sessão, selecione central de notificação.
Se não incomodar estiver ativado antes da sessão de foco, ele permanecerá ativado mesmo após a conclusão da sessão.
Observação: O foco substituiu a assistência de foco de Windows 10. Para obter mais informações sobre assistência de foco, acesse Foco auxiliar configurações de ativação automática.
Você pode definir regras para quando suas notificações aparecerem. Veja como:
-
Selecione Iniciar > Configurações > Notificações do Sistema > .
-
Em Não incomodar, você pode fazer as seguintes alterações:
-
Desative automaticamente as notificações fora do horário de trabalho.
-
Defina notificações de prioridade para que lembretes, chamadas e aplicativos específicos possam alertá-lo mesmo quando não incomodar estiver ativado.
-
Para personalizar sua experiência de foco, selecione Iniciar > Configurações > Foco do Sistema >. Selecione as configurações que você deseja aplicar às sessões de foco futuras.
Foco com outros aplicativos
O foco funciona com outros aplicativos para aprimorar sua experiência e ajudá-lo a fazer mais.
O foco no Windows funciona com sessões de foco no aplicativo Clock. Você poderá tocar música e ver tarefas de Microsoft To-Do.
Observação: Se você desinstalou o aplicativo Clock, precisará instalá-lo para usar sessões de foco. Obtê-lo na Microsoft Store
Quando você iniciar uma sessão de foco, um temporizador de foco será exibido na tela. Para usar ferramentas de foco adicionais no aplicativo Clock, expanda o temporizador de foco para obter a exibição completa do aplicativo Clock.
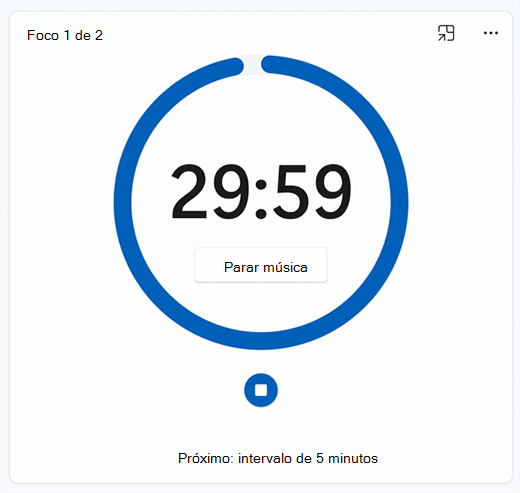
Reproduzir áudio do Spotify durante as sessões Conecte sua conta do Spotify ao aplicativo Clock e encontre o áudio perfeito para ajudá-lo a se concentrar. Veja como vincular sua conta do Spotify:
-
Selecione Iniciar > Relógio de Todos os >.
-
No aplicativo Relógio, selecione Vincular seu Spotify e entre com sua conta do Spotify. Suas principais listas de reprodução e podcasts serão exibidas. Selecione a lista de reprodução ou o podcast que você deseja ouvir.
-
Sua música será reproduzida quando você iniciar uma sessão de foco.
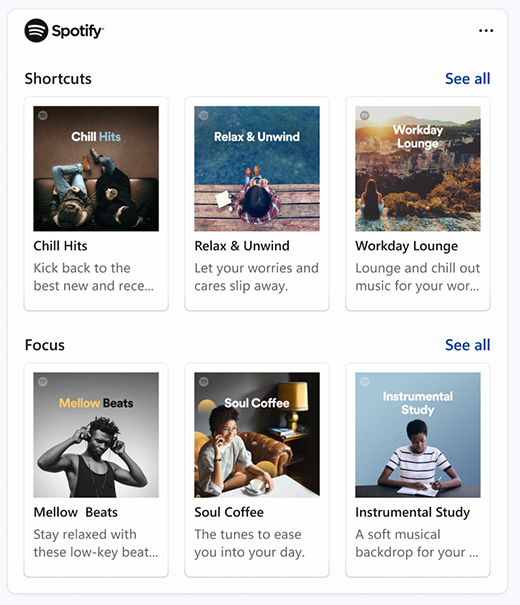
Se você usar o Microsoft To Do para gerenciar tarefas, poderá integrar sua lista de tarefas ao aplicativo Clock. Antes de iniciar uma sessão de foco, você pode selecionar as tarefas em que deseja trabalhar. Obter Microsoft Para Fazer na Microsoft Store