Utilize a barra de tarefas para mais do que ver as suas aplicações e verificar a hora. Pode personalizá-la de várias formas: alterar a cor, afixar as suas aplicações favoritas à mesma e mover ou reorganizar botões da barra de tarefas. Também pode marcar a bateria status e minimizar todos os programas abertos momentaneamente para que possa ver o ambiente de trabalho.
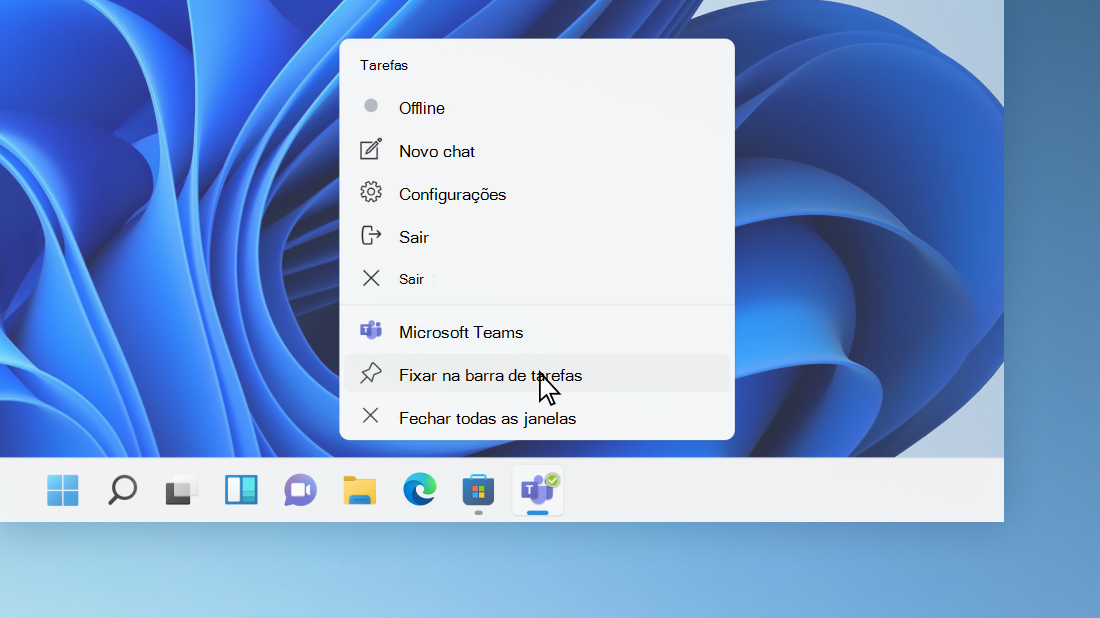
Fixar um aplicativo na barra de tarefas
Afixe uma aplicação diretamente na barra de tarefas para acesso rápido quando estiver no ambiente de trabalho. (Ou desafixe-o, se desejar.) Pode fazê-lo a partir de Iniciar ou da Lista de Atalhos , que é uma lista de atalhos para ficheiros, pastas e sites abertos recentemente.
Na caixa Procurar na barra de tarefas, escreva o nome da aplicação que pretende afixar na barra de tarefas. Prima sem soltar (ou clique com o botão direito do rato) na aplicação e, em seguida, selecione Afixar na barra de tarefas .
Para remover uma aplicação, siga os mesmos passos e selecione Remover da barra de tarefas .
Se a aplicação já estiver aberta, selecione sem soltar o ícone na barra de tarefas (ou clique com o botão direito do rato na mesma) e, em seguida, selecione Afixar na barra de tarefas .
Se estiver a remover, siga os mesmos passos e selecione Remover da barra de tarefas .
Alterar as configurações da barra de tarefas
Personalize a barra de tarefas a partir da própria barra de tarefas. Se você quiser alterar vários aspectos da barra de tarefas de uma só vez, use Configurações da barra de tarefas. Prima sem soltar (ou clique com o botão direito do rato) qualquer espaço vazio na barra de tarefas e, em seguida, selecione Definições da barra de tarefas.
Nas definições da Barra de Tarefas, desloque-se para ver as opções de personalização, escolha ícones e muito mais.
Observação: As definições da Barra de Tarefas permitem-lhe alinhar os ícones da barra de tarefas no centro ou à esquerda, mas não existem definições para mover uma barra de tarefas para a parte superior ou lateral do ecrã. Por predefinição, a barra de tarefas encontra-se na parte inferior do ecrã.
Selecione uma das seguintes opções para ver mais formas de personalizar a barra de tarefas.
Estes são os botões e barras que se encontram junto ao botão Iniciar e não podem ser movidos.
Procurar na barra de tarefas pode ser definida de quatro formas: para a caixa Procurar, que inclui uma caixa de texto completa para introduzir a sua pesquisa (ou o pedido de Bing Chat; consulte Utilizar o novo Bing na barra de tarefas do Windows para obter mais informações) para além de destaques de pesquisa adicionais, ícone e etiqueta de pesquisa (apresentados como um ícone de pesquisa e Etiqueta de pesquisa), ícone de Pesquisa apenas (apenas o ícone) ou Ocultar (completamente oculto).
Observação: A definição Caixa de pesquisa não é suportada quando Ocultar automaticamente a barra de tarefas é selecionada em Comportamentos da barra de tarefas.
Também pode definir os botões Vista de tarefas, Widgets ou Chat Ativado ou Desativado.
Mantenha a bandeja do sistema limpa e arrumada! Em Ícones do tabuleiro do sistema, pode determinar quando são apresentados os ícones do touchpad virtual, teclado tátil ou menu Caneta. Em Outros ícones do tabuleiro do sistema, pode ativar ícones maioritariamente instalados juntamente com outras aplicações Ativadas (ou seja, serão sempre apresentados no tabuleiro) ou Desativados (o que significa que só serão apresentados quando precisarem da sua atenção e, caso contrário, podem ser acedidos no menu ícone Oculto, se o tiver ativado.)
Normalmente, os ícones da barra de tarefas estão centrados, mas também pode alinhá-los ao lado da barra de tarefas.
-
Prima sem soltar (ou clique com o botão direito do rato) qualquer espaço vazio na barra de tarefas e, em seguida, selecione Definições da barra de tarefas > comportamentos da Barra de Tarefas.
-
Desloque-se para Alinhamento da barra de tarefas e selecione Esquerda.
Sempre que quiser alterar a ordem dos botões do app na barra de tarefas, simplesmente arraste um botão de sua posição atual para uma diferente.
Um distintivo num botão da barra de tarefas é um alerta para informá-lo de que alguma atividade está a ocorrer ou que tem de ocorrer com essa aplicação.
Por exemplo, um selo de sino no aplicativo Alarmes e Relógio alerta que há um alarme ativo que notificará você no horário definido. Esta funcionalidade está ativada por predefinição, mas se quiser certificar-se de que está ativada (ou desativada), prima sem soltar (ou clique com o botão direito do rato) qualquer espaço vazio na barra de tarefas, selecione Definições da barra de tarefas, selecione Comportamentos da barra de tarefas e desloque-se para Mostrar distintivos (contador de mensagens não lidas) em aplicações da barra de tarefas.
Utilize a funcionalidade mostrar ambiente de trabalho para ver rapidamente o que está no seu ambiente de trabalho atrás de todas as janelas abertas.
-
Prima sem soltar (ou clique com o botão direito do rato) qualquer espaço vazio na barra de tarefas, selecione Definições da barra de tarefas, selecione Comportamentos da barra de tarefas e, em seguida, selecione Selecionar o canto mais distante da barra de tarefas para mostrar o ambiente de trabalho.Abrir as definições da Barra de Tarefas
-
Mova o rato ou prima a extremidade direita da barra de tarefas para ver o ambiente de trabalho.
-
Para restaurar a vista de todas as janelas abertas, mova o rato ou prima novamente a extremidade direita do ambiente de trabalho.
Pode ocultar a barra de tarefas no modo de ambiente de trabalho e no modo de tablet. Prima sem soltar (ou clique com o botão direito do rato) qualquer espaço vazio na barra de tarefas, selecione Definições da barra de tarefas, selecione Comportamentos da barra de tarefas e selecione Ocultar automaticamente a barra de tarefas.
Para ver a barra de tarefas depois de estar ocultada, paire o rato sobre ou toque na margem inferior do ecrã.
-
Selecione Iniciar > Definições > Personalização .
-
Selecione Cores e desloque-se para Cor do destaque.
-
Ative Mostrar cor do ambiente em Início e na barra de tarefas. Isso mudará a cor da barra de tarefas para a cor do seu tema geral.
Observação: Esta opção só está disponível se selecionar Escuro ou Personalizado como a cor do Windows (em Escolher o modo). Se escolher Personalizado, também terá de escolher Escuro para Escolher o modo Predefinido do Windows.
Observação: Esta definição só está disponível em dispositivos 2 em 1 com funcionalidade de tablet.
Quando desligar ou dobrar o teclado no seu dispositivo 2 em 1, verá agora a barra de tarefas otimizada para tablets nas versões mais recentes do Windows 11. Esta barra de tarefas tem dois estados: fechados e expandidos. No estado fechado, a barra de tarefas é minimizada para que possa concentrar-se na sua tarefa, mas ainda pode ver ícones críticos status, como o tempo ou o nível da bateria. Quando precisar de utilizar a barra de tarefas, percorra para cima a partir da parte inferior para ver o estado expandido que tem uma estrutura tátil com ícones maiores. Quando inicia uma aplicação, a barra de tarefas volta a fechar automaticamente.
Para ativar ou desativar a barra de tarefas otimizada para tablets, faça o seguinte:
-
Prima sem soltar (ou clique com o botão direito do rato) qualquer espaço vazio na barra de tarefas, selecione Definições da barra de tarefas e, em seguida, selecione Comportamentos da barra de tarefas.
-
Para desativar a barra de tarefas otimizada para tablets, desmarque a caixa junto a Otimizar a barra de tarefas para interações táteis quando este dispositivo é utilizado como um tablet. Para voltar a ativá-la, basta voltar a selecionar a caixa.
Pode mostrar segundos juntamente com horas e minutos no relógio do tabuleiro do sistema na barra de tarefas. Prima sem soltar (ou clique com o botão direito do rato) qualquer espaço vazio na barra de tarefas e, em seguida, selecione Definições da barra de tarefas > comportamentos da Barra de Tarefas e, em seguida, marcar Mostrar segundos no relógio do tabuleiro do sistema.
Utilize a barra de tarefas para mais do que ver as suas aplicações e verificar a hora. Pode personalizá-lo de várias formas: alterar a cor e o tamanho, afixar as suas aplicações favoritas à mesma, movê-la no ecrã e reorganizar ou redimensionar os botões da barra de tarefas. Também pode marcar a bateria status, minimizar todos os programas abertos momentaneamente para que possa ver o seu ambiente de trabalho, bloquear a barra de tarefas para manter as suas opções e personalizar as suas definições para realces de pesquisa, notícias e interesses, entre outros.
Fixar um aplicativo na barra de tarefas
Afixe uma aplicação diretamente na barra de tarefas para acesso rápido quando estiver no ambiente de trabalho. (Ou desafixe-o, se desejar.) Pode fazê-lo a partir de Iniciar ou da Lista de Atalhos, que é uma lista de atalhos para ficheiros, pastas e sites abertos recentemente.
Na caixa Procurar na barra de tarefas, escreva o nome da aplicação que pretende afixar na barra de tarefas. Prima sem soltar (ou clique com o botão direito do rato) na aplicação e, em seguida, selecione Afixar na barra de tarefas .
Para remover uma aplicação, siga os mesmos passos e selecione Remover da barra de tarefas .
Se a aplicação já estiver aberta, clique com o botão direito do rato ou prima sem soltar o ícone da aplicação na barra de tarefas e, em seguida, selecione Afixar na barra de tarefas . Em alternativa, selecione Remover da barra de tarefas se estiver a remover a aplicação.
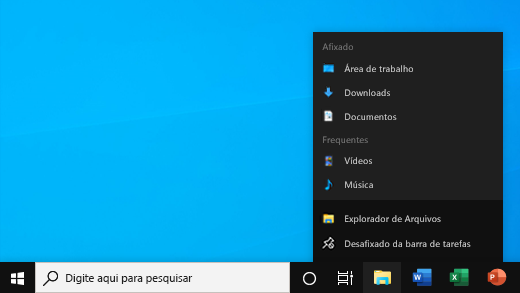
Alterar as configurações da barra de tarefas
Personalize a barra de tarefas a partir da própria barra de tarefas. Se você quiser alterar vários aspectos da barra de tarefas de uma só vez, use Configurações da barra de tarefas. Prima sem soltar (ou clique com o botão direito do rato) qualquer espaço vazio na barra de tarefas e, em seguida, selecione Definições da barra de tarefas .
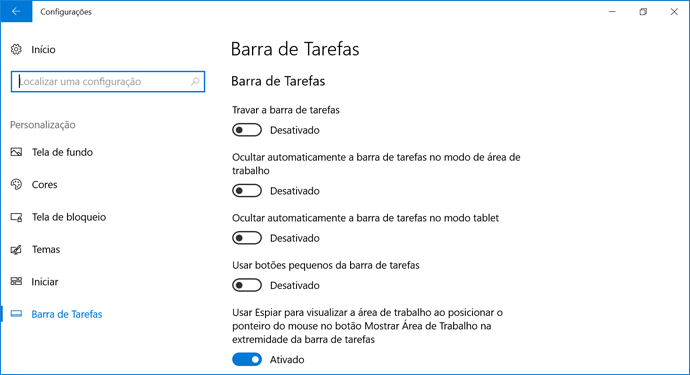
Nas configurações da Barra de tarefas, role para ver as opções de personalização, dimensionamento, escolha de ícones, informações de bateria e muito mais.
Selecione qualquer uma das opções a seguir para ver mais informações.
Bloquear a barra de tarefas é útil para garantir que ela permaneça como foi configurada. Desbloqueie a barra de tarefas mais tarde, quando você quiser fazer alterações ou mudar a localização dela na área de trabalho.
-
Prima sem soltar (ou clique com o botão direito do rato) qualquer espaço vazio na barra de tarefas.
-
Selecione Definições da barra de tarefas e ative Bloquear a barra de tarefas.
Abrir as definições da Barra de Tarefas
Se Bloquear a barra de tarefas tiver uma marca de marcar junto à mesma, sabe que já está bloqueada. Para a desativar, em Bloquear a barra de tarefas , defina o botão de alternar como Desativado.
Se tiver vários monitores que exibam a barra de tarefas, você verá Bloquear todas as barras de tarefas.
Normalmente, a barra de tarefas está na parte inferior da área de trabalho, mas é possível movê-la para a lateral ou para a parte superior da área de trabalho. Quando a barra de tarefas estiver desbloqueada, você poderá alterar sua localização. Consulte a secção Bloquear e desbloquear a barra de tarefas para saber se a sua está bloqueada. Quando tiver confirmado que a barra de tarefas está desbloqueada, pode alterar a respetiva localização.
-
Prima sem soltar (ou clique com o botão direito do rato) qualquer espaço vazio na barra de tarefas e selecione Definições da barra de tarefas .
-
Desloque-se para baixo até à localização da barra de tarefas no ecrã e, em seguida, selecione Esquerda, Superior, Direita ou Inferior.
Como muitas outras alterações na barra de tarefas, primeiro será necessário desbloqueá-la. Em seguida, mova o ponteiro sobre a borda da barra de tarefas até que o ponteiro se transforme em uma seta dupla. Arraste a borda até o tamanho desejado e solte.
Pode adicionar o ícone de bateria à barra de tarefas.
-
Prima sem soltar (ou clique com o botão direito do rato) qualquer espaço vazio na barra de tarefas.
-
Selecione Definições da barra de tarefas, desloque-se para baixo e selecione Selecionar os ícones que aparecem na barra de tarefas.
-
Defina o botão de alternar para Ligar/desligar para Ativado.
Abrir as definições da Barra de Tarefas
Você pode verificar o status da bateria selecionando o ícone de bateria na barra de tarefas.

Observação: Poderá ter de selecionar o ícone Mostrar ícones ocultos na barra de tarefas antes de selecionar o ícone de bateria. Energia não é uma opção em sistemas sem uma bateria.
Sempre que quiser alterar a ordem dos botões do app na barra de tarefas, simplesmente arraste um botão de sua posição atual para uma diferente. Talvez você queira escolher como os botões da barra de tarefas são agrupados, especialmente se houver várias janelas abertas. Por predefinição, todos os ficheiros abertos da mesma aplicação são sempre agrupados em conjunto, mesmo que não os tenha aberto sucessivamente.
Alterar a forma como os botões da barra de tarefas se agrupam
-
Prima sem soltar (ou clique com o botão direito do rato) qualquer espaço vazio na barra de tarefas e, em seguida, selecione Definições da barra de tarefas > botões Combinar barra de tarefas.
-
Selecione a partir da lista:
-
Sempre, ocultar rótulos. Essa é a configuração padrão. Cada aplicativo aparece como um botão único e sem rótulo, mesmo quando várias janelas desse aplicativo estiverem abertas.
-
Quando a barra de tarefas estiver cheia. Essa configuração mostra cada janela como um botão individual e rotulado. Quando a barra de tarefas fica cheia, aplicativos com várias janelas abertas são recolhidos em um só botão de aplicativo. Selecione o botão para ver uma lista das janelas abertas.
-
Nunca. Essa configuração mostra cada janela como um botão individual rotulado e nunca os agrupa, não importando quantas janelas estejam abertas. Conforme mais apps e janelas são abertos, os botões ficam menores e, por fim, rolarão.
Se utilizar vários ecrãs, pode fazer uma escolha diferente para os ecrãs adicionais.
-
Selecione Definições da barra de tarefas .
-
Desloque-se para baixo até Múltiplos Ecrãs e selecione a partir dos botões Combinar barra de tarefasnoutra lista de barras de tarefas .

Se quiser que mais aplicativos sejam mostrados na barra de tarefas, você poderá usar versões menores dos botões.
-
Prima sem soltar (ou clique com o botão direito do rato) qualquer espaço vazio na barra de tarefas, selecione Definições da barra de tarefas e, em seguida, selecione Ativado para Utilizar pequenos botões da barra de tarefas.
-
Selecione Desativado para regressar aos botões maiores da barra de tarefas.
Abrir as definições da Barra de Tarefas
Observação: As notificações não são exibidas nos botões pequenos da barra de tarefas.
Um selo em um botão da barra de tarefas é um alerta para que você saiba que alguma atividade está ocorrendo ou precisa ocorrer com o aplicativo. Por exemplo, um selo de sino no aplicativo Alarmes e Relógio alerta que há um alarme ativo que notificará você no horário definido. Esta funcionalidade está ativada por predefinição, mas pode certificar-se de que está ativada (ou desativada).
-
Prima sem soltar (ou clique com o botão direito do rato) qualquer espaço vazio na barra de tarefas e selecione Definições da barra de tarefas .
-
Desloque-se para baixo até Mostrar distintivos nos botões da barra de tarefas e defina o botão de alternar conforme pretendido.
Utilize a funcionalidade Pré-visualizar para ver rapidamente o que está no seu ambiente de trabalho atrás de todas as janelas abertas.
-
Prima sem soltar (ou clique com o botão direito do rato) qualquer espaço vazio na barra de tarefas, selecione Definições da barra de tarefas e, em seguida, ative Utilizar Pré-visualizar para pré-visualizar o ambiente de trabalho quando mover o rato para o botão Mostrar ambiente de trabalho no final da barra de tarefas.Abrir as definições da Barra de Tarefas
-
Coloque o ponteiro do mouse na extremidade direita da barra de tarefas (ou pressione-a e segure-a) para ver a área de trabalho.
-
Para restaurar o modo de exibição de todas as janelas abertas, afaste o ponteiro do mouse ou pressione e segure a borda novamente.

Pode ocultar a barra de tarefas com base no modo de ambiente de trabalho ou no modo de tablet.
-
Prima sem soltar (ou clique com o botão direito do rato) qualquer espaço vazio na barra de tarefas e selecione Definições da barra de tarefas .
-
Ative Ocultar automaticamente a barra de tarefas no modo de ambiente de trabalho ou Ocultar automaticamente a barra de tarefas no modo de tablet (ou ambos).
Alterar a cor da barra de tarefas
-
Selecione Iniciar > Definições > Personalização .
-
Selecione Cores e desloque-se para baixo até Mostrar cor do destaque nas seguintes superfícies.
-
Selecione Iniciar, barra de tarefas e central de ações. Isso mudará a cor da barra de tarefas para a cor do seu tema geral.










