Se não estiver familiarizado com este tópico, a seguinte introdução ao trabalho com uma linha cronológica de edição irá ajudá-lo a compreender como começar a utilizar um projeto de edição de vídeo. Tenha em atenção que os mesmos princípios se aplicam tanto ao Clipchamp para contas pessoais como ao Clipchamp para contas profissionais.
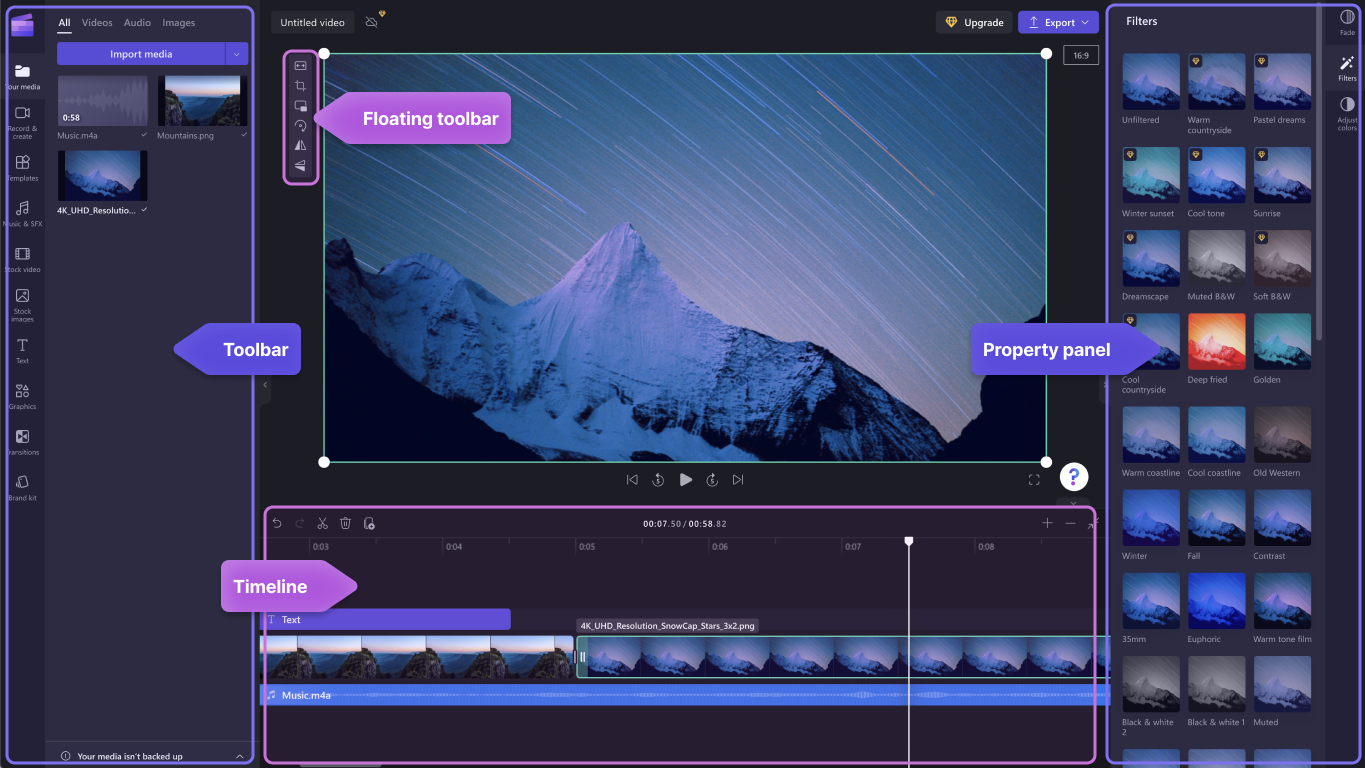
Depois de adicionar ficheiros à Sua biblioteca de multimédia, terá de movê-los para a linha cronológica para começar a editar o seu vídeo.
-
Este é o espaço onde edita vídeos, imagens ou clips de áudio para criar o vídeo final e onde pode adicionar textos e efeitos.
-
O que adiciona à linha cronológica é o que será exportado quando clicar em exportar e guardar o vídeo concluído.
Adicionar multimédia à linha cronológica
A linha cronológica do vídeo está localizada na parte inferior do editor. Se estiver vazio, terá um símbolo de arrastar e largar multimédia aqui e uma mensagem no centro.
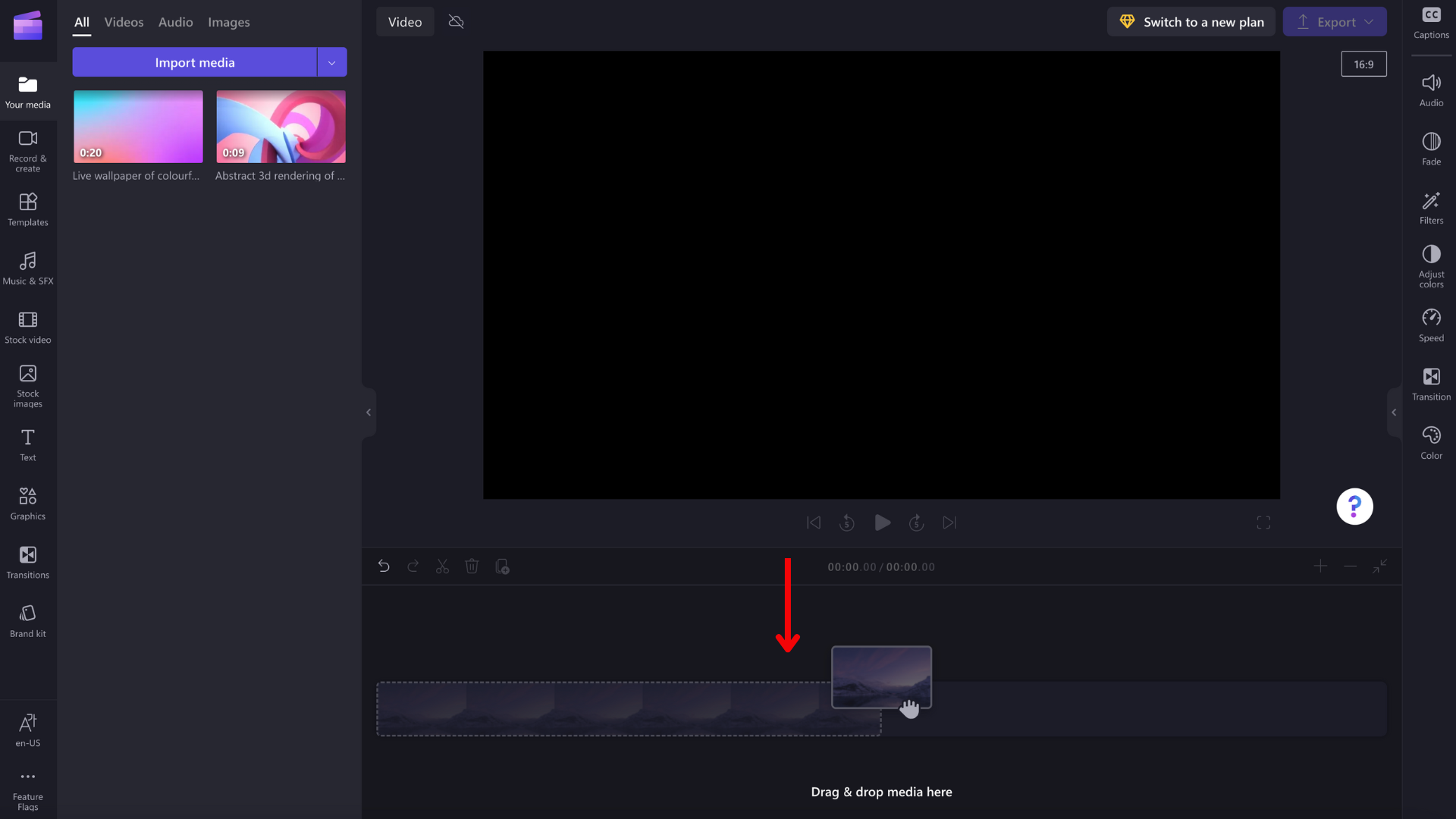
Para adicionar os seus recursos de multimédia à linha cronológica, arraste e largue o suporte de dados na linha cronológica ou clique no botão verde + .
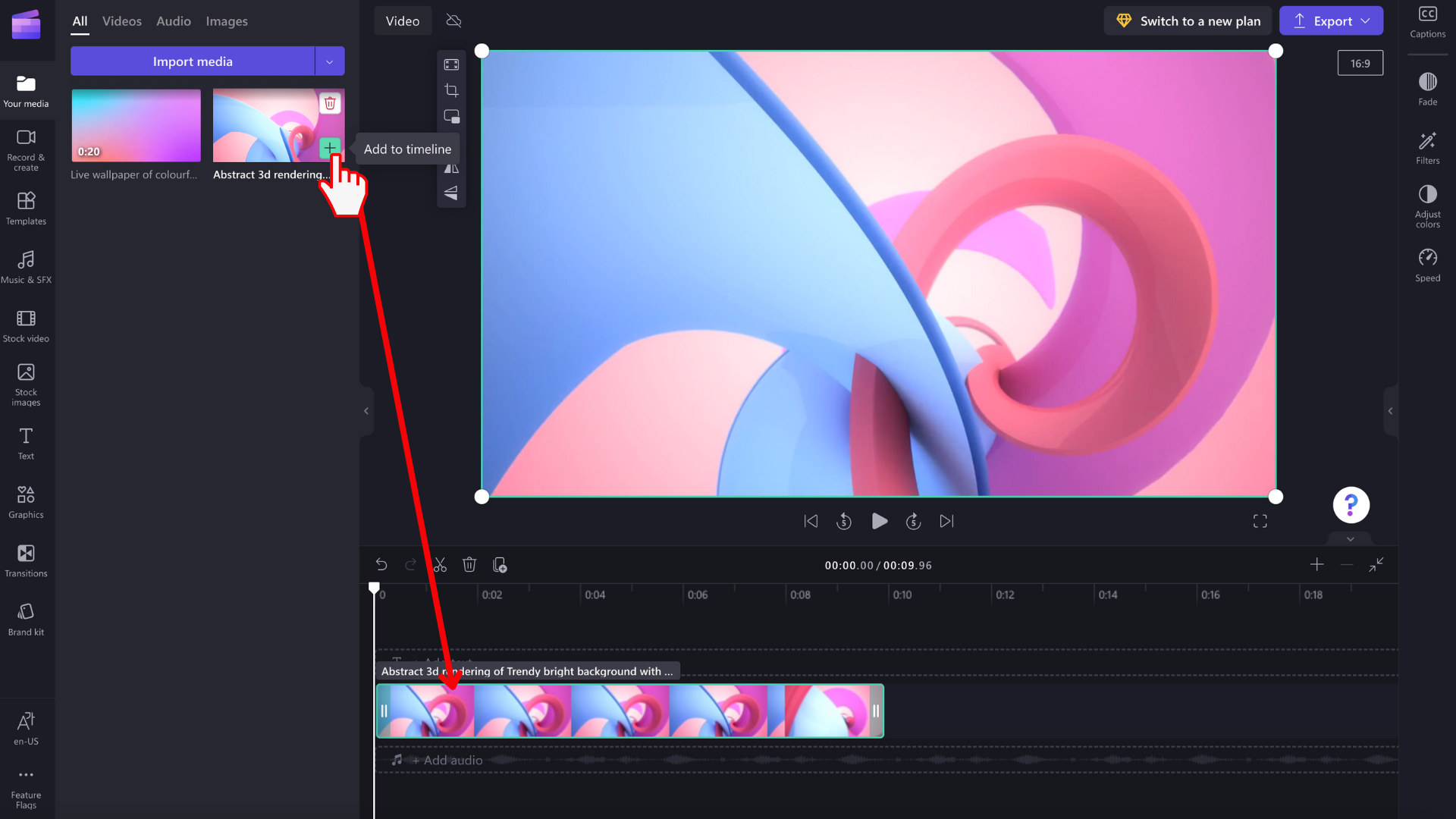
Ampliando e reduzindo
Se adicionar vários clips à linha cronológica, estes poderão desaparecer da margem direita do ecrã. Neste caso, poderá querer reduzir para ver todos os seus clips de uma só vez e adicionar mais clips. Em alternativa, poderá querer ampliar para editar mais facilmente um clip específico.
Para tal, utilize os botões de zoom no canto superior direito da linha cronológica:
Utilize o botão de adição (+) para ampliar e o botão (–) para reduzir. Em alternativa, utilize o botão ajustar ao ecrã (–><–) para ajustar tudo o que está na linha cronológica à área visível.
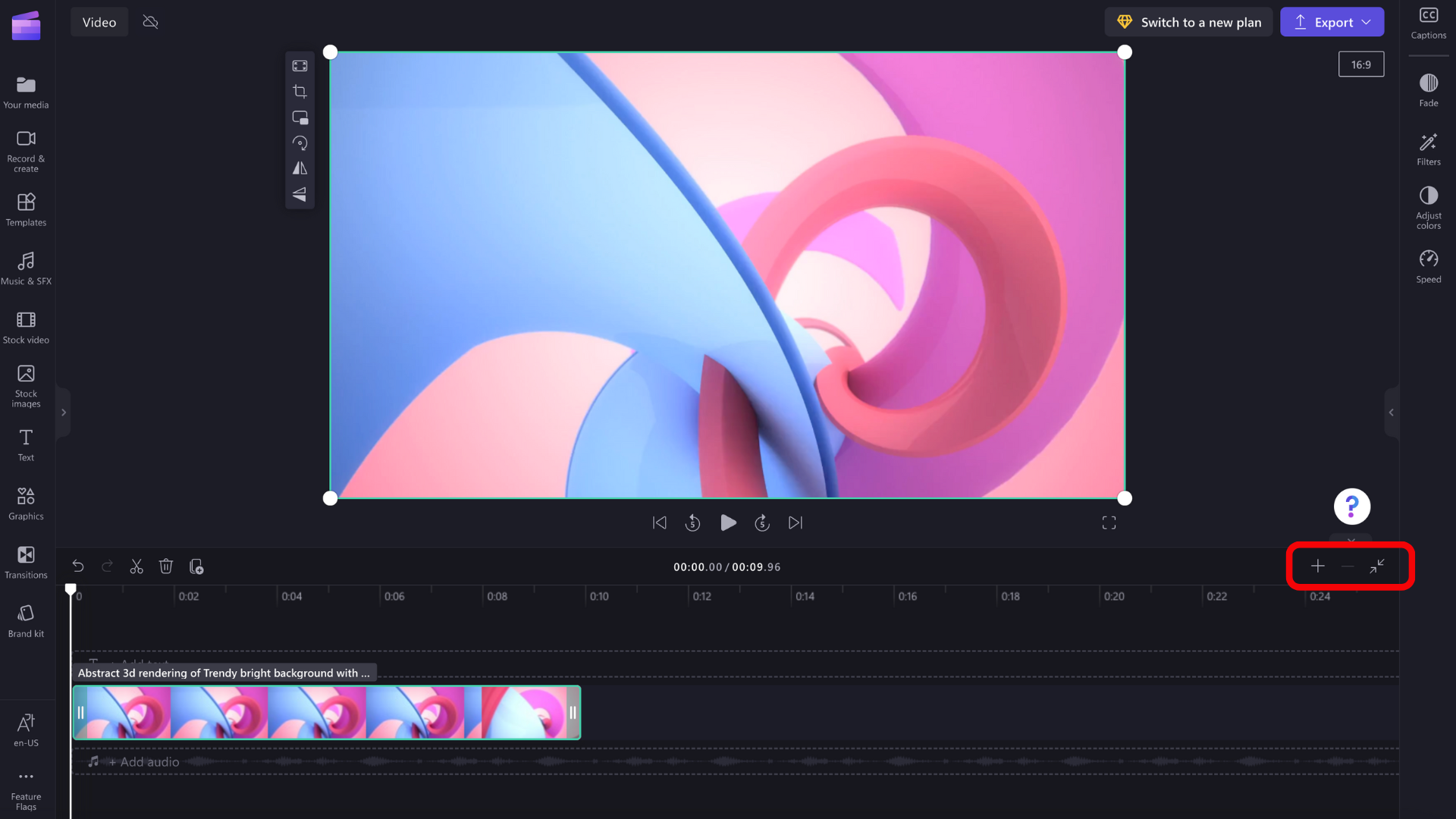
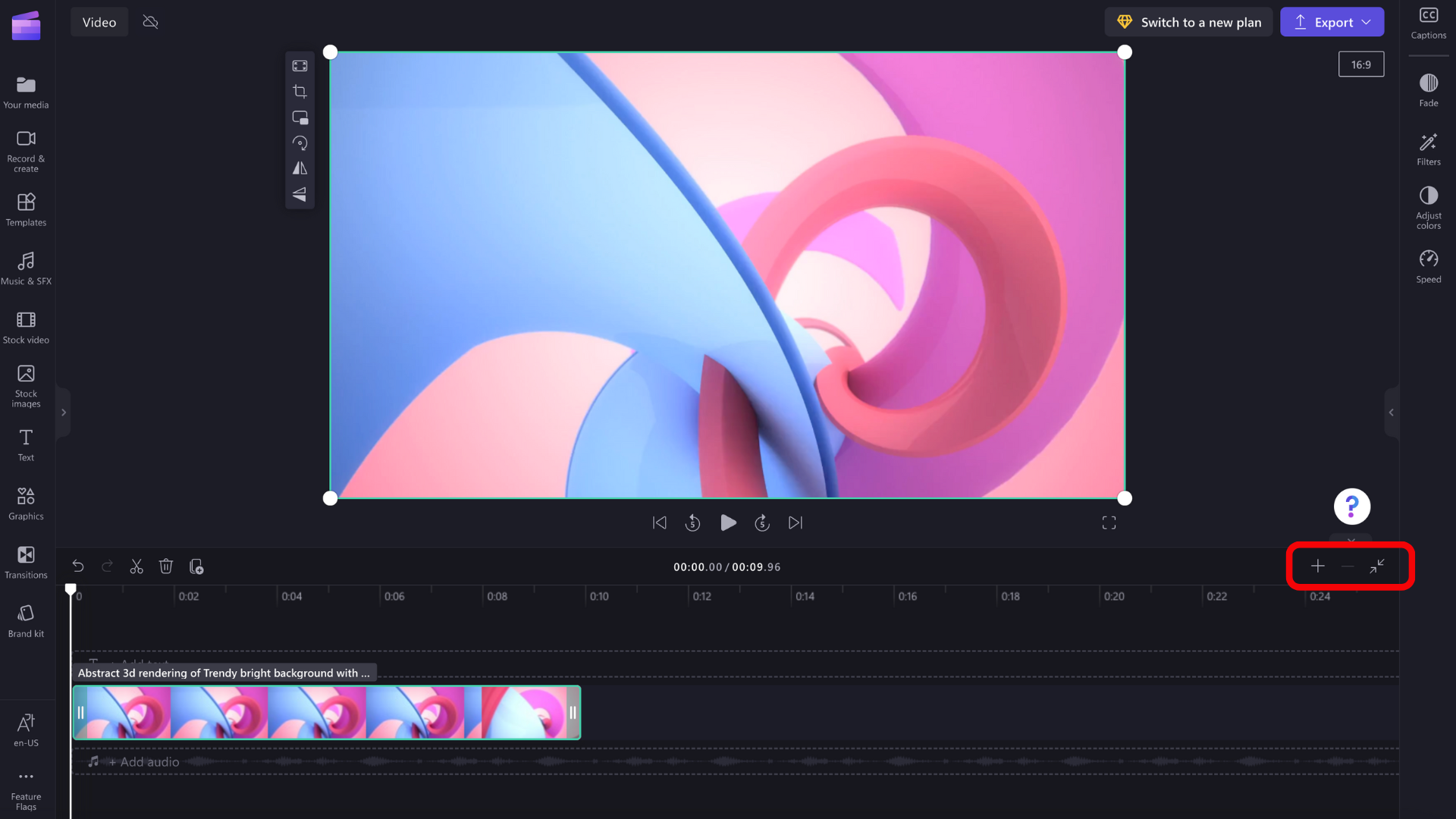
Também pode utilizar o deslocador na parte inferior do ecrã para se deslocar para a esquerda ou para a direita para ver diferentes partes da linha cronológica.
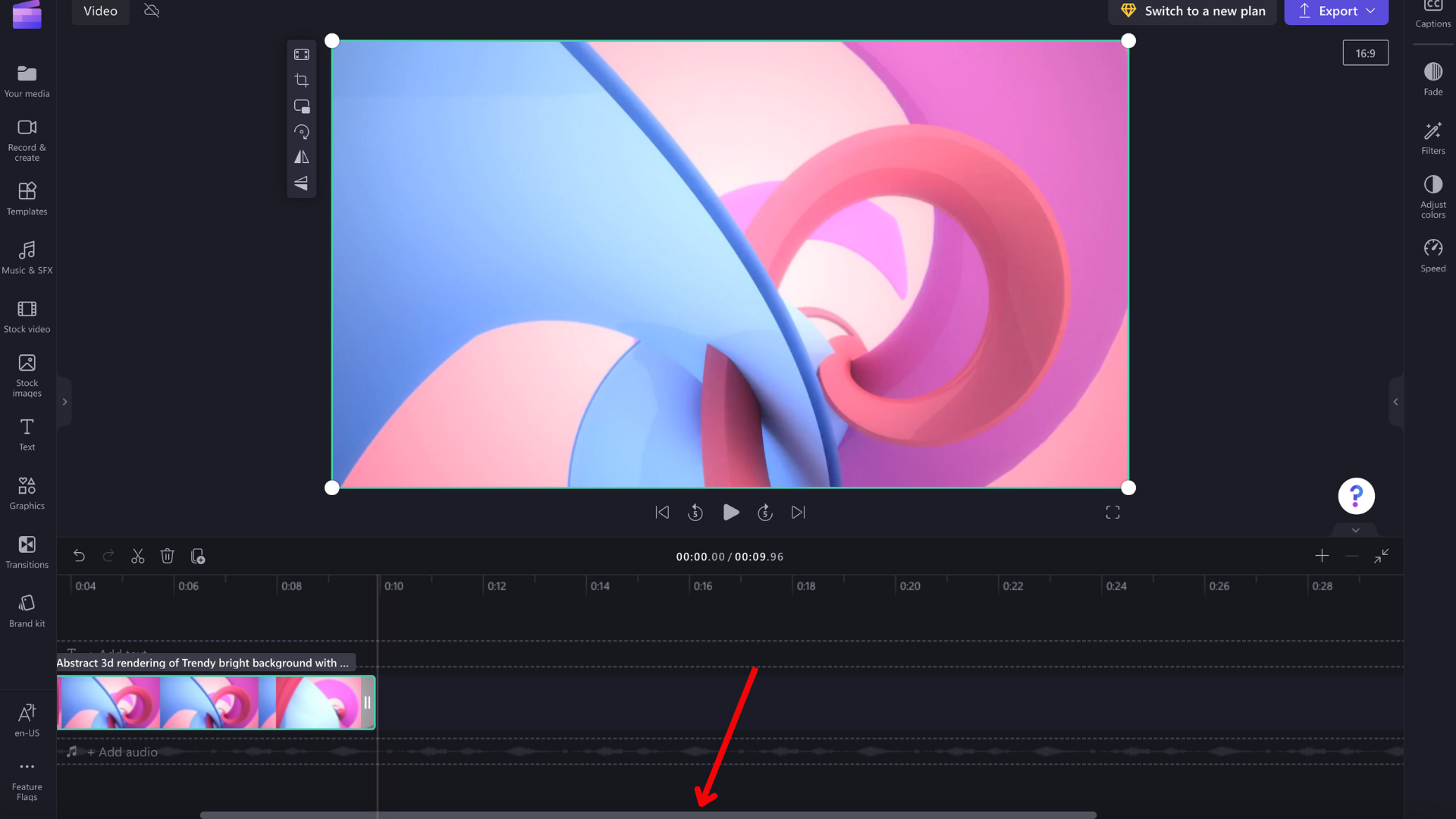
Reproduzir o que está na linha cronológica
Para ver os vídeos, imagens ou música que está a montar na linha cronológica, mova a limpeza (a linha branca com o círculo na parte superior) para o início da linha cronológica ou para onde quer que o vídeo comece a ser reproduzido.
Em seguida, clique no botão Reproduzir que aparece na base da janela de pré-visualização quando paira o cursor do rato sobre a mesma ou prima a barra de espaço no teclado. O vídeo começará a ser reproduzido.
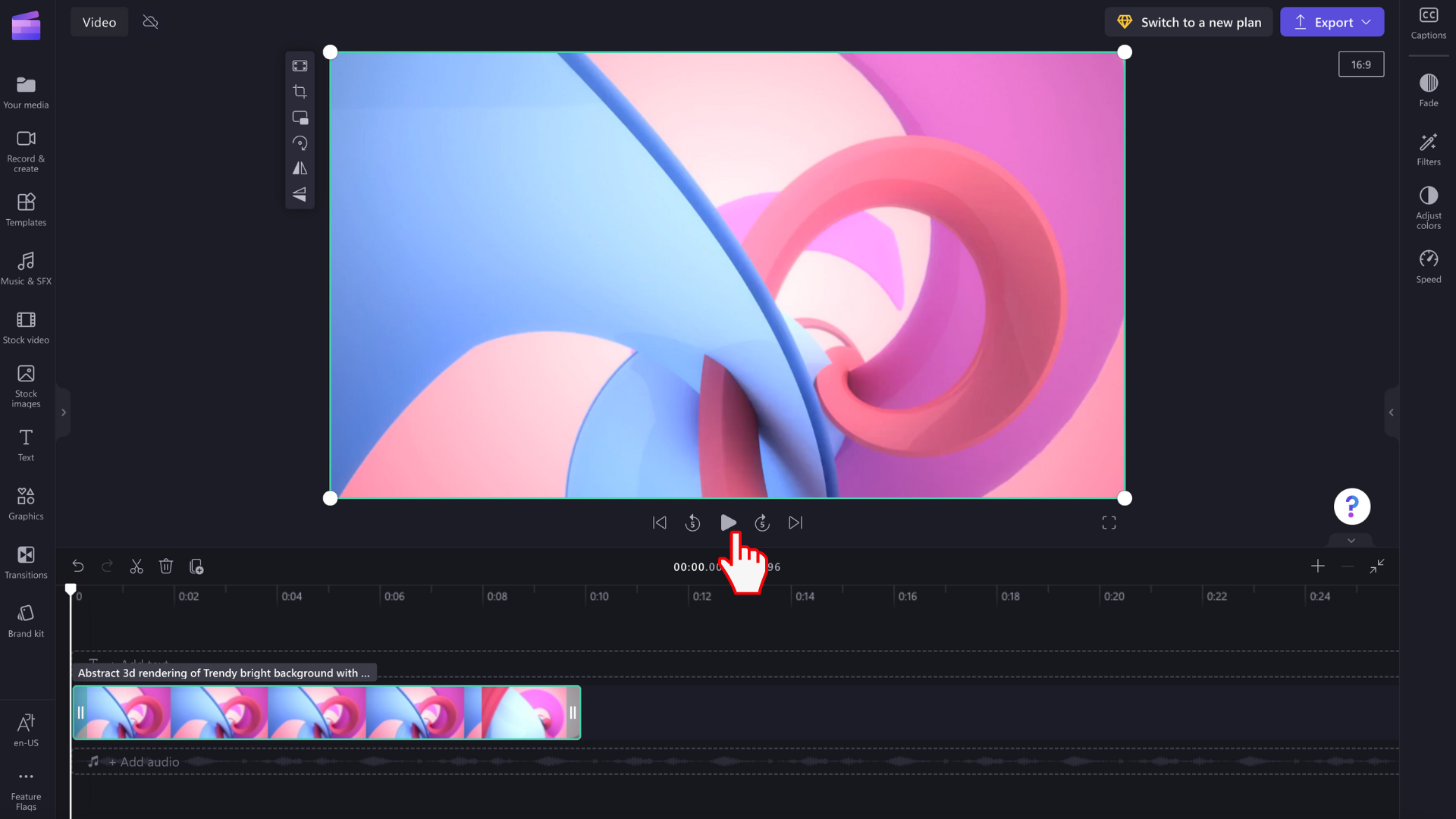
Trabalhar com faixas
A linha cronológica pode conter várias faixas. Por exemplo, os clips de vídeo serão apresentados numa faixa separada dos clips de áudio na linha cronológica. Os títulos também aparecerão no seu próprio caminho. Isto é para que possa colocar itens como música e títulos nos seus vídeos.
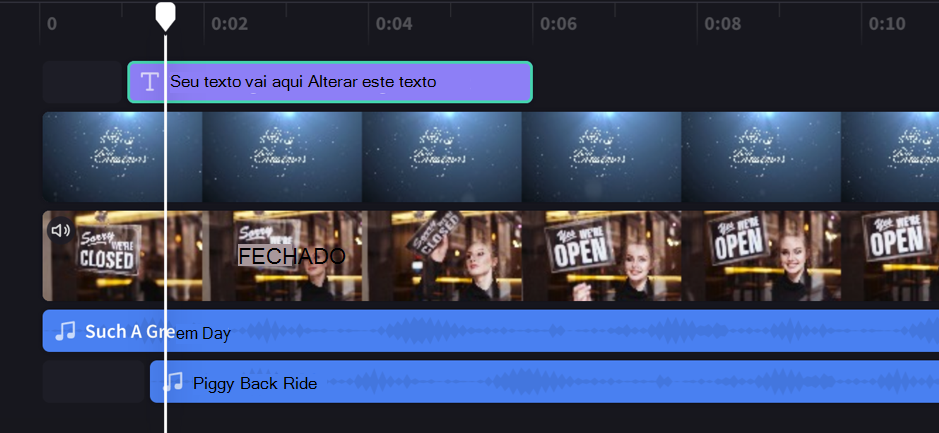
Se quiser, pode ter vários vídeos, títulos ou faixas de áudio . Basta arrastar um clip para cima ou para baixo para o largar numa nova faixa ou para adicioná-lo a uma existente.
Se tiver várias faixas visuais (faixas com vídeos e imagens), a faixa superior será sempre a faixa superior visível e as faixas inferiores serão cobertas (ou seja, não serão visíveis quando existir um clip acima dos mesmos). O som deles continuará a ser ouvido, a menos que sejam silenciados.
No entanto, se o clip na faixa superior não preencher toda a moldura (por exemplo, se for um vídeo ou imagem que não foi recortado para preencher) ou for parcialmente transparente (por exemplo, é um título com um fundo transparente, um logótipo ou uma imagem png, um 'fundo' semitransparível ou um vídeo que desaparece), verá as partes desafocupadas dos clips nas faixas abaixo.
Editar na linha cronológica
Se quiser saber como cortar, dividir e adicionar efeitos aos seus clips assim que estiverem na linha cronológica, consulte: Como editar o seu vídeo.
Se os seus ficheiros não forem adicionados à linha cronológica
Se tiver problemas ao adicionar recursos de multimédia ao seu projeto ou à linha cronológica ou reproduzir o vídeo na pré-visualização, consulte: O que fazer se os recursos não estiverem a carregar.
Experimente
Vá até o Clipchamp para experimentar por conta própria.
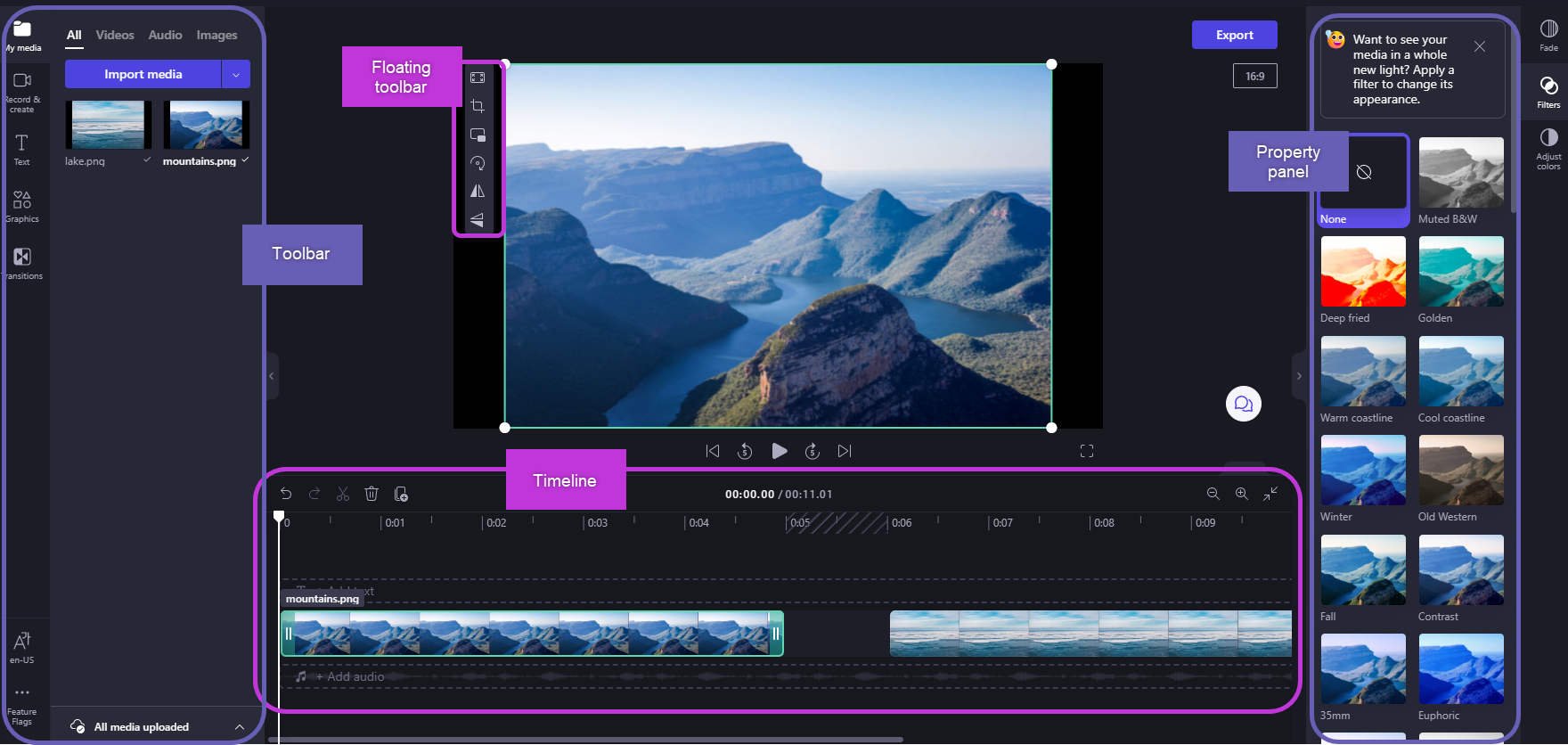
Depois de adicionar ficheiros à biblioteca demultimédia, terá de movê-los para a linha cronológica para começar a editar o seu vídeo.
-
Este é o espaço onde edita vídeos, imagens ou clips de áudio para criar o vídeo final e onde pode adicionar textos e efeitos.
-
O que adiciona à linha cronológica é o que será exportado quando selecionar Exportar e guardar o vídeo concluído.
Adicionar suportes de dados à linha cronológica
A linha cronológica do vídeo está localizada na parte inferior do editor. Se estiver vazio, terá um símbolo de arrastar e largar multimédia aqui e uma mensagem no centro.
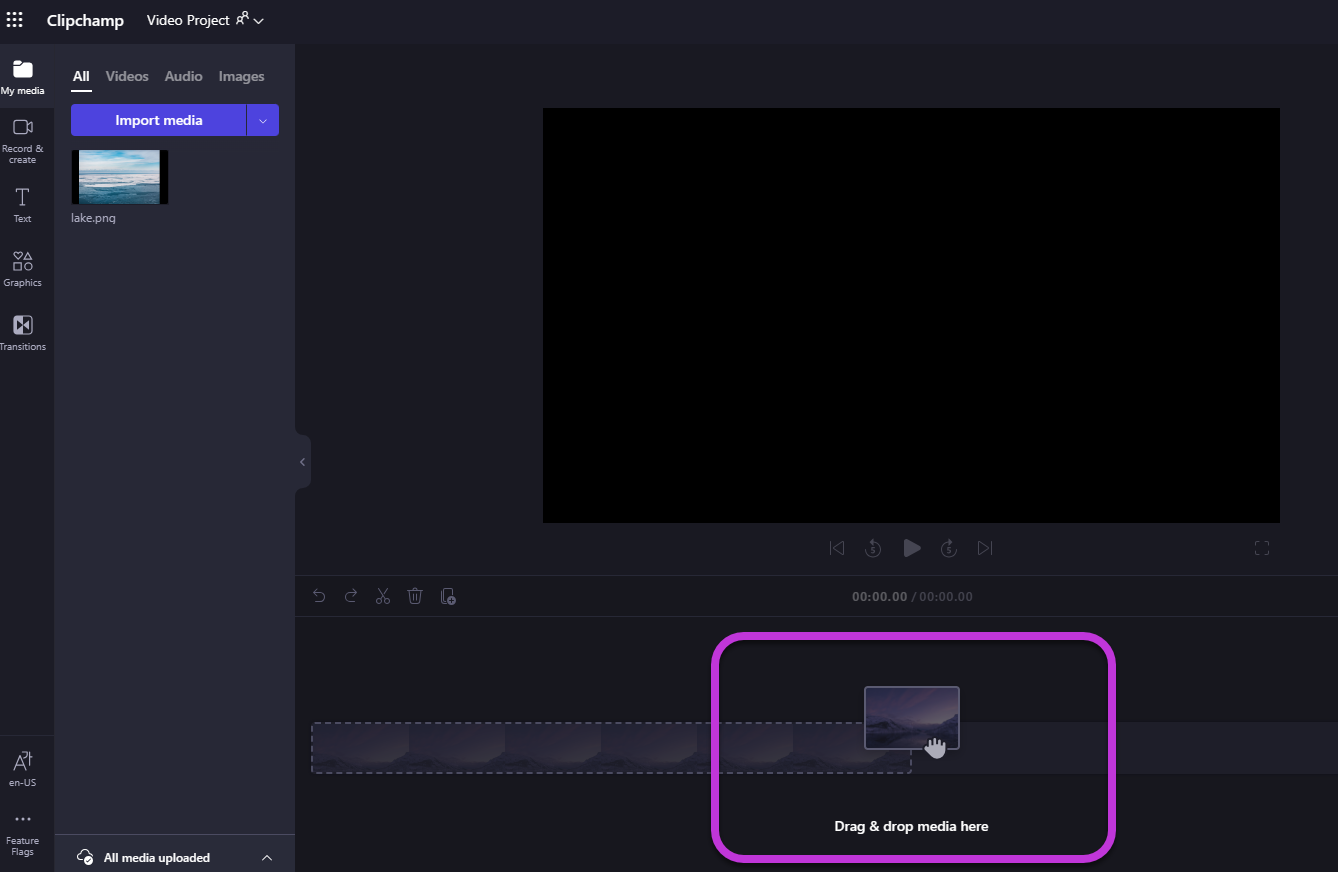
Para adicionar os recursos de multimédia à linha cronológica, arraste e largue o suporte de dados na linha cronológica ou selecione o botão verde + .
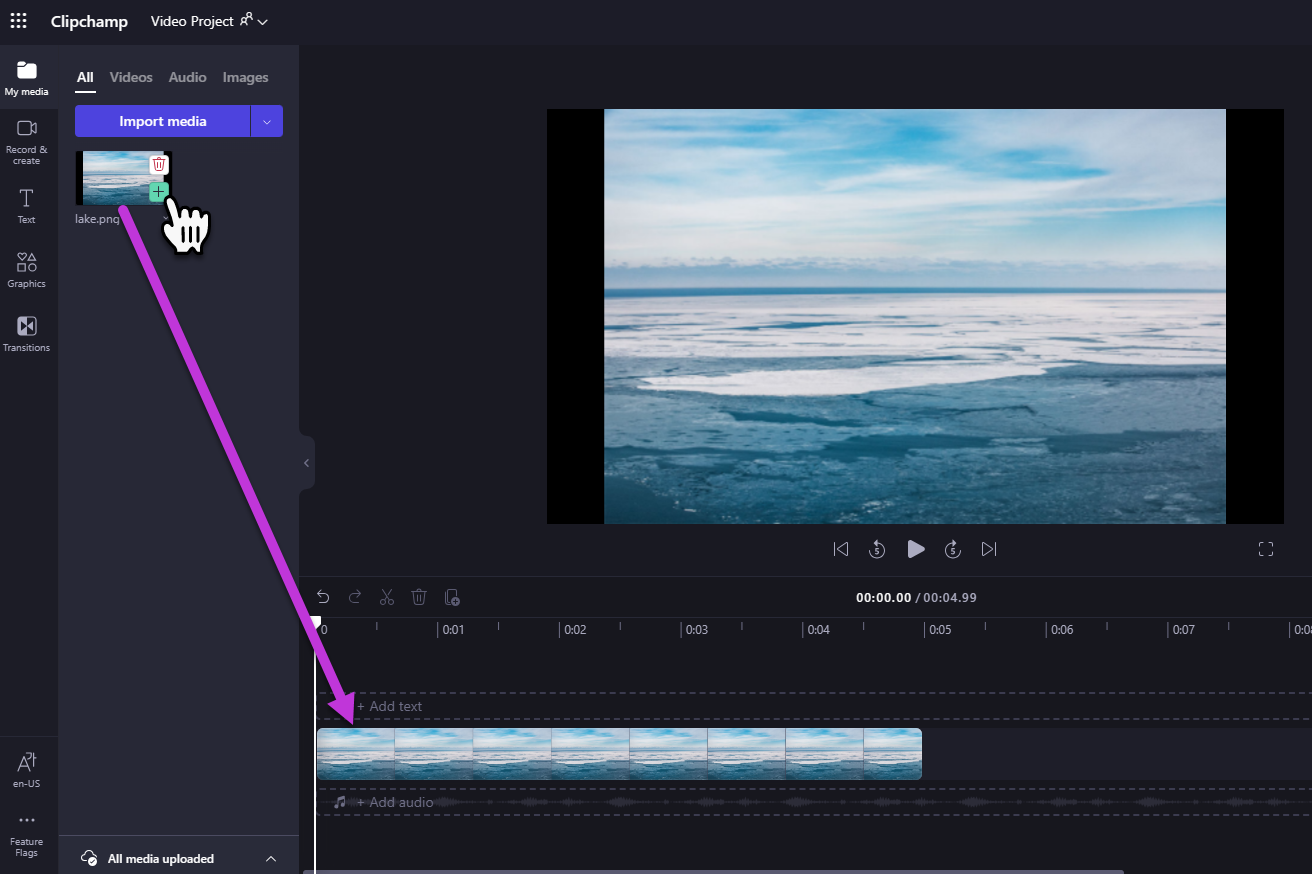
Ampliando e reduzindo
Se adicionar vários clips à linha cronológica, estes poderão desaparecer da margem direita do ecrã. Neste caso, poderá querer reduzir para ver todos os seus clips de uma só vez e adicionar mais clips. Em alternativa, poderá querer ampliar para editar mais facilmente um clip específico.
Para tal, utilize os botões de zoom no canto superior direito da linha cronológica:
Utilize o botão de adição (+) para ampliar e o botão (–) para reduzir. Em alternativa, utilize o botão ajustar ao ecrã (–><–) para ajustar tudo o que está na linha cronológica à área visível.
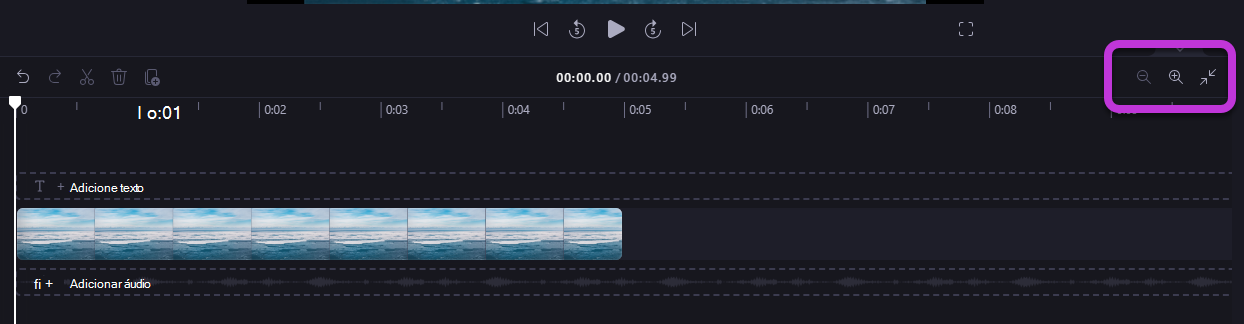
Também pode utilizar a barra de deslocamento na parte inferior do ecrã para se deslocar para a esquerda ou direita para ver diferentes partes da linha cronológica.
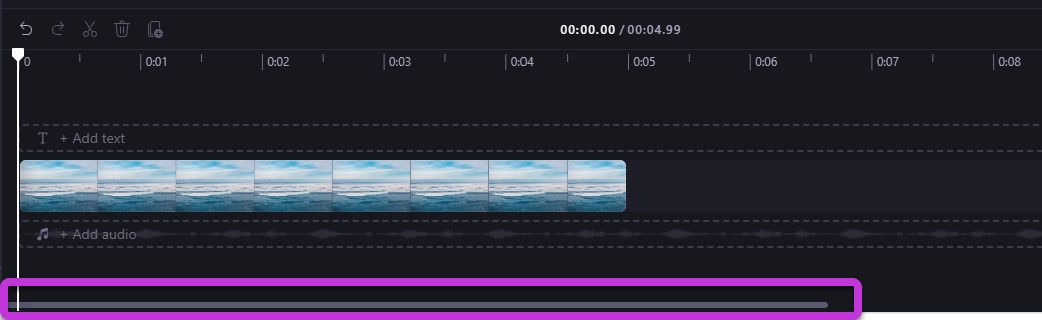
Reproduzir o que está na linha cronológica
Para ver os vídeos, imagens ou música que está a montar na linha cronológica, mova a limpeza (a linha branca com o círculo na parte superior) para o início da linha cronológica ou para onde quer que o vídeo comece a ser reproduzido.
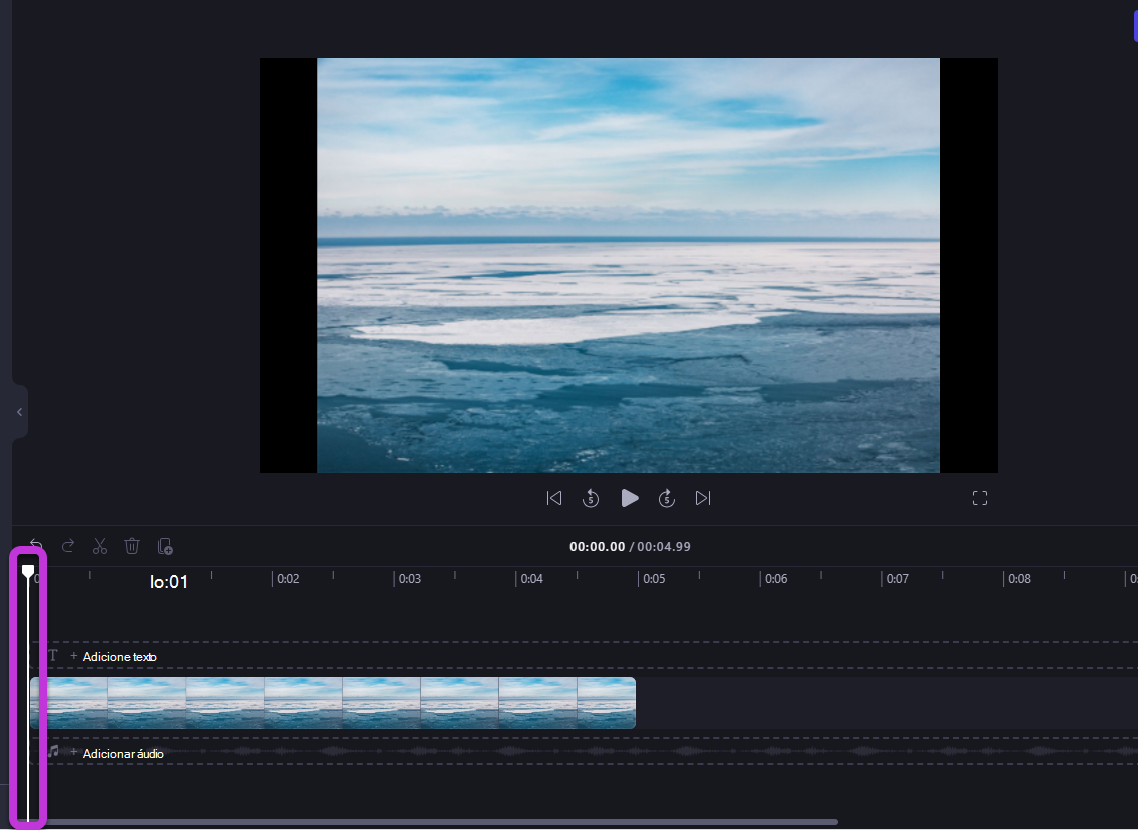
Em seguida, selecione o botão Reproduzir que aparece na base da janela de pré-visualização quando paira o cursor do rato sobre o mesmo ou prima a barra de espaço no teclado. O vídeo começará a ser reproduzido.
Trabalhar com faixas
A linha cronológica pode conter várias faixas. Por exemplo, os clips de vídeo serão apresentados numa faixa separada dos clips de áudio na linha cronológica. Os títulos também aparecerão no seu próprio caminho. Isto é para que possa colocar itens como música e títulos nos seus vídeos.
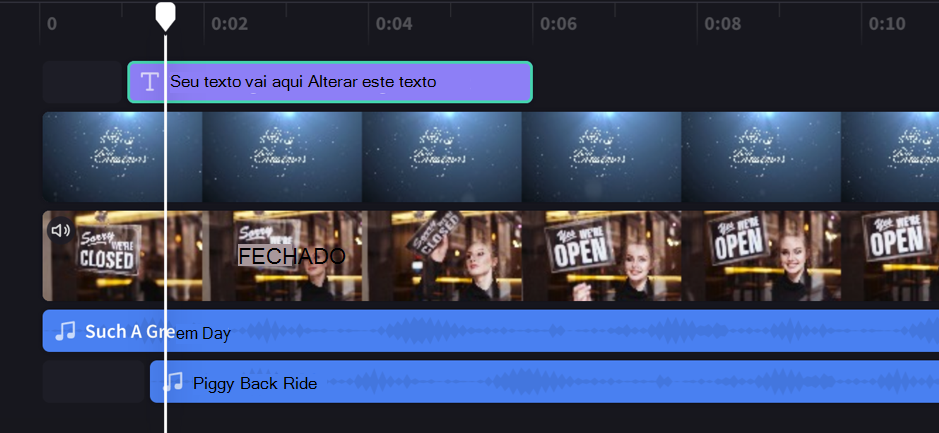
Se quiser, pode ter vários vídeos, títulos ou faixas de áudio. Basta arrastar um clip para cima ou para baixo para o largar numa nova faixa ou para adicioná-lo a uma existente.
Se tiver várias faixas visuais (faixas com vídeos e imagens), a faixa superior será sempre a mais visível e as faixas inferiores serão cobertas (não visíveis quando existir um clip por cima). O som deles continuará a ser ouvido, a menos que sejam silenciados.
No entanto, se o clip na faixa superior não preencher toda a moldura (por exemplo, se for um vídeo ou uma imagem que não foi recortado para preencher) ou for parcialmente transparente (por exemplo, se for um título com um fundo transparente, um logótipo ou uma imagem png, um fundo semitransparível ou um vídeo que se desvanece) verá as partes desobscentes dos clips nas faixas abaixo. verá as partes desobscuradas dos clips nas faixas abaixo da mesma.
Editar na linha cronológica
Se quiser saber como cortar, dividir e adicionar efeitos aos seus clips depois de estarem na linha cronológica, consulte: Como editar o seu vídeo.
Se os seus ficheiros não aparecerem na linha cronológica
Se tiver problemas ao adicionar recursos de multimédia ao seu projeto ou à linha cronológica ou reproduzir o vídeo na pré-visualização, consulte: O que fazer se os recursos não estiverem a carregar.










