Com o Visualizador do Visio, você pode abrir, exibir ou imprimir desenhos do Visio mesmo que não tenha o Visio instalado. No entanto, você não pode editar, salvar ou criar um novo desenho do Visio com o Visualizador do Visio. Para isso, você precisará de uma versão completa do Visio instalada. Se você criar e editar diagramas em uma versão completa do Visio e enviar esses diagramas para alguém que não tem Visio, essa pessoa poderá usar Visualizador do Visio para exibir seu diagrama.
Se você é um administrador que dá suporte a um grupo de usuários que podem se beneficiar do uso de Visualizador do Visio, esteja ciente de que é possível usar a política de grupo para configurar o "Modo Microsoft Edge com IE" para sua organização. Para obter detalhes, consulte InternetExplorerIntegrationLocalFileExtensionAllowList no artigo intitulado "Microsoft Edge – Policies".
Nossa ferramenta recomendada é o Visualizador Do Visio Online
Para usuários que não têm uma licença do Visio, recomendamos usar o Visio para a Web para exibir arquivos do Visio. Depois de entrar na sua conta do Microsoft 365, você pode obter acesso a qualquer arquivo do Visio armazenado no OneDrive ou no SharePoint e selecionar o arquivo para abri-lo. O arquivo é aberto no navegador em Visio para a Web, dando a você uma exibição somente leitura do arquivo.
Onde encontrar Visualizador do Visio
Baixe a versão mais recente do Visualizador do Visio do Centro de Download da Microsoft.
Observações:
-
O Visualizador do Visio 2016 também pode abrir desenhos do Visio (arquivos .vsd) salvos no Visio 2000, 2002, 2003, 2007, 2010, 2013 e 2016. O Visualizador do Visio 2016 também pode abrir desenhos XML do Visio (arquivos .vdx) salvos no Visio 2002, 2003 e 2007.
Configurar seu sistema para usar Visualizador do Visio com o Microsoft Edge no modo IE
Nos bastidores, Visualizador do Visio precisa da ajuda de um navegador da Microsoft para exibir Visio desenhos. Internet Explorer 11 não há mais suporte no Microsoft 365, mas com o Microsoft Edge no Modo IE configurado no computador, Visualizador do Visio funcionará conforme o planejado.
Requisitos
-
A Internet Explorer 11 está instalada e habilitada como um recurso do Windows no computador. (Isso é necessário porque o Microsoft Edge usa o Explorer da Internet durante a execução no modo IE.)
-
O aplicativo de área de trabalho Visionão está instalado no computador. (Visualizador do Visio é apenas para uso em PCs que não têm o aplicativo de área de trabalho Visio instalado.)
-
Visualizador do Visio está instalado no computador.
Adicione essas informações ao registro
Salve o bloco de código a seguir como um arquivo .reg e importe-o para o registro. Ele associa "Microsoft Edge ao modo IE" ao tipo de arquivo .vsdx. A modificação do registro deve ser feita com muito cuidado. Para obter instruções, consulte Como adicionar, modificar ou excluir subchaves e valores do registro usando um arquivo .reg.
Windows Registry Editor Version 5.00
[HKEY_CURRENT_USER\SOFTWARE\Microsoft\Windows\CurrentVersion\Explorer\FileExts\.vsdx\OpenWithProgids]
"MSEdgeIEModeVSDX"=hex(0):
[HKEY_CURRENT_USER\SOFTWARE\Classes\MSEdgeIEModeVSDX]
[HKEY_CURRENT_USER\SOFTWARE\Classes\MSEdgeIEModeVSDX\Application]
"ApplicationCompany"="Microsoft Corporation"
"ApplicationName"="Microsoft Edge with IE Mode"
"ApplicationIcon"="C:\\Program Files (x86)\\Microsoft\\Edge\\Application\\msedge.exe,4"
"AppUserModelId"=""
[HKEY_CURRENT_USER\SOFTWARE\Classes\MSEdgeIEModeVSDX\DefaultIcon]
@="C:\\Program Files (x86)\\Microsoft\\Edge\\Application\\msedge.exe,4"
[HKEY_CURRENT_USER\SOFTWARE\Classes\MSEdgeIEModeVSDX\shell]
[HKEY_CURRENT_USER\SOFTWARE\Classes\MSEdgeIEModeVSDX\shell\open]
[HKEY_CURRENT_USER\SOFTWARE\Classes\MSEdgeIEModeVSDX\shell\open\command]
@="\"C:\\Program Files (x86)\\Microsoft\\Edge\\Application\\msedge.exe\" -ie-mode-file-url -- \"%1\""
[HKEY_LOCAL_MACHINE\SOFTWARE\Policies\Microsoft\Edge]
"InternetExplorerIntegrationLevel"=dword:00000001
Confirmar a configuração adequada de "Microsoft Edge com modo IE" e Visualizador do Visio
Depois de executar o procedimento acima, abra Explorador de Arquivos e navegue até um arquivo .vsd/.vsdx Visio.
O ícone do arquivo agora deve ser semelhante a este:

E ao clicar com o botão direito do mouse no ícone do arquivo, o menu deve incluir uma opção Abrir com para o Microsoft Edge com o Modo IE, conforme mostrado nesta imagem:
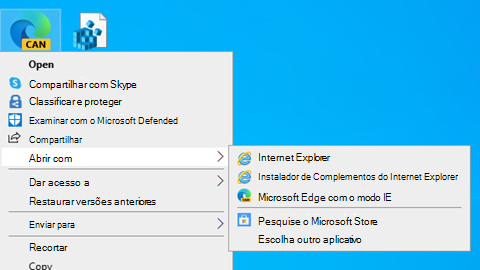
O ícone de arquivo e a opção retratada acima indicam que Visualizador do Visio está configurado corretamente em seu sistema para exibir . Arquivos VSDX.
Exibir um desenho com o Visualizador do Visio
Quando você abre um desenho com Visualizador do Visio, o desenho é exibido dentro de uma janela do navegador. Se o desenho tiver mais de uma página, as páginas serão exibidas como guias na parte inferior da tela.
Mover o desenho
-
Encontre o desenho que você deseja abrir.
-
Clique duas vezes no desenho para abri-lo.
Observações:
-
O Visualizador do Visio não exibe estênceis, painéis, réguas, guias e pontos de guia. O Visualizador do Visio também não é compatível com desenhos DGN inseridos, páginas giradas, mais de um hiperlink associado a uma forma, hiperlinks associados à página de desenho e propriedades da página de desenho.
-
Estilos de preenchimento personalizado, estilos de linha e algumas extremidades de linha podem não ter a mesma aparência no Visualizador do Visio de quando você abre o desenho com o Visio.
-
-
Selecione e arraste o desenho para movê-lo na janela do navegador ou use as barras de rolagem ou as teclas de seta.
Dica: Se você não quiser arrastar, também pode selecionar as barras de rolagem ou pressionar as teclas de seta para dimensionar o desenho. Você pode também girar o botão de rolagem para aplicar panorâmica para cima e para baixo ou pressione a tecla Shift e gire o botão de rolagem para aplicar panorâmica à esquerda e à direita.
-
Para ampliar uma área específica em seu desenho, pressione Ctrl+Shift e arraste um retângulo ao redor da área que você deseja ampliar.
-
Para centralizar a página no navegador, clique com o botão direito do mouse no desenho, selecione Zoom e selecione Página Inteira.
-
Para acessar uma página diferente no desenho, selecione a guia página na parte inferior da janela de desenho.
Ampliar e reduzir
Siga um destes procedimentos para aplicar zoom em seu desenho:
-
Para ampliar o desenho, clique com o botão direito do mouse no desenho e selecione Ampliar ou selecione o botão Ampliar

-
Para ampliar uma área específica em seu desenho, pressione Ctrl+Shift e arraste um retângulo ao redor da área que você deseja ampliar.
-
Para ampliar um ponto específico em seu desenho, pressione Ctrl+Shift e selecione o ponto que você deseja ampliar.
-
Para ampliar o desenho, clique com o botão direito do mouse no desenho e selecione Ampliar. Ou selecione o botão Zoom Out

-
Para ampliar um ponto específico no desenho, pressione Ctrl+Shift e clique com o botão direito do mouse no ponto em que deseja ampliar o zoom.
-
Para ampliar ou sair do desenho usando uma porcentagem de zoom, clique com o botão direito do mouse no desenho, selecione Zoom e selecione uma porcentagem de zoom ou escolha uma porcentagem de zoom na caixa Zoom

-
Para ampliar e exibir a página inteira na janela Visualizador do Visio, clique com o botão direito do mouse no desenho, selecione Zoom e selecione Página Inteira ou selecione o botão Página do Zoom

Centralizar o desenho na janela do Visualizador do Visio
Siga um destes procedimentos para centralizar o desenho na janela do navegador:
-
Clique com o botão direito do mouse no desenho, selecione Zoom e selecione Página Inteira.
-
Selecione o botão Página de Zoom

-
Arraste seu desenho para o centro da janela do navegador.
Seguir um hiperlink
-
Posicione o ponteiro sobre uma forma com um hiperlink.
-
Selecione a forma.
Observação: Para voltar ao desenho do Visio depois de seguir um hiperlink que é aberto na mesma janela, use o botão Voltar do navegador.
Ir para uma página diferente
Siga um destes procedimentos para ir até outra página no desenho:
-
Selecione a guia de página para a página que você deseja acessar na parte inferior da janela de desenho.
-
Clique com o botão direito do mouse no desenho, selecione Ir para Página e selecione a página desejada.
Você também pode usar Ctrl+Page Down para mover para a próxima página e Ctrl+Page Up para passar para a página anterior.
Exibir os dados da forma armazenados com uma forma
-
Clique duas vezes em uma forma no desenho do Visio.
Os dados da forma aparecem na caixa de diálogo Propriedades da guia Propriedades da Forma. Se essa guia está em branco, a forma não contém dados.
Imprimir um desenho a partir do Visualizador do Visio
Quando você imprime um desenho Visio com Visualizador do Visio, ele é impresso do navegador da Web, não do Visio.
-
Configure sua exibição do diagrama com o mesmo fator de zoom e o mesmo ponto central na janela do navegador que você deseja usar na página impressa.
Caso queira imprimir o desenho inteiro, exiba todo o desenho na janela do navegador e centralize-o na janela. (Clique com o botão direito do mouse no desenho > Zoom > Página Inteira.)
-
Abra as opções de Configuração de Página do navegador para especificar as configurações da impressora.
-
Use a opção de Visualização de Impressão do navegador para ver como o diagrama ficará quando impresso.
Se a aparência não estiver adequada, feche a caixa de diálogo Visualização de Impressão, recentralize o diagrama e altere a configuração de zoom para corresponder à aparência desejada na página.
Observações:
-
Se você alterar qualquer configuração na caixa de diálogo Visualização de Impressão ao se preparar para imprimir, seu desenho poderá imprimir incorretamente. Para evitar esse problema, não altere as configurações nessa caixa de diálogo. Se você precisar alterar as configurações da impressora, altere-as antes de imprimir, usando a caixa de diálogo Configuração de Página.
-
Quando você imprime um desenho Visio com Visualizador do Visio, ele é impresso do navegador da Web, não do Visio. Imprimir de um navegador significa que seu desenho pode não ser exatamente o mesmo que quando você o imprime de Visio; você tem menos controle sobre o processo de impressão e só pode imprimir uma página por vez.
-
Quando você imprime Visio desenhos do navegador da Web, o mesmo fator de zoom e o ponto central usados na janela do navegador são usados na página impressa, portanto, o que você vê no monitor aproxima de perto o que imprime. No entanto, sempre verifique a visualização de impressão antes de imprimir o desenho para ter certeza de que ele será impresso da maneira desejada.
-
Alterar temporariamente as propriedades do desenho e do visualizador
-
Na barra de ferramentas Visualizador do Visio, selecione o botão Propriedades

-
Use as opções das guias Exibição, Camadas e Comentários para ocultar e mostrar partes do desenho e do visualizador.










