Este artigo é para pessoas que desejam controlar seu computador e criar texto usando a voz com o Windows. Este artigo faz parte do conjunto de conteúdos do Suporte de Acessibilidade para Windows, em que você pode encontrar mais informações sobre recursos de acessibilidade do Windows. Para obter ajuda geral, visite a página inicial do Suporte da Microsoft.
O acesso por voz agora pode ser usado para configurar um novo computador Windows e navegar pela OOBE (Experiência Fora de Caixa). Você só precisa de uma conexão com a Internet durante o processo de configuração. Para obter uma lista de comandos de acesso por voz, acesse a lista de comandos de acesso por voz.
O acesso por voz é um recurso do Windows 11 que permite que qualquer pessoa controle seu PC e crie textos usando apenas a voz e sem conexão com a Internet. Por exemplo, você pode abrir e alternar entre aplicativos, navegar na Web e ler e escrever emails usando sua voz. Para obter mais informações, acesse Usar o acesso por voz para controlar seu PC e criar textos com sua voz.
O acesso por voz está disponível no Windows 11, versão 22H2 e posterior. Para obter mais informações sobre os novos recursos do Windows 11 22H2 e como obter a atualização, confira Novidades nas atualizações recentes do Windows. Não tem certeza de qual versão do Windows você tem? Confira: Localizar a versão do Windows.
Nesse tópico
Configurar um novo computador Windows com acesso de voz
Você pode configurar um novo computador Windows e navegar pela tela OOBE (Experiência Fora de Caixa) com acesso por voz.
-
Inicie o flyout de acessibilidade na tela OOBE (Experiência Fora da Caixa) e selecione acesso por voz para habilitá-lo.
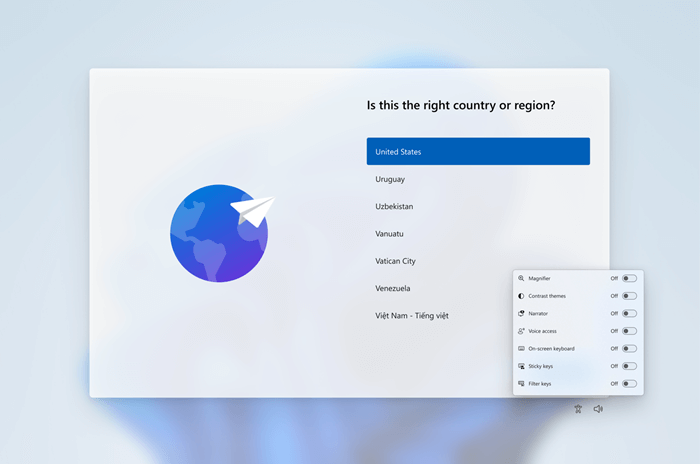
Observação: Verifique se você está conectado à Internet ao configurar seu computador para habilitar o download do modelo de idioma e configurar o acesso de voz.
-
Navegue pelo OOBE e insira sua senha usando um teclado sensível ao toque. Diga "mostrar teclado" para abrir o teclado sensível ao toque com rótulos de número. Para obter mais informações sobre o teclado sensível ao toque, consulte a seção "Usar o teclado sensível ao toque" no texto Ditar com voz.
-
Controlar o mouse e se concentrar usando sobreposições de número e grade. Para saber mais sobre como usar sobreposições, consulte a seção "Interagir itens da interface do usuário usando sobreposições numéricas" em Usar voz para interagir com itens na tela.
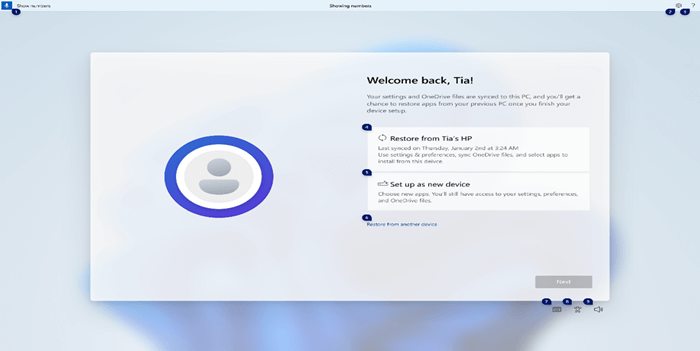
Faça logon no computador com acesso por voz
Use as etapas a seguir para fazer logon no computador e acessar outras áreas na tela Bloquear com acesso por voz.
-
Ativar o acesso de voz do flyout de acessibilidade na tela Bloquear.
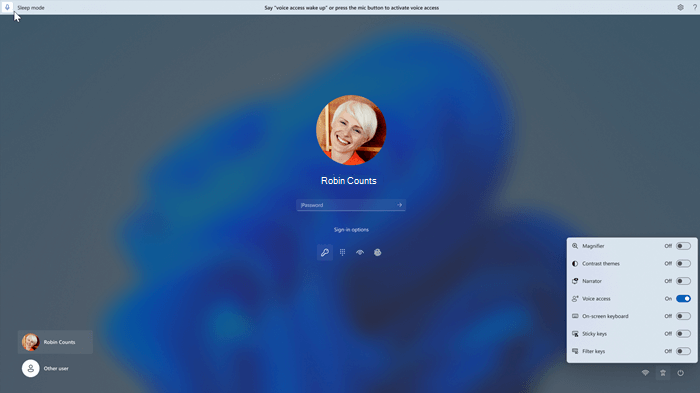
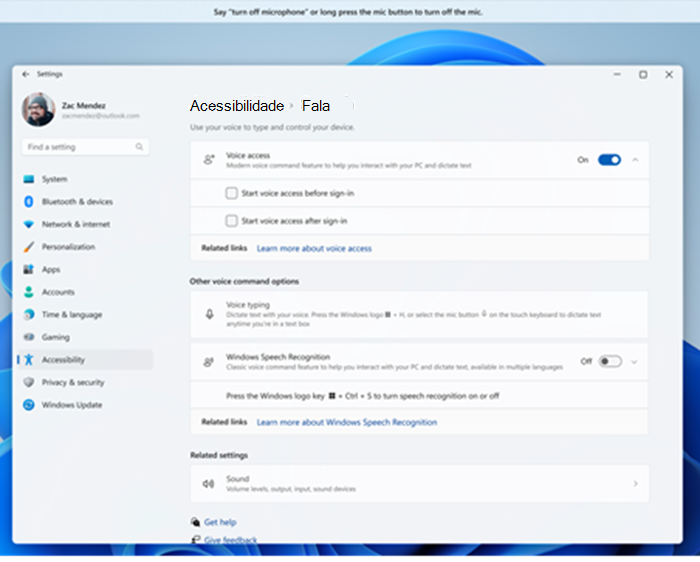
Observações:
-
Se você nunca tentou acessar a voz, é recomendável pesquisar acesso de voz na Pesquisa na barra de tarefas e concluir a configuração inicial antes de experimentá-la pela primeira vez na tela Bloquear.
-
Para ativar automaticamente o acesso por voz todas as vezes, selecione Configurações > Acessibilidade > Fala no menu Iniciar e marcar Iniciar acesso por voz antes da entrada.
-
Siga as instruções na barra de acesso de voz para trazer foco para o campo senha e usar sua voz para ditar sua senha ou PIN.
-
Como alternativa, você pode dizer "mostrar teclado" para abrir o teclado sensível ao toque com rótulos de número nele.
-
Você pode dizer os números nas chaves para inserir as letras associadas a ela. Isso mascarará a senha real que você está inserindo de ser ouvida por qualquer pessoa em sua vizinhança. Para obter mais informações sobre como usar teclados sensíveis ao toque, consulte a seção "Usar o teclado sensível ao toque" no texto Ditar com voz.
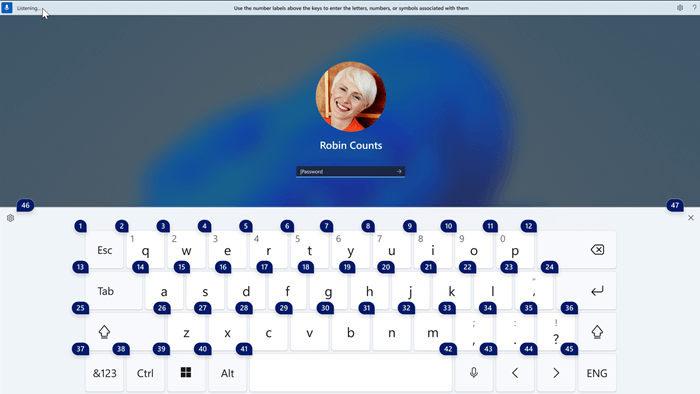
-
Você também pode usar outros comandos, como "Mostrar números" ou "Clique <nome do elemento>" para acessar outros elementos na tela Bloquear.
Confira também
Usar voz para interagir com itens na tela
Suporte técnico para clientes com deficiências
A Microsoft quer proporcionar a melhor experiência possível para todos os clientes. Se você tiver alguma deficiência ou dúvidas sobre acessibilidade, contate o Answer Desk de Acessibilidade da Microsoft para obter assistência técnica. A equipe de suporte do Answer Desk Acessibilidade é treinada no uso de várias tecnologias adaptativas populares e pode oferecer assistência em espanhol, francês, inglês e na língua de sinais dos EUA. Acesse o site do Microsoft Answer Desk Acessibilidade para descobrir os detalhes de contato para a sua região.
Se for um usuário empresarial, comercial ou governamental, fale com o Answer Desk de Acessibilidade corporativo.










