Leitura Avançada no Microsoft Edge simplifica os layouts de página da Web, remove a confusão e ajuda você a personalizar sua experiência de leitura no Windows 10 e Windows 11. Também há muitas ferramentas incríveis de aprendizagem e acessibilidade no Microsoft EdgeLeitura Avançada que podem ajudar a melhorar a compreensão da leitura e aprimorar o aprendizado.
Leitura Avançada foi originalmente projetado para atender às necessidades dos leitores com dislexia e disgrafia. No entanto, qualquer pessoa que queira facilitar a leitura em seu dispositivo pode se beneficiar dessa ferramenta!
Entrar no Modo de Leitor Leitura Avançada
Entrar no Modo de Leitor no Leitura Avançada simplificará a página em que você está ocultando pop-ups e botões de distração, deixando você com apenas as partes importantes: conteúdo textual e visual. Depois de entrar no Modo de Leitor, comece a usar ferramentas como Ler em Voz Alta, Preferências de Texto, Ferramentas de Gramática e Preferências de Leitura.
Para entrar no Modo de Leitor, use Microsoft Edge para visitar um site que você deseja ler. Selecione Inserir Leitura Avançada na barra de endereços ou use o atalho de teclado F9.
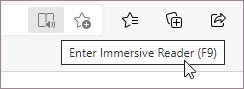
Para sair do Leitor Imersivo, selecione Sair da Leitura Avançada na barra de endereços ou use o atalho de teclado F9.
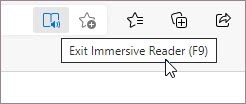
Para obter mais informações, visite Enter Reading view with Leitura Avançada in Microsoft Edge.
Dica: Se você não vir o ícone de Leitura Avançada na barra de endereços, ainda poderá exibir o texto no Leitura Avançada. Basta selecionar o texto que você deseja ler, clicar com o botão direito do mouse e selecionar Abrir Leitura Avançada no menu de contexto.
Ler em voz alta em Microsoft Edge
Ler em Voz Alta é uma ferramenta simples, mas poderosa, que lê o texto de uma página da Web de forma audível.
Para começar, selecione Ler em Voz Alta na Leitura Avançada de ferramentas. Uma barra de ferramentas da faixa de opções é exibida na parte superior da página depois que você inicia a Leitura em Voz Alta. A barra de ferramentas inclui botões para reproduzir áudio, pular para o parágrafo seguinte ou anterior e ajustar as opções de voz. As opções de voz permitem que você altere a voz do leitor e reduza ou acelere o ritmo de leitura.
Para parar de ouvir, selecione o botão Pausar ou o X para fechar Ler em voz alta.
Dica: Outra maneira de acessar a Leitura em Voz Alta é selecionar Configurações e mais > Ler em Voz Alta.
Preferências de texto no Leitura Avançada
Escolha entre uma ampla variedade de opções de texto e cor, como tamanho do texto, espaçamento de texto e temas de página para aprimorar sua experiência no Leitura Avançada.
Localize essas configurações nas preferências de texto na Leitura Avançada de ferramentas.
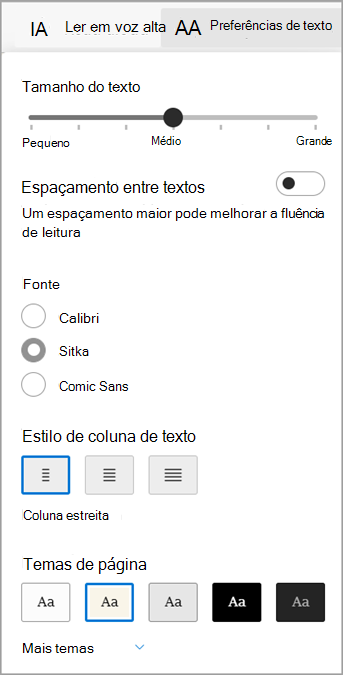
-
Tamanho do texto:Sob o rótulo Tamanho do texto, mova o controle deslizante para a direita para tornar o texto maior; mova-o para a esquerda para tornar o texto menor.
-
Espaçamento entre textos: Ative o espaçamento entre textos para aumentar o espaçamento entre linhas de texto.
-
Estilo de coluna de texto: Ajuste a largura da coluna de texto da página.
-
Temas de página: Escolha entre uma variedade de temas de página e opções de cores, incluindo temas inspirados nos Filtros Espectrais irlen para pessoas com Síndrome de Irlen. Selecione Mais temas para exibir todos os temas disponíveis.
Ferramentas gramaticais no Leitura Avançada
As ferramentas gramaticais ajudam a melhorar a compreensão da leitura dividindo palavras em sílabas e realçando substantivos, verbos e adjetivos.
Para abrir as ferramentas de Gramática, selecione Ferramentas de Gramática na Leitura Avançada de ferramentas.
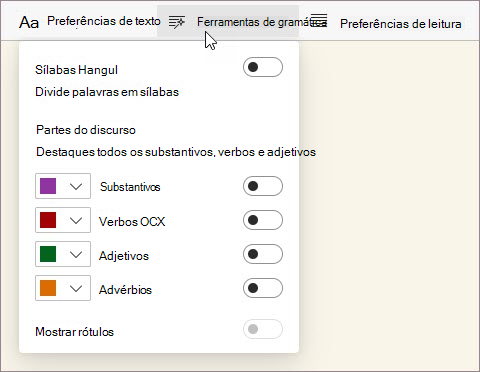
-
Syl·la·bles: Ative Syl·la·bles para dividir palavras mostrando pequenos pontos entre sílabas.
-
Partes da fala: Em Partes da fala, ative Substantivos, Verbos, Adjetivos ou Adverbs para realçar cada substantivo, verbo, adjetivo ou adverb na página em uma cor que corresponda à cor do rótulo. Personalize as cores de realce e mostre rótulos embutidos ativando Mostrar rótulos.
Preferências de leitura no Leitura Avançada
Nas preferências de Leitura, você pode ativar ferramentas como o foco de linha para se concentrar na leitura de uma, três ou cinco linhas por vez, dicionário de imagens para ver uma representação visual de uma palavra ou Traduzir para alterar o idioma do texto.
Localize essas ferramentas nas preferências de Leitura na Leitura Avançada de ferramentas.
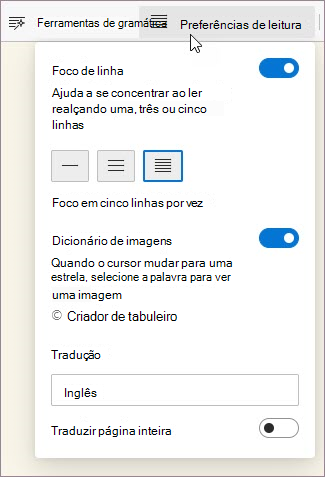
-
Foco de linha:O foco da linha restringe o foco da leitura a uma, três ou cinco linhas em Leitura Avançada. Quando apenas uma parte do texto é realçada, o conteúdo é mais fácil de ler e compreender.
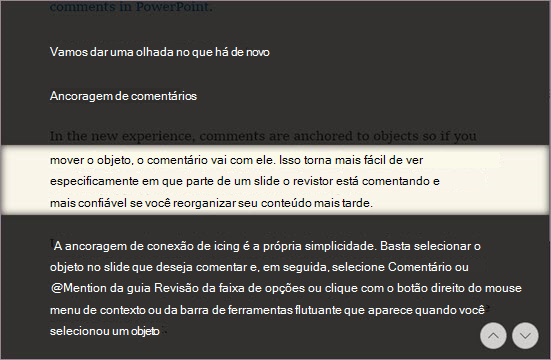
-
Dicionário de imagens: Com o dicionário imagem ativado, você pode clicar em qualquer palavra única e ver uma ilustração relacionada ao significado.
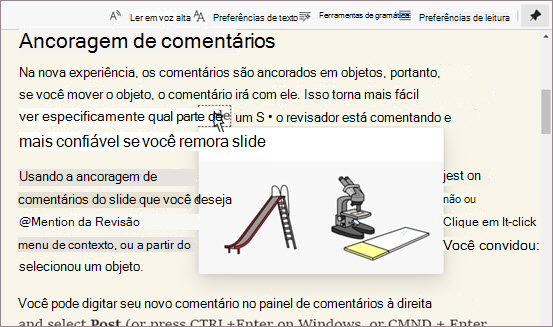
-
Traduzir: Traduzir permite que você altere o idioma do texto que está lendo. Selecione o idioma na lista e ative Traduzir página inteira.










