Project Professional pode sincronizar uma lista de tarefas com o SharePoint sem usar Project Web App. Os membros da sua equipe podem exibir o cronograma e atualizar o trabalho deles no SharePoint, enquanto você vê as alterações no Project. E vice-versa.
Dica: Tem mais de 100 tarefas para sincronizar? Se assim for, espere que as coisas vão um pouco mais devagar. A primeira vez que você sincronizar será mais lenta do que o normal. Se você tiver muitas alterações, muitos campos personalizados ou muitas tarefas adicionadas ou removidas, isso também atrasará as coisas.
Sincronizar com um novo site do SharePoint
Essas etapas pressupõem que você tenha um projeto aberto no Project, mas ainda não fez um site do SharePoint para ele.
-
No Project, escolha Arquivo > Salvar.
-
Selecione Sincronizar com o SharePoint e, na lista Sincronizar com , selecione Novo Site do SharePoint.
-
Na caixa Nome do projeto , digite um nome.
-
Na lista Endereço do Site , adicione o endereço da lista de tarefas do SharePoint à qual você sincronizará.
Observação: Neste ponto, não use um endereço que contenha o nome da lista de tarefas. O Project adiciona essa parte automaticamente.
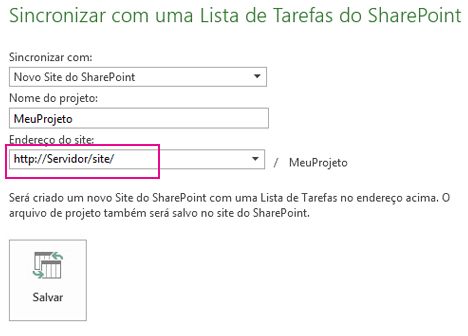
-
Escolha Salvar.
Eis o que acontecerá: Quando você escolhe Salvar, um novo site do SharePoint é criado para o projeto. As alterações feitas em tarefas no Project são refletidas no SharePoint e vice-versa.
Se você tiver muitas tarefas, isso pode levar vários minutos.
Sincronizar com um site do SharePoint existente
Essas etapas pressupõem que você tenha uma agenda em branco aberta no Project, mas todas as tarefas que você deseja sincronizar estão em um site do SharePoint em algum lugar.
Observação: Que tal sincronizar um projeto existente com um site existente do SharePoint? Isso não é compatível. Você precisa ter um plano de projeto em branco ou uma lista de tarefas em branco. O Project não mesclará duas listas de tarefas durante o processo de sincronização inicial. Depois de configurar a sincronização usando as etapas deste artigo, você poderá fazer alterações em qualquer lista e as alterações serão aplicadas em ambos os lugares.
-
No Project, escolha Arquivo > Salvar.
-
Na lista Sincronizar com , selecione Site do SharePoint Existente.
-
Na caixa Endereço do Site , digite o endereço da lista de tarefas do SharePoint que você deseja importar.
Observação: Não use um endereço que contenha o nome da lista de tarefas. O Project adiciona essa parte automaticamente.
-
Escolha Verificar Site.
-
Na caixa Lista de Tarefas , digite ou selecione um nome para a lista de tarefas que você deseja sincronizar com seu projeto.
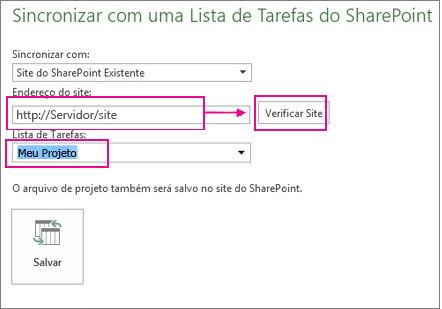
-
Escolha Salvar.
Eis o que acontecerá: Quando você escolher Salvar, a lista de tarefas no SharePoint agora será exibida no Project. As alterações feitas na lista de tarefas no Project serão refletidas no SharePoint e vice-versa.
Se você tiver muitas tarefas, isso pode levar vários minutos.
Tarefas que não estão sendo sincronizadas?
A tabela abaixo contém condições que podem impedir a sincronização das tarefas do Project com uma lista de tarefas do SharePoint.
|
Problema |
Explicação |
|---|---|
|
Limitações de sincronização de tarefas |
Não é recomendável sincronizar mais de 1.000 tarefas. Se você quiser sincronizar mais de 1.000 tarefas, considere dividir seu projeto em vários projetos e sincronize os projetos separadamente. Projetos com mais de 100 tarefas serão sincronizados, mas pode levar vários minutos. |
|
Campos necessários do SharePoint |
Se um plano de projeto não contiver um campo necessário no SharePoint, o plano não será sincronizado. Adicione o campo necessário como um campo personalizado no Project. Observação: Os campos necessários no SharePoint podem variar, dependendo de como sua organização configurou a lista de tarefas. Se você não tiver certeza de quais campos são necessários, tente adicionar uma tarefa à lista de tarefas no site do SharePoint. Os campos necessários são marcados com um asterisco (*). |
|
O campo Project contém uma fórmula |
Os campos do SharePoint não dão suporte a fórmulas. Tente remover a fórmula do campo no Project e, em seguida, ressincronizar. |
|
Nome da tarefa resumo |
O SharePoint pressupõe que as tarefas de resumo se tornarão pastas no site, portanto, ele não permite caracteres que não são permitidos em pastas: . /:*?<>| Verifique se nenhuma das tarefas de resumo no Project contém nenhum desses caracteres. |










