Use as guias de página abaixo da tela de desenho para alterar a ordem das páginas em um arquivo de desenhoVisio.
Reordenar páginas rapidamente
-
Para alterar a ordem das páginas, arraste uma guia de página

Reordenar e renomear páginas ao mesmo tempo
Se você tiver usado nomes de página padrão (como Página 1, Página 2 e assim por diante), o Visio poderá renomear as páginas para manter a mesma numeração lógica enquanto você as re-encomenda
-
Clique com o botão direito do mouse em uma guia de página e selecione Reordenar.
-
Selecione Atualizar números de página para ter Visio renumerar os nomes de página para refletir a nova ordem.
-
Selecione a página que você deseja mover. Use um botão de seta para mover a página para a posição desejada.
Páginas em primeiro plano e em segundo plano
-
Na área de guia de página, páginas em primeiro plano sempre aparecem nas páginas esquerda e em segundo plano à direita.
-
Páginas em segundo plano não podem ser reordenadas. Eles sempre aparecem no lado direito da área da guia de página na ordem em que foram criados.
Renomear uma página
Por padrão, os nomes de página têm números para garantir que cada nome seja exclusivo, mas você pode renomear qualquer página:
-
Clique com o botão direito do mouse na guia página e selecione Renomear.
O nome está realçado.
-
Insira o nome que você deseja atribuir à página.
-
Pressione Enter quando terminar.
Reordenar páginas
-
Selecione e segure um nome de guia de página. Arraste-o para a direita ou para a esquerda para a posição em que deseja se mover e solte o botão do mouse.
Como alternativa, você pode clicar com o botão direito do mouse na guia página e selecionar Páginas de Reordenação para usar nossa caixa de diálogo para reorganizar. Em seguida, use o botão Mover para cima ou Mover para baixo para mover a página para a posição desejada:
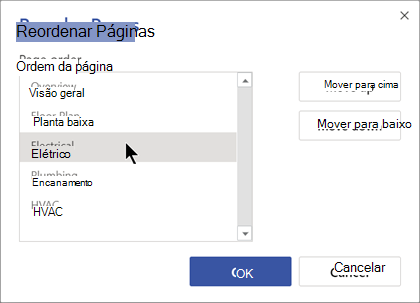
Selecione OK para informar Visio mover a página.
Renomear uma página
Por padrão, as páginas são nomeadas com números para garantir que cada um tenha um nome exclusivo, mas você pode renomear qualquer página:
-
Clique com o botão direito do mouse em uma guia de página e selecione Renomear.
-
Na página Renomear para caixa, insira o nome desejado para a página.
-
Selecione OK.










