Às vezes, quando você abre um objeto Access (como uma tabela, consulta, formulário ou relatório), o Access exibe a caixa de diálogo Inserir Valor do Parâmetro . O Access exibe essa caixa de diálogo quando você abre um objeto que contém um identificador ou expressão que o Access não pode interpretar.
Em alguns casos, esse é o comportamento desejado. Por exemplo, o criador do banco de dados pode ter criado uma consulta que permite inserir informações sempre que a consulta for executada, como uma data de início ou um número de ID do funcionário. Tal prompt pode se assemelhar a isso:
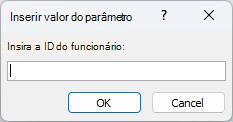
No entanto, em outros casos, você não deseja que essa caixa de diálogo seja exibida. Por exemplo, você pode ter feito algumas alterações no design do banco de dados. Agora, quando você abre um objeto, o Access exibe a caixa de diálogo inesperadamente com uma mensagem que você não entende.
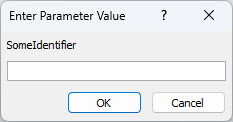
Este artigo fornece procedimentos para investigar por que o Access pode estar solicitando um valor de parâmetro e como você pode parar as solicitações.
Parar a solicitação de um valor de parâmetro
Para impedir que a caixa de diálogo Enter Parameter Value apareça, você deve inspecionar todas as expressões associadas ao objeto com o qual está trabalhando e localizar o identificador que está fazendo com que a caixa de diálogo seja exibida. Em seguida, você deve corrigir o identificador ou a sintaxe da expressão que contém o identificador.
Encontre links para obter mais informações sobre a sintaxe de expressão na parte inferior deste artigo de ajuda.
Quando a caixa de diálogo Enter Value não desejada for exibida, observe o identificador ou a expressão listada na caixa de diálogo. Por exemplo, "SomeIdentifier" conforme mostrado na captura de tela a seguir.
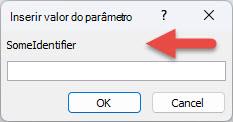
Em seguida, selecione Cancelar e continue com um dos procedimentos a seguir listados abaixo, dependendo do tipo de objeto que você está abrindo quando a caixa de diálogo for exibida. Os procedimentos fornecem diretrizes gerais para inspecionar as expressões em diferentes tipos de objetos. No entanto, as alterações específicas que você deve fazer dependem da estrutura do banco de dados.
Erros tipográficos em consultas são uma causa frequente de prompts de parâmetro indesejados. Conforme mencionado anteriormente, quando uma consulta é projetada para solicitar um valor de parâmetro quando é executada, a caixa de diálogo Enter Parameter Value é exibida por design. No entanto, se você tiver certeza de que a consulta não deve solicitar um valor de parâmetro, use esse procedimento para inspecionar a consulta para obter expressões incorretas.
-
Clique com o botão direito do mouse na consulta no Painel de Navegação e clique em Modo Design.
-
Inspecione os identificadores e expressões na linha Campo e nas linhas Critérios e determine se algum dos textos corresponde ao texto exibido na caixa de diálogo Enter Parameter Value . Em particular, se uma das células da linha Field contiver um valor como Expr1: [SomeIdentifier], essa poderá ser a origem do prompt de parâmetro.
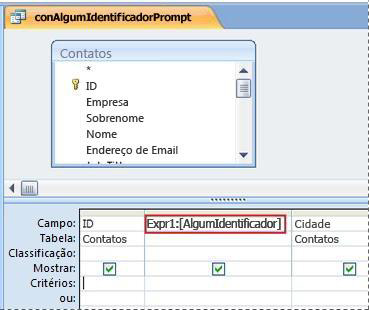
Encontre links para obter mais informações sobre como criar consultas de parâmetro na parte inferior deste artigo de ajuda.
Se a caixa de diálogo Inserir Valor do Parâmetro for exibida quando você abrir um relatório, siga estas etapas para inspecionar as propriedades do relatório:
-
Clique com o botão direito do mouse no relatório no Painel de Navegação e clique em Exibição de Design.
Observação: Antes de continuar, determine se algum dos controles no relatório exibe um triângulo verde no canto superior esquerdo. O triângulo significa que o Access não pode avaliar um identificador ou expressão na propriedade Fonte de Controle desse controle. Se algum controle exibir o triângulo verde, preste atenção especial a esses controles à medida que você continuar nestas etapas.
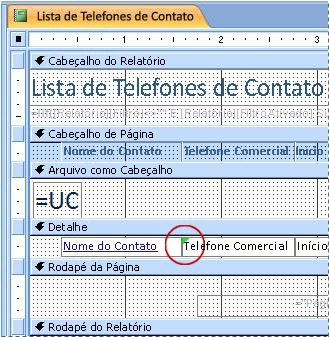
-
Se o painel de tarefas Folha de Propriedades não for exibido, pressione F4 para exibi-lo.
-
No painel de tarefas Folha de Propriedades , selecione a guia Todos .
-
Selecione um controle que exibe dados no relatório (como uma caixa de texto, marcar caixa ou caixa de combinação). Se algum controle exibir o triângulo verde mencionado na etapa 1, clique em um desses controles primeiro.
-
No painel de tarefas Folha de Propriedades , inspecione a propriedade Fonte de Controle para o identificador exibido na caixa de diálogo Enter Parameter Value e modifique a expressão, se necessário.
-
Repita as etapas 4 e 5 para outros controles no relatório até encontrar a expressão que está causando o problema.
-
Se você ainda não conseguir encontrar o problema, marcar para quaisquer expressões incorretas no painel Grupo, Classificação e Total:
-
Se o painel Grupo, Classificação e Total não for exibido, na guia Design do Layout do Relatório , no grupo Agrupar & Totais , selecione Grupo & Classificar.
-
Se "Grupo por expressão" ou "Classificar por expressão" for exibido em uma linha no painel Grupo, Classificação e Total , selecione a palavra "expressão" para abrir o Construtor de Expressões, onde você pode examinar a expressão e modificá-la, se necessário.
-
Se a caixa de diálogo Inserir Valor de Parâmetro for exibida sempre que você abrir um formulário, a expressão incorreta poderá estar na consulta subjacente. Examine a consulta subjacente para localizar a expressão incorreta.
-
Clique com o botão direito do mouse no formulário no Painel de Navegação e selecione Exibição de Design.
-
Se o painel de tarefas Folha de Propriedades não for exibido, pressione F4 para exibi-lo.
-
Verifique se o Formulário está selecionado na lista na parte superior do painel de tarefas Folha de Propriedades e selecione a guia Todos .
-
Examine a propriedade Fonte de Registro . Se ele contiver o nome de uma consulta ou uma instrução SQL, um dos identificadores na instrução poderá estar incorreto e fazer com que a caixa de diálogo Enter Parameter Value seja exibida. Selecione a caixa propriedade Fonte de Registro e clique no botão Criar

-
Use o procedimento na seção Inspecionar expressões em uma consulta para localizar a expressão incorreta.
Importante: Para salvar suas alterações na consulta quando terminar, feche a consulta e salve o formulário antes de alternar de volta para o modo de exibição de formulário. Caso contrário, todas as alterações feitas na consulta serão perdidas.
Uma expressão incorreta na propriedade Row Source de uma caixa de combinação ou controle de caixa de listagem pode fazer com que a caixa de diálogo Enter Parameter Value seja exibida. Em alguns casos, a caixa de diálogo não aparece até que você tente usar o controle. Use este procedimento para inspecionar a propriedade Row Source do controle:
-
Clique com o botão direito do mouse no formulário no Painel de Navegação e selecione Exibição de Design.
-
Clique na caixa de combinação ou na caixa de listagem que você deseja inspecionar.
-
Se o painel de tarefas Folha de Propriedades não for exibido, pressione F4 para exibi-lo.
-
Selecione a guia Dados e examine a propriedade Fonte da Linha e determine se algum dos textos corresponde ao texto na caixa de diálogo Inserir Valor do Parâmetro .
Se o Access exibir a caixa de diálogo Inserir Valor de Parâmetro sempre que você abrir uma tabela, a expressão incorreta provavelmente estará na propriedade Fonte de Linha de um campo Pesquisa nessa tabela.
-
Clique com o botão direito do mouse na tabela no Painel de Navegação e selecione Exibição de Design.
-
Para determinar se um campo é um campo Pesquisa, selecione o nome do campo e, em Propriedades de Campo, selecione a guia Pesquisa . Se a guia contiver uma caixa de propriedade Row Source , o campo será um campo Pesquisar. Examine a propriedade Row Source . Se ele contiver uma instrução SQL, um dos identificadores na instrução poderá estar incorreto e fazer com que a caixa de diálogo Enter Parameter Value seja exibida.
Observação: Uma tabela pode ter vários campos de pesquisa, portanto, certifique-se de marcar a guia Pesquisa para cada campo.
Confira também
Um guia para a sintaxe de expressões
Adicionar funções às expressões do Access
Usar parâmetros para solicitar entrada durante a execução de uma consulta










