Saiba mais sobre as alterações e melhorias mais recentes para as pessoas que utilizam o acesso por voz do Windows para controlar o PC e o texto do autor através da respetiva voz.
Este artigo é para pessoas que desejam controlar seu computador e criar texto usando a voz com o Windows. Este artigo faz parte do conjunto de conteúdos do Suporte de Acessibilidade para Windows, em que você pode encontrar mais informações sobre recursos de acessibilidade do Windows. Para obter ajuda geral, visite a página inicial do Suporte da Microsoft.
O acesso por voz é um recurso do Windows 11 que permite que qualquer pessoa controle seu PC e crie textos usando apenas a voz e sem conexão com a Internet. Por exemplo, você pode abrir e alternar entre aplicativos, navegar na Web e ler e escrever emails usando sua voz. Para obter mais informações, acesse Usar o acesso por voz para controlar seu PC e criar textos com sua voz.
O acesso por voz está disponível no Windows 11, versão 22H2 e posterior. Para obter mais informações sobre os novos recursos do Windows 11 22H2 e como obter a atualização, confira Novidades nas atualizações recentes do Windows. Não tem certeza de qual versão do Windows você tem? Confira: Localizar a versão do Windows.
Novidades
Melhorias na Experiência de Correções de & Ortografia
Fizemos melhorias ao oferecer mais e melhores sugestões para a experiência de Ortografia & Correções. Os utilizadores poderão agora utilizar estas funcionalidades ao longo de toda a sessão va. A experiência Ortografia permitirá que os utilizadores ditem carateres e palavras inteiras a uma velocidade mais rápida, proporcionando mais flexibilidade de edição na IU. Isto é conseguido ao suportar mais comandos de ditado para seleção, eliminação e navegação de texto.
Reinício Automático para o Voice Access
No Windows 11, introduzimos o reinício automático para acesso por voz. Para pessoas com mobilidade limitada, esta funcionalidade garante que o acesso por voz será reiniciado automaticamente em caso de problema, permitindo-lhes retomar a utilização do acesso por voz o mais rapidamente possível. Para reativar o acesso por voz, os utilizadores não precisam de depender de outras tecnologias de apoio ou da ajuda de terceiros. Estamos a simplificar o relatório de falhas que fazem com que o acesso de voz seja reiniciado automaticamente para que a equipa possa investigar e trabalhar em correções.
Novo Comando do Voice Access para o Windows Search
Estamos a introduzir um novo comando para procurar diretamente com a pesquisa do Windows. Os utilizadores podem agora dizer que os seguintes comandos para procurar a aplicação ou ficheiro pretendido no Windows ("Entidade" são substituídos por qualquer aplicação ou ficheiro que pretenda procurar.)
-
Procurar "Entidade",
-
Procurar "Entidade" no Windows
-
Procurar "Entidade"
Atalhos de voz
Agora pode criar os seus próprios comandos com a funcionalidade de atalhos de voz no acesso por voz. Estes comandos podem ser personalizados para ações individuais, como abrir uma ligação ou várias ações executadas em sequência.
-
Para começar, ative o acesso por voz e diga o comando "Abrir atalhos de voz".
-
Na página Atalhos de voz, por exemplo, botão Criar novo comando para iniciar a criação do comando.
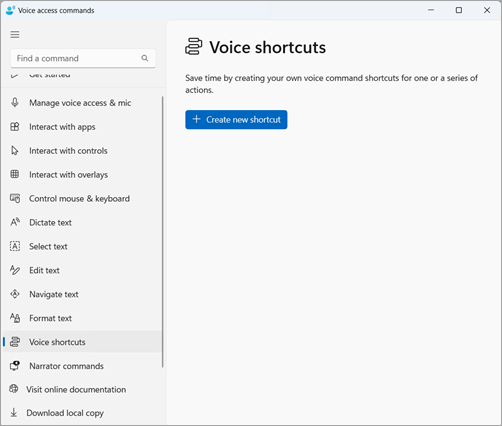
-
Na página Criar novo atalho , dite o nome do comando, escolha uma ou várias ações e introduza as informações necessárias. Para obter detalhes, aceda a Utilizar voz para criar atalhos de acesso de voz.
Observação: Esta funcionalidade só está disponível em inglês–E.U.A., Inglês–Reino Unido, Inglês–Índia, Inglês–Nova Zelândia, Inglês–Canadá e Inglês–Austrália.
Suporte de acesso por voz em vários ecrãs
Agora pode utilizar todas as funcionalidades de acesso por voz em vários ecrãs. Anteriormente, algumas funcionalidades, como o número e as sobreposições de grelha, limitavam-se ao ecrã principal. A funcionalidade de sobreposição da grelha foi melhorada para permitir que interaja com o ecrã que está a utilizar e, quando necessário, mude sem problemas para outro ecrã. Também pode utilizar a funcionalidade arrastar & largar para mover os ficheiros, aplicações e documentos entre vários ecrãs.
-
Para mudar para outro ecrã, invoque a sobreposição da grelha e diga o comando "<Monitor>". Utilize o alfabeto ou o identificador fonético da NATO para o ecrã em que pretende focar-se. Por exemplo, dizer "B" ou "Bravo" seria válido.
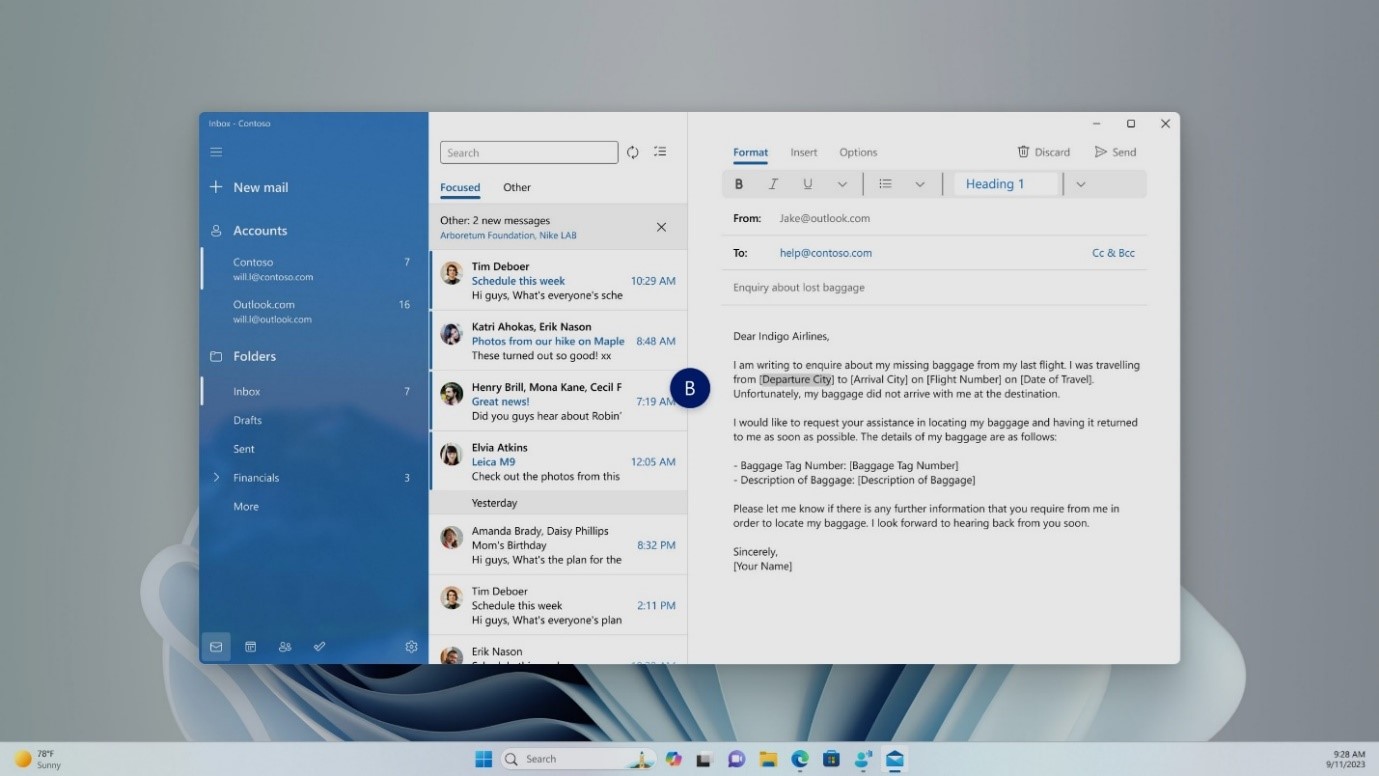
-
Também pode utilizar o comando rápido "Grelha do rato <monitorizar> <número> <número>" para mover o rato para um ponto específico num monitor. Por exemplo, diga "Mousegrid A 114" para direcionar o ponteiro para um ponto específico no monitor A. Para saber mais sobre esta funcionalidade, aceda a Utilizar o acesso de voz numa configuração multi-ecrã.
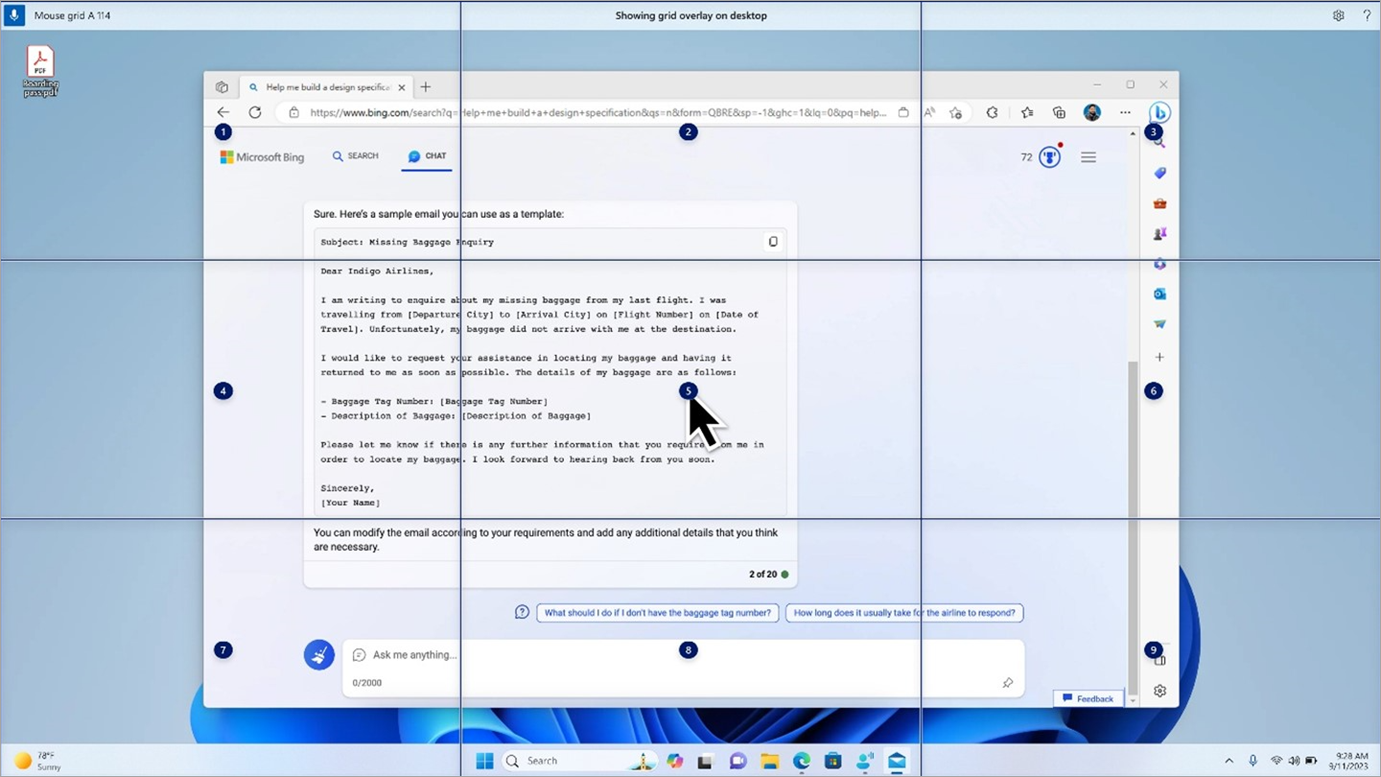
Acesso por voz em idiomas globais
O acesso por voz está agora disponível em idiomas adicionais, incluindo Alemão, Espanhol–Espanha, Espanhol–México, Francês–França e Francês–Canadá.
Quando o acesso por voz está ativado pela primeira vez, irá encontrar um pedido para transferir um modelo de voz para ativar o reconhecimento de dados de voz no dispositivo. Se o acesso por voz não encontrar um modelo de voz que corresponda ao seu idioma de apresentação, pode optar por avançar para utilizar o acesso de voz em inglês–EUA.
Pode sempre mudar para um idioma diferente ao navegar para Definições>Idioma na barra de acesso por voz.
Ditar texto com acesso por voz para utilizadores do Narrador
O Narrador, a aplicação de leitura de ecrã incorporada no Windows, integra-se agora com o acesso por voz. Utilize o acesso de voz para ditar texto e ouvir o que ditou. Também pode atribuir comandos ao Narrador através da sua voz, como "Ativar o Narrador" ou "Ler seleção".
Para aceder à lista completa de comandos do Narrador suportados com acesso por voz, clique no ícone Ajuda na barra de acesso de voz e selecione "Ver todos os comandos" e, em seguida, selecione "Comandos do Narrador".
Observação: Para saber mais sobre o Narrador, consulte o Guia completo do Narrador.
O que funciona:
-
Iniciar e configurar o acesso por voz, incluindo a transferência de um modelo de voz.
-
Ler uma lista de acesso por voz e comandos do Narrador a partir do menu Ajuda do voice access.
-
Alterar o estado do microfone de acesso de voz.
-
Ditar texto com voz e ouvir o que foi ditado.
O que não funciona:
-
Utilizar o guia de acesso por voz com um leitor de ecrã.
-
Principais funcionalidades de acesso por voz:
-
Utilizar comandos de acesso por voz diferentes para efetuar tarefas diferentes.
-
Utilizar comandos "Clique" ou sobreposições de números para interagir com itens específicos no ecrã.
-
Utilizar sobreposições de grelha para controlar o ponteiro do rato.
-
Utilizar funcionalidades de edição de texto, como correções e ortografias no acesso por voz.
-
Dicas:
-
Prima Alt+Tecla de Tabulação para percorrer as aplicações abertas e focar-se na IU de acesso a voz.
-
Se não estiver a utilizar auscultadores com o leitor de ecrã, o microfone de acesso de voz poderá recolher a saída de áudio do leitor de ecrã, causando um comportamento indesejado.
Confira também
Utilizar o acesso por voz para controlar o pc & texto do autor com a sua voz
Suporte técnico para clientes com deficiências
A Microsoft quer proporcionar a melhor experiência possível para todos os clientes. Se você tiver alguma deficiência ou dúvidas sobre acessibilidade, contate o Answer Desk de Acessibilidade da Microsoft para obter assistência técnica. A equipe de suporte do Answer Desk Acessibilidade é treinada no uso de várias tecnologias adaptativas populares e pode oferecer assistência em espanhol, francês, inglês e na língua de sinais dos EUA. Acesse o site do Microsoft Answer Desk Acessibilidade para descobrir os detalhes de contato para a sua região.
Se for um usuário empresarial, comercial ou governamental, fale com o Answer Desk de Acessibilidade corporativo.











