Você pode aplicar rótulos de confidencialidade aos seus arquivos para classificar os dados da sua organização e permanecer em conformidade com as políticas de proteção de informações da sua organização sem prejudicar sua produtividade e capacidade de colaboração. Dependendo das políticas da sua organização em torno de rótulos de confidencialidade, marcas de conteúdo como texto de cabeçalho e rodapé ou marcas d'água podem ser adicionadas ao documento quando um rótulo de confidencialidade é aplicado.
No exemplo abaixo, a adição do rótulo de confidencialidade "Altamente Confidencial" adicionou uma marca d'água ('Altamente Confidencial' em texto vermelho no documento) e um rótulo ('Altamente Confidencial') em texto vermelho no cabeçalho.
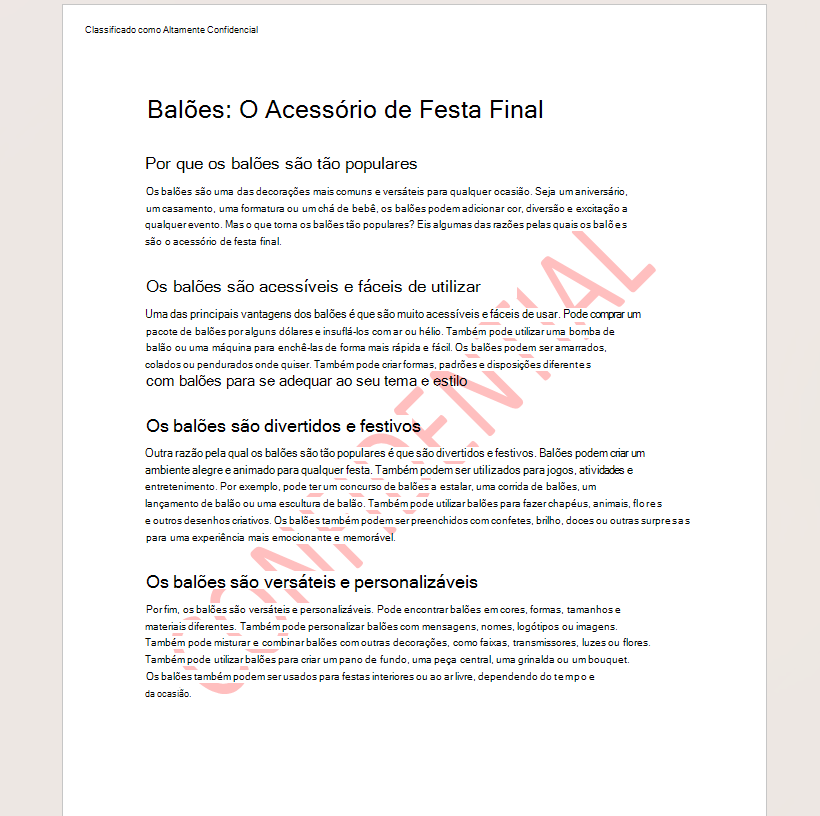
Para minimizar a interrupção do conteúdo do documento existente, as marcas de conteúdo são inseridas no cabeçalho ou rodapé com encapsulamento de texto para que você possa movê-los rapidamente com um mouse ou teclas de seta no teclado. Qualquer texto sobreposto ou outro conteúdo os envolverá.
Depois que um rótulo de confidencialidade for aplicado ao documento, você poderá querer ajustar o posicionamento do conteúdo do cabeçalho ou rodapé ou ajustar o posicionamento da marca de conteúdo em si. Aqui estão algumas dicas para ajudar a garantir que seu documento fique ótimo.
-
Clique duas vezes no cabeçalho ou rodapé que você deseja editar ou selecione Cabeçalho ou Rodapé (na guia Inserir Faixa de Opções e, em seguida, selecione Editar Cabeçalho ou Editar Rodapé.
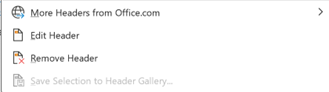
-
Selecione o conteúdo que você deseja ajustar.
-
Selecione a guia Layout no

-
Fazer vários ajustes em seu conteúdo, como
-
Arraste e reposicione a marca de conteúdo no cabeçalho e rodapé selecionando e arrastando o objeto
-
Encapsulamento de texto: Ajustando como o texto interage e flui ao redor do conteúdo inserido. As opções são:
-
Em Linha com Texto: essa é a opção padrão quando você insere a marca de conteúdo. O conteúdo está dentro do texto e o texto flui ao seu redor.
-
Quadrado: o texto envolve o limite retangular do objeto.
-
Apertado: o texto envolve de perto a marca de conteúdo
-
Por meio: o texto envolve a marca de conteúdo, mas também flui pelas áreas transparentes do objeto.
-
Superior e Inferior: o texto envolve acima e abaixo da marca de conteúdo, deixando espaço nas laterais.
-
Atrás do Texto: a marca de conteúdo é colocada atrás do texto e o texto é exibido na frente dele.
-
Em Frente ao Texto: a marca de conteúdo é colocada na frente do texto, ocultando o texto atrás dele.
-
-
Traga a marca de conteúdo para frente ou para trás para colocar o objeto na parte superior ou abaixo de outros objetos
-
-
Quando terminar, selecione Fechar Cabeçalho e Rodapé ou pressione Esc.
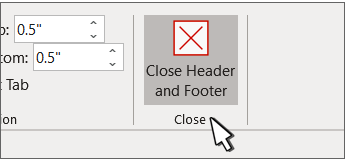
-
Clique duas vezes no cabeçalho ou rodapé que você deseja editar ou selecione Cabeçalho ou Rodapé (na guia Inserir Faixa de Opções e, em seguida, selecione Editar Cabeçalho ou Editar Rodapé.

-
Selecione o conteúdo que você deseja ajustar.
-
Selecione a guia Layout na Faixa de Opções

-
Fazer vários ajustes em seu conteúdo, como
-
Arraste e reposicione a marca de conteúdo no cabeçalho e rodapé selecionando e arrastando o objeto
-
Encapsulamento de texto: Ajustando como o texto interage e flui ao redor do conteúdo inserido. As opções são:
-
Em Linha com Texto: essa é a opção padrão quando você insere a marca de conteúdo. O conteúdo está dentro do texto e o texto flui ao seu redor.
-
Quadrado: o texto envolve o limite retangular do objeto.
-
Apertado: o texto envolve de perto a marca de conteúdo
-
Por meio: o texto envolve a marca de conteúdo, mas também flui pelas áreas transparentes do objeto.
-
Superior e Inferior: o texto envolve acima e abaixo da marca de conteúdo, deixando espaço nas laterais.
-
Atrás do Texto: a marca de conteúdo é colocada atrás do texto e o texto é exibido na frente dele.
-
Em Frente ao Texto: a marca de conteúdo é colocada na frente do texto, ocultando o texto atrás dele.
-
-
Traga a marca de conteúdo para frente ou para trás para colocar o objeto na parte superior ou abaixo de outros objetos
-
-
Quando terminar, selecione Fechar Cabeçalho e Rodapé ou pressione Esc.
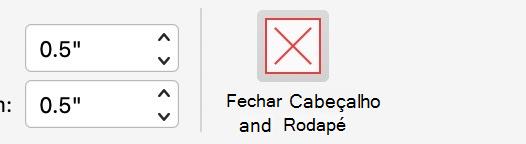
Para obter mais informações sobre opções de envoltório de texto e pontos de envoltório, consulte Opções de encapsulamento de texto.
Para obter mais informações sobre cabeçalhos e rodapés, consulte Cabeçalhos e Rodapés em Word.










