Importante: Este artigo é sobre a aplicaçãoMicrosoft Defender que está incluída nas subscrições Microsoft 365 Family ou Pessoal. Se estiver à procura de informações sobre o Antivírus do Microsoft Defender incorporado no Windows, consulte Manter-se protegido com Segurança do Windows.
Importante: A violação dos Dados Públicos Nacionais expôs informações pessoais, incluindo nomes, endereços e números de segurança social. Saiba como se proteger e como Microsoft Defender está a ajudar a prevenir fraudes. Veja: Violação de Dados Públicos Nacionais: O que precisa de saber.
Proteja os seus dispositivos Android, iPhone, Mac e Windows contra ameaças ao instalar Microsoft Defender. Transfira Microsoft Defender nos seus dispositivos ao:
-
Analisar o seguinte código QR
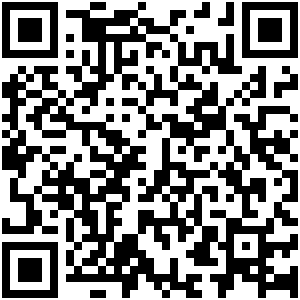
-
Procurar Microsoft Defender na loja de aplicações
-
Partilhar com os seus dispositivos, a seguinte ligação: Copiar ligação
Recomendamos que instale Microsoft Defender em, pelo menos, cinco dispositivos por pessoa.
Pronto para experimentar?

-
Abra https://aka.ms/AndroidDefender (ou digitalize o código QR abaixo) no seu dispositivo Android para aceder a Microsoft Defender na Google Play Store.
Observação: Se seu dispositivo tiver um Perfil Pessoal e um Perfil de Trabalho, você precisará instalar o aplicativo no Perfil Pessoal.
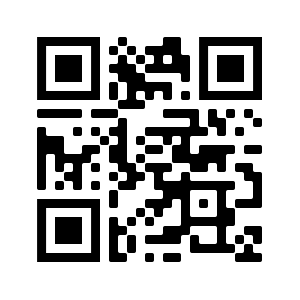
-
Siga as etapas de instalação na página da Play Store.
-
Após a instalação, inicie sessão com a conta Microsoft pessoal (como @outlook.com, @hotmail.com ou @live.com) que está associada à sua subscrição do Microsoft 365.
Quando iniciar sessão pela primeira vez noMicrosoft Defender no Android, iremos guiá-lo através de alguns passos fáceis que começam com a configuração da proteção web. Durante este processo, iremos pedir-lhe que dê permissão ao Defender para fazer duas coisas: executar em segundo plano e utilizar o Serviço de Acessibilidade.
Executar em segundo plano
Uma ferramenta de segurança que só funciona às vezes não é tão eficaz. QuerMicrosoft Defender sempre watch as costas, protegendo-o dos sites maliciosos que não esperava. Para tal, o Defender precisa de permissão para ser executado em segundo plano.
Serviço de acessibilidade
Para se certificar de que o site para o qual vai não é conhecido como perigoso, o Defender tem de conseguir ver o endereço. Para fazê-lo noAndroid, utilizamos o Serviço de Acessibilidade para ler, quase literalmente, o endereço do seu browser.
Importante: Apenas uma aplicação de cada vez pode ter permissão para utilizar o Serviço de Acessibilidade. Se der essa permissão a uma aplicação diferente, a proteção Web no Defender será desativada.
Depois de configurar a proteção Web, iremos configurar a proteção antimalware. Para tal, precisamos de pedir mais algumas permissões.
Aceder ao armazenamento de dispositivos
Microsoft Defender analisa aplicações e ficheiros no seu dispositivo para watch possíveis ameaças. Para tal, tem de conseguir aceder a esses ficheiros. Utilizamos apenas essa permissão para procurar aplicações maliciosas, um processo que ocorre inteiramente no seu dispositivo. Não são enviadas informações sobre as suas aplicações ou ficheiros para a Microsoft.
Enviar notificações
Se quiser queMicrosoft Defender lhe diga se encontrarmos uma ameaça, terá de nos permitir enviar-lhe notificações no seu dispositivo.
Executar em segundo plano
Observação: Se já tiver permitido queMicrosoft Defender seja executada em segundo plano para proteção Web, não lhe será pedida esta permissão novamente.
Proteger o seu dispositivo é uma tarefa a tempo inteiro, mas provavelmente quer utilizar o seu dispositivo para outras coisas, como sms, jogos, trabalho e entretenimento. Ao permitir queMicrosoft Defender sejam executadas em segundo plano, permite-nos ajudá-lo a manter-se sempre mais seguro.
Vamos terminar com uma análise
Por fim, Microsoft Defender executará uma análise inicial do seu dispositivo para ver se já existem ameaças no mesmo. Normalmente, esta análise demora apenas um ou dois minutos.
Se essa análise inicial encontrar ameaçasMicrosoft Defender irá notificá-lo e ajudá-lo a removê-las.

-
Abra https://aka.ms/iosDefender(ou digitalize o código QR abaixo) no seu dispositivo iOS para aceder a Microsoft Defender no apple App Store e siga os passos de instalação.
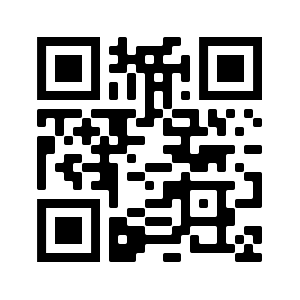
-
Após a instalação, inicie sessão com a conta Microsoft pessoal (como @outlook.com, @hotmail.com ou @live.com) que está associada à sua subscrição do Microsoft 365.
Quando iniciar sessão pela primeira vez noMicrosoft Defender no iOS, iremos guiá-lo através de alguns passos fáceis para configurar a proteção da Web. Durante este processo, iremos pedir-lhe que dê permissão ao Defender para fazer duas coisas: configurar uma rede privada virtual local (VPN) e permitir notificações.
Uma VPN local?
Devido às definições de segurança incorporadas no iOS, as outras aplicações não conseguem ver o endereço (URL) que uma aplicação está a tentar abrir, incluindo as que estão a ser abertas no browser. Para se certificar de que o site para o qual vai não é conhecido como perigoso, o Defender tem de conseguir ver o endereço.
Para tal, configuramos uma VPN local. Chama-se VPN local porque nunca sai do seu dispositivo— é apenas uma ligação entre o browser e Microsoft Defender em execução no seu dispositivo.
Quando clica numa ligação, o browser envia o endereço ao qual está a aceder através dessa VPN local para o Defender. O Defender verifica o endereço e, em seguida (partindo do princípio de que está correto), permite que o browser abra esse site. Tudo acontece tão depressa que nem reparas.
Permitir notificações
Se o site for considerado malicioso, é aí que entram as notificações. Bloqueamos o acesso ao site, mas o iOS não nos permite notificá-lo do problema no browser, pelo que, em vez disso, enviamos-lhe uma notificação a informar que o site para o qual está a tentar aceder é perigoso. A partir dessa notificação, pode fechar o separador do browser e manter-se seguro. Em alternativa, se tiver a certeza absoluta de que o site é seguro, pode optar por continuar para o site mesmo assim.
Importante: Pode optar por não permitir notificações e a proteção da Web continuará a funcionar, mas não receberá a notificação de que foi o Defender que bloqueou o site ao qual estava a tentar aceder.
Quando instala as aplicações do Microsoft 365 no seu dispositivo Windows, a aplicação Microsoft Defender será instalada automaticamente, juntamente com as outras aplicações. Se instalou as aplicações do Microsoft 365 antes de o Defender ser lançado e ainda tiver uma subscrição Microsoft 365 Family ou Pessoal ativa, a aplicação Defender foi adicionada automaticamente ao seu dispositivo Windows como parte de uma atualização.
Importante: Mesmo que esteja instalada, Microsoft Defender não é ativada até iniciar sessão na aplicação.
Basta iniciá-lo a partir do menu Iniciar (ou clicar no botão abaixo) e iniciar sessão com a conta Microsoft pessoal que utiliza para o Microsoft 365.
Se o seu dispositivo Windows estiver configurado para o início de sessão único (SSO), a aplicação Microsoft Defender inicia sessão sem exigir que escreva o seu nome de utilizador e palavra-passe sempre que utilizar a aplicação. A aplicação Microsoft Defender também inicia sessão sem ser necessário iniciá-la, se Microsoft Defender Antivírus for o seu antivírus principal. Saiba mais sobre como a conta Microsoft ou conta escolar ou profissional que utiliza para iniciar sessão no Windows pode ser utilizada para iniciar sessão noutras aplicações no seu dispositivo no aka.ms/sso-info. Para impedir o SSO, termine sessão ou desinstale a aplicação Microsoft Defender.
Se não tiver uma subscrição ativa do Microsoft 365 neste momento
-
Abra https://aka.ms/WindowsDefender para aceder a Microsoft Defender na Microsoft Store e selecione Instalar.
-
Depois de instalar, inicie sessão com a conta Microsoft pessoal (como @outlook.com, @hotmail.com ou @live.com).
Para desinstalar o Defender
Localize Microsoft Defender no menu Iniciar, clique com o botão direito do rato no mesmo e selecione Desinstalar.
Se desinstalar a aplicação, esta não será reinstalada automaticamente. Pode reinstalá-lo manualmente ao aceder a https://aka.ms/WindowsDefender e selecionar Instalar.
Observação: Microsoft Defender no Mac necessita do macOS 10.14 ou posterior.
-
Abra https://aka.ms/MacDefender no seu dispositivo para transferir o WDAV. Ficheiro de instalação PKG.
-
Abra o ficheiro de pacote WDAV no seu Mac e siga os passos de instalação.
-
Após a instalação, inicie sessão com a conta Microsoft pessoal (como @outlook.com, @hotmail.com ou @live.com) que está associada à sua subscrição do Microsoft 365.
Quando iniciar sessão pela primeira vezMicrosoft Defender no Mac, iremos guiá-lo através de alguns passos fáceis para configurar a proteção antimalware no seu dispositivo.
Durante este processo, precisamos que dê aMicrosoft Defender algumas permissões para que possa protegê-lo.
Acesso ao sistema
Para começar, vamos pedir-lhe para abrir as Definições de segurança e, em seguida, siga estes passos:
1. Selecione o cadeado na parte inferior esquerda para que possa fazer alterações. Ser-lhe-á pedido que introduza a sua palavra-passe ou outra autenticação.
2. Deverá ver um aviso a indicar que Algum software de sistema requer a sua atenção antes de poder ser utilizado. Selecione o botão Detalhes.
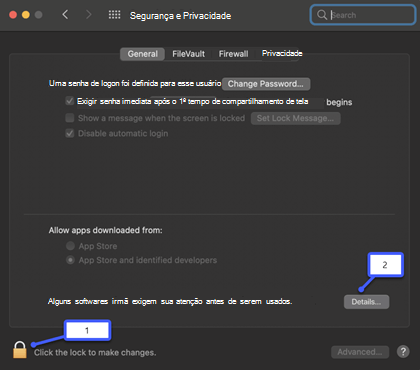
3. Se vir uma caixa de diálogo a pedir-lhe para selecionar Microsoft Defender e Microsoft Defender Extensão, selecione ambos e, em seguida, OK.
Observação: Se estiver a utilizar o macOS Catalina (10.15), poderá simplesmente ver um botão Permitir , em vez de Detalhes.
Quando terminar, selecione novamente o cadeado para evitar alterações adicionais.
Aceder a ficheiros
Em seguida, precisamos de permissão para aceder aos seus ficheiros. Microsoft Defender analisa aplicações e ficheiros à procura de ameaças e só o pode fazer se tiver permissão para aceder aos ficheiros. Iremos pedir-lhe para selecionar Abrir Definições de Privacidade e, em seguida, siga estes passos:
1. Selecione Acesso Total ao Disco.
2. Selecione Microsoft Defender e (se a vir) Microsoft Defender Extensão.
Vamos terminar com uma análise
Por fim, Microsoft Defender executará uma análise inicial do seu dispositivo para ver se já existem ameaças. Essa análise pode demorar algum tempo, dependendo da velocidade do seu dispositivo e do número de aplicações que tem, mas pode continuar a utilizar o computador enquanto a análise é executada em segundo plano.
Se essa análise inicial encontrar ameaçasMicrosoft Defender irá notificá-lo e ajudá-lo a removê-las.
Dica: SeMicrosoft Defender estiver instalada e em execução com êxito, verá o respetivo ícone na barra de título junto ao relógio no canto superior direito. 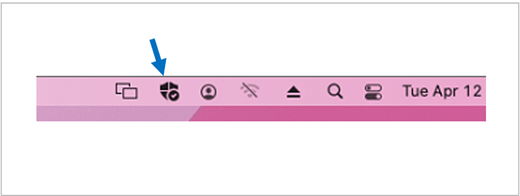
Partilhar a sua status de segurança com os organizadores da família
Se fizer parte de uma subscrição Microsoft 365 Family, o último passo é decidir se pretende partilhar a sua status de segurança com os organizadores da sua família. O organizador da família é a pessoa que estabeleceu a subscrição do Microsoft 365 Family e quaisquer outros membros da família que essa pessoa tenha selecionado para serem organizadores da família.
Ao partilhar a sua status de segurança, torna mais fácil para os organizadores da família ajudar a manter os seus dispositivos e identidade seguros. Isto só partilha informações de monitorização de ameaças de segurança e identidade do Defender, não de quaisquer outras informações sobre o seu dispositivo ou qualquer um dos seus ficheiros pessoais. Para obter mais informações, consulte Proteger toda a família com Microsoft Defender.
Assim que esse processo estiver concluído, iremos levá-lo para a suaMicrosoft Defender dashboard e, em seguida, estará pronto.
Em seguida, consulte Introdução ao Microsoft Defender.










