O Project calcula os custos dos recursos com base em taxas de pagamento, taxas por uso, custos fixos ou totais para recursos de custo (como passagem aérea ou jantar) atribuídos a tarefas.
Observação: Para poder salvar as alterações nas informações de custo para uma recurso da empresa, o recurso deve estar aberto para edição.
O que você deseja fazer?
Inserir taxas de custo para um recurso de trabalho
-
Escolha Exibir > Folha de Recursos.

-
Se você não vir a tabela Entrada, clique em Exibir > Tabelas > Entrada.
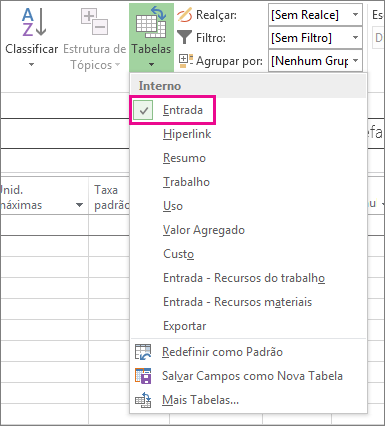
-
No campo Nome do Recurso , digite o nome da pessoa ou selecione o nome se essa pessoa já estiver na folha de recursos.
-
No campo Tipo , verifique se o trabalho é mostrado.

-
Na taxa std. campo, digite a taxa de pagamento padrão para essa pessoa. Por exemplo, $25.00/hr ou $200.00/dia.
Pressione Tab para mover para este campo se você não o vir.
-
Se você planeja controlar horas extras em seu projeto e sua pessoa pode trabalhar horas extras, digite a taxa de horas extras no Ovt. Taxa Campo.
-
No campo Acumulação , o acréscimo de custos é proporcional por padrão, mas você pode escolher Iniciar ou Terminar para acumular custos de recursos baseados em taxa no início ou no final do projeto.
-
Atribua o recurso a uma tarefa. O Microsoft Project calcula automaticamente o custo do recurso para essa atribuição.
Dica: Para inserir mais de uma taxa por recurso, consulte Inserir taxas variáveis para pessoas ou recursos materiais no final deste artigo.
Tem taxas mais complexas do que isso? Às vezes, um único conjunto de taxas de recursos não é suficiente para capturar esquemas complexos de cobrança ("taxas misturadas").
Por exemplo, um recurso pode ter taxas variáveis que dependem de:
-
Tipo de trabalho
-
Local do trabalho
-
Desconto por volume decorrente do trabalho
-
Alteração, ao longo do tempo
-
Recursos usados, como pessoas treinadas ou experientes
Você pode modelar esses esquemas de cobrança mais complexos usando recursos de tabela de taxas no Project:
-
Clique duas vezes no recurso para abrir a caixa de diálogo Informações de Recurso e clique na guia Custos .
-
Em Tabelas de taxa de custo, na guia A (Padrão), insira a data em que a alteração de taxa entra em vigor na coluna Data Efetiva .
-
Nas colunas Taxa Padrão e Taxa de Hora Extra, digite as taxas do recurso.
-
Para inserir uma alteração de taxa que ocorrerá em outra data, nas linhas adicionais das tabelas de taxas de custo, digite ou selecione a nova data, bem como as novas taxas padrão e de hora extra.
-
Para inserir conjuntos adicionais de taxas de pagamento para o mesmo recurso, clique na guia B e repita as etapas 2-4.
Observações:
-
Use tabelas de taxa de custo para refletir as alterações de taxa que iniciam após uma determinada data. Isso evitará que dados antigos sejam calculados.
-
Se você estiver usando tabelas de taxa de custo regularmente, adicione a coluna Tabela de Taxa de Custo à exibição Uso da Tarefa para ver e selecionar a tabela de taxas da atribuição.
-
O project calcula os totais de custo quando recursos baseados em taxa, recursos que têm custos por uso e recursos de custo são atribuídos a tarefas. A configuração Acumular em dos recursos terá um impacto sobre esse custo total.
-
A alteração da taxa padrão de um recurso afeta o custo das tarefas que estão 100% concluídas e que têm o mesmo recurso atribuído a elas.
-
Quando você tiver inserido várias taxas para um único recurso usando as tabelas de taxas de custo, será possível alterar as taxas de recurso de qualquer atribuição do recurso em questão usando uma tabela de taxas de custo diferente. Para alterar a tabela de taxas de custo de uma atribuição específica, no modo de exibição Uso da Tarefa, selecione o recurso que está atribuído à tarefa e clique com o botão direito do mouse para selecionar Informações. Na guia Custos, na lista Tabela de taxas de custo, clique na tabela de taxas de custo que deseja usar.
Inserir um custo por uso para um recurso de trabalho
-
Escolha Exibir > Folha de Recursos.

-
Se você não vir a tabela Entrada, clique em Exibir > Tabelas > Entrada.
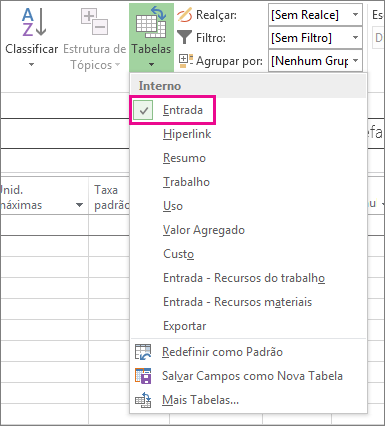
-
Preencha a coluna Custo/Uso para o recurso que tem uma taxa definida para cada atribuição. Os recursos podem ter um custo por uso, além do pagamento baseado em taxa.
É possível inserir mais de um custo por uso para cada recurso, de modo a refletir esquemas de taxas combinadas:
-
Clique duas vezes no recurso para abrir a caixa de diálogo Informações de Recurso e clique na guia Custos .
-
Em Tabelas de taxa de custo, na guia A (Padrão), insira a data em que a alteração de taxa entra em vigor na coluna Data Efetiva .
-
Preencha a coluna Custo por Uso .
-
Para inserir um custo por uso que ocorrerá em outra data, nas linhas adicionais das tabelas de taxas de custo, digite ou selecione a nova data e o novo custo por uso.
-
Para inserir conjuntos adicionais de custos para o mesmo recurso, clique na guia B e repita as etapas 2-4.
Dica: O valor Competência de Custos não é específico de nenhuma tabela de taxas de custo, pois é uma propriedade no nível de recurso.
O Project pode calcular os custos totais quando recursos baseados em taxa, recursos com custos por uso e recursos de custo são atribuídos a tarefas.
Observações:
-
Quando você tiver inserido vários custos para um único recurso usando as tabelas de taxas de custo, será possível alterar os custos de recurso para uma atribuição usando uma tabela de taxas de custo diferente. Para alterar a tabela de taxas de custo de uma atribuição específica, no modo de exibição Uso da Tarefa, selecione o recurso que está atribuído à tarefa e clique com o botão direito do mouse para selecionar Informações. Na guia Custos, na lista Tabela de taxas de custo, clique na tabela de taxas de custo que deseja usar.
-
Se você estiver usando tabelas de taxa de custo regularmente, adicione a coluna Tabela de Taxa de Custo à exibição Uso da Tarefa para ver e selecionar a tabela de taxas da atribuição.
Inserir um custo fixo para uma tarefa ou para o projeto
Os custos fixos são atribuídos a uma tarefa e são úteis no planejamento e na captura de custos de tarefa que surgem além daqueles decorrentes dos recursos atribuídos. Os custos fixos são aplicados a uma tarefa, e não a um recurso.
-
Escolha Exibir >Gráfico do Gantt.

-
Escolha Tabelas > Custo.
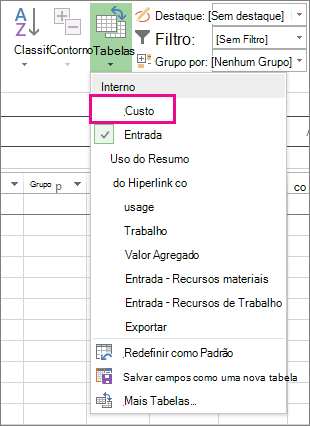
-
No campo Nome da Tarefa , selecione a tarefa que tem um custo fixo.
-
No campo Custo Fixo, digite um valor de custo.
Dica: Você pode usar o valor Competência de Custo Fixo para controlar quando os custos fixos são percebidos e pode usar as atribuições Usar Recurso de Custo para refinar o controle de custos.
Também é possível inserir custos fixos para o projeto todo, opção que pode ser escolhida se você estiver interessado somente nos custos gerais do projeto (e não nos custos por nível de tarefa) ou se desejar adicionar custos gerais indiretos do projeto (como o custo de utilitários).
-
Na guia Formatar, selecione a caixa marcar tarefa resumo do projeto.

-
Digite um custo para o projeto no campo Custo Fixo para a tarefa de resumo do projeto.
Inserir custos para um recurso de custo
Um recurso de custo permite aplicar um custo a uma tarefa atribuindo um item de custo (como uma despesa de capital sobre equipamento, ou custos variáveis, como tarifa aérea ou hospedagem) a essa tarefa. Diferentemente dos custos fixos, você pode aplicar vários recursos de custo a uma tarefa. Os recursos de custo proporcionam mais controle quando você aplica vários tipos de custos às tarefas.
Antes de inserir um custo para um recurso de custo, você deve criar o recurso de custo:
-
Escolha Exibir > Folha de Recursos.

-
No campo Nome do Recurso , digite um nome para o recurso de custo (como Hospedagem) e clique com o botão direito do mouse para selecionar Informações.
-
Na caixa de diálogo Informações do Recurso , na guia Geral , selecione Custo na lista Tipo e clique em OK.
Depois que o recurso de custo for criado, você poderá atribuir o recurso de custo a uma tarefa. Depois que o recurso de custo for atribuído a uma tarefa, você poderá inserir custos para a atribuição de recurso usando o modo de exibição Uso da Tarefa.
-
Escolha Exibir > uso da tarefa.
-
Clique duas vezes na tarefa à qual o recurso de custo é atribuído para abrir a caixa de diálogo Informações da Tarefa .
-
Clique na guia Recursos , insira um valor de custo no campo Custo e clique em OK.
Quando um custo é aplicado usando um recurso de custo que está atribuído a uma tarefa, o valor do recurso de custo pode variar, dependendo de como o recurso de custo é usado.
Observações:
-
Diferentemente dos custos fixos, os recursos de custo são criados como um tipo de recurso e atribuído a uma tarefa.
-
Diferentemente dos recursos de trabalho, os recursos de custo não podem ter um calendário aplicado a eles. No entanto, se você atribuir um recurso de custo a uma tarefa e adicionar um valor de moeda em uma data específica que esteja fora da data de início ou término atual da tarefa, o Project ajustará a data para incluir a data da atribuição do recurso de custo. Por exemplo, se você tiver uma tarefa que comece em 1º de agosto e termine em 15 de agosto, e atribuir um recurso de custo com um valor de US$ 500 em 21 de agosto, a data de término da tarefa será ajustada para 21 de agosto, de modo a refletir a atribuição do recurso de custo.
-
Se você tiver estimado vários valores para um recurso de custo durante um período de tempo e os valores reais forem diferentes das estimativas, o Project substituirá as estimativas pelos reais. Esse comportamento de recurso de custo difere de outros tipos de recurso porque os recursos de custo não estão vinculados ao trabalho real.
-
O valor de moeda dos recursos de custo não dependem da quantidade de trabalho realizada na tarefa à qual eles estão atribuídos.
-
Os custos inseridos no cronograma de um projeto não são protegidos como aqueles inseridos em um sistema de contabilidade de projeto. Há situações em que os custos podem mudar, com base nas alterações na tarefa proprietária. Se a duração da tarefa for alterada, é possível que a distribuição de custo, hora extra, também seja.
Inserir uma taxa para um recurso material
-
Escolha Exibir > Folha de Recursos.

-
Se você não vir a tabela Entrada, clique em Exibir > Tabelas > Entrada.
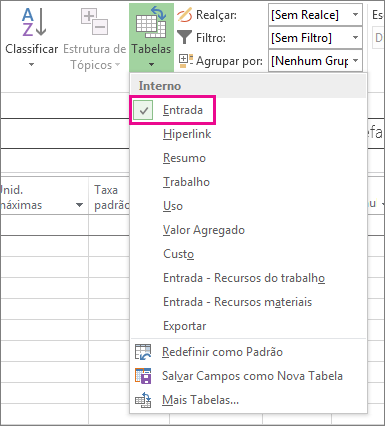
-
No campo Nome do Recurso, selecione um recurso material ou digite o nome de um novo recurso material.
-
Se esse for um novo recurso material, siga estas etapas:
-
Selecione Material no campo Tipo .
-
Digite o nome de uma unidade de medida no campo Material, como lit (para litros), m. cúb. (para metros cúbicos) ou ca (para cada).
-
-
Na taxa std. campo, digite uma taxa.
Você pode inserir mais de uma taxa por recurso material:
-
Clique duas vezes no recurso para abrir a caixa de diálogo Informações de Recurso e clique na guia Custos .
-
Em Tabelas de taxa de custo, clique na guia A (Padrão) e digite uma taxa na coluna Taxa Padrão .
-
Na próxima linha, digite uma alteração de valor ou porcentagem em relação à taxa anterior na coluna Taxa Padrão. Por exemplo, digite +10% para indicar que a taxa aumentou 10% em relação à taxa anterior.
-
Na coluna Data de Efetivação, insira a data em que a alteração da taxa entra em vigor.
-
Para inserir conjuntos adicionais de taxas, clique na guia B e repita as etapas 2-4.
Observações:
-
Insira taxas de recursos materiais se você quiser que o Project calcule os custos de recursos materiais com base nas taxas de recursos materiais. Por exemplo, para atribuir um recurso material a uma tarefa denominada cimento que tem um preço de US$ 100 por tonelada, no campo Tipo, selecione o tipo de recurso Material e digite ou selecione o nome do recurso Cimento, o rótulo Tonelada e a taxa padrão de US$ 100.
-
Insira várias taxas para um recurso material se você trabalha com vários tipos de material ou se precisar incorporar alterações de taxa de material em datas específicas. Por exemplo, você pode usar as guias Tabela de taxas de custo para inserir taxas de vários tipos de tapete e para incluir aumentos de custo ou descontos que você espera em períodos específicos durante o projeto.
Inserir um custo por uso para um recurso material
-
Escolha Exibir > Folha de Recursos.

-
Se você não vir a tabela Entrada, clique em Exibir > Tabelas > Entrada.
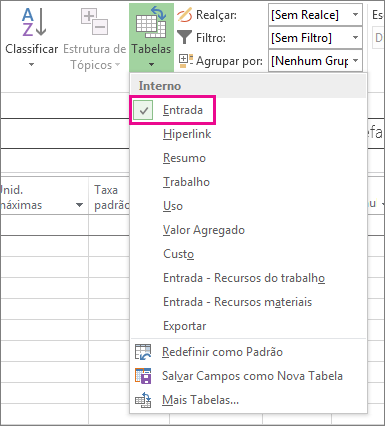
-
No campo Nome do Recurso, selecione um recurso material ou digite o nome de um novo recurso material.
-
Se esse for um novo recurso material, selecione Material no campo Tipo.
-
Se esse for um novo recurso material, digite o nome de uma unidade de medida no campo Rótulo do Material, como lit (para litros), m. cúb. (para metros cúbicos) ou ca (para cada).
-
No campo Custo/Uso, digite um valor de custo.
É possível inserir mais de um custo por uso para cada recurso:
-
Se esse for um novo recurso material, selecione Material no campo Tipo.
-
Digite um nome de unidade de medida na caixa Material .
-
Clique duas vezes no recurso para abrir a caixa de diálogo Informações de Recurso e clique na guia Custos .
-
Em Tabelas de taxa de custo, clique na guia A (Padrão) e digite um valor de custo na coluna Custo por Uso .
-
Na próxima linha, digite uma alteração de valor ou porcentagem em relação ao custo anterior na coluna Custo por Uso.
-
Na coluna Data de Efetivação, insira a data em que a alteração de custo entra em vigor.
-
Para inserir conjuntos adicionais de custos por uso, clique na guia B e repita as etapas 4-6.
Observações:
-
Insira um custo por uso para um recurso material se desejar inserir apenas um custo por uso para o recurso material em questão e não desejar incorporar alterações de custo futuras.
-
Insira vários custos por uso para um recurso material se desejar inserir mais de um custo por uso para o recurso em questão ou para incorporar alterações futuras de custo por uso de material.
Inserir custos reais manualmente
Você deseja inserir custos reais, mas descobre que não pode fazer isso. Isso ocorre porque o Project calcula automaticamente os custos reais com base no trabalho real acumulado ou nos materiais consumidos em tarefas.
Você pode inserir custos reais em tarefas atribuídas que foram concluídas (o trabalho restante é zero) em qualquer exibição que tenha uma tabela de custos aplicada.
Para inserir ou editar os custos reais manualmente quando o trabalho ainda estiver em andamento, desative o cálculo automático dos custos reais.
-
Escolha Opções de > de arquivo > agendamento.
-
Em Opções de cálculo para este projeto, desmarque que os custos reais sejam sempre calculados pela caixa Projeto .
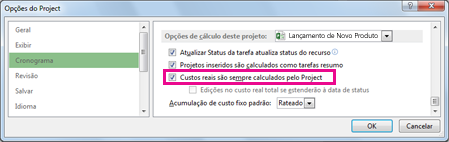
Solução de problemas
Problema: Os recursos atribuídos à tarefa de projeto têm custos associados, mas os custos totais para suas atribuições de recurso mostram um valor zero.
Causa: O tabela de taxas de custo errado pode ser aplicado à sua tarefa.
Solução:
-
Verifique se todos os recursos são atribuídos a tarefas. Observe que os custos são calculados somente depois que os recursos são atribuídos às tarefas.
-
Verifique a tabela de taxa de custo que você aplicou à tarefa. Uma tabela de taxa de custo que não contém taxas pode ter sido aplicada. Você pode alterar a tabela de taxa de custo para a atribuição do recurso.
-
Escolha Exibir Usoda Tarefa.
Na exibição Uso da Tarefa, os recursos são agrupados pelas tarefas às quais são atribuídos.
-
Clique duas vezes no recurso atribuído à tarefa para a qual você deseja verificar sua tabela de taxa de custo associada.
-
Na caixa de diálogo Informações de Atribuição , na lista tabela Taxa de custo , verifique se a tabela de taxa de custo é a correta para a tarefa.
-
Problema: Depois de inserir taxas de custo e custos fixos para recursos, você não poderá inserir os custos reais.
Causa: Por padrão, o Project calcula automaticamente os custos reais de acordo com o trabalho real acumulado ou material consumido em tarefas. Se você quiser editar informações de custo reais, precisará desativar o cálculo automático dos custos reais.
Observação: Se a atribuição em uma tarefa for concluída (o trabalho restante é zero), os custos reais da atribuição poderão ser inseridos em qualquer exibição que tenha uma tabela de custos aplicada.
Solução:
-
Escolha Opções de > de arquivo >Agendar.
-
Desmarque os custos reais sempre calculados pela caixa project marcar.










