Você tem muita flexibilidade quando se trata de editar e trabalhar com conectores. Você pode editar a cor da linha, peso, estilo e curvatura, controlar a aparência dos pontos de extremidade e setas, fazer conectores curvos, angulares ou retos, e gerenciar pontos de conexão de diversas maneiras.
Dica: Os comandos no grupo Ferramentas na guia Página inicial colocam o Visio em um estado ou modo diferente, o que, de certa forma, pode confundir às vezes. Use o teclado para alternar convenientemente entre as ferramentas Ferramenta do Ponteiro (pressione Ctrl+1) e Conector 
A maioria deste artigo é relevante para a forma padrão Conector dinâmico, que pode se rotear novamente de forma automática ao redor de outras formas. Alguns tipos de conectores, como a maioria daqueles disponíveis no estêncil Mais Formas \ Extras do Visio \ Conectores , não são roteados novamente de forma automática.
O que você deseja fazer?
|
Adicionar setas ou outras extremidades de linha a um conector |
||
Criar conectores em curva, angulados ou retos
Você pode alterar um conector ou alterar o padrão para novos conectores.
Alterar um conector
-
Selecione o conector.
-
Na guia Design, no grupo Layout, selecione Conectores e selecione o estilo de roteamento, Conector de Ângulo Reto, Conector Reto ou Conector em Curva.
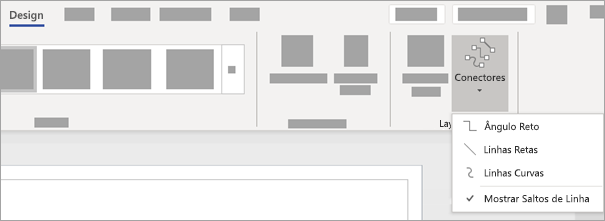
-
Como alternativa, o menu Ação com o botão direito do mouse na forma do conector também tem as opções para alterar o estilo de roteamento do conector.
Alterar o padrão para novos conectores
-
Para tornar o conector padrão reto, em curva ou em ângulo reto:
-
Desmarque todas as formas selecionando a página. Selecione a guia Design e selecione o menu suspenso Conectores no grupo Layout . Em seguida, selecione Ângulo Reto, Linhas Retas ou Linhas em Curva.
-
Em alternativa, selecione a guia Arquivo, Imprimir, Configuração de Página e a guia Layout e Roteamento. Na lista Aparência, selecione Reto ou Em Curva.
-
Adicionar setas, pontos ou outras extremidades de linha a um conector
Você pode adicionar setas, pontos ou outras extremidades de linha a um conector
-
Selecione um conector.
-
Selecione a opção Formatar Forma no menu de ação exibido ao clicar com o botão direito do mouse. Como alternativa, na guia Página Inicial, no grupo Estilos de Forma, selecione Linha e depois Opções de Linha</c3>.
-
No painel Formato, em Linha, certifique-se de que a Linha Sólida está selecionada e selecione o tipo, tamanho ou tipo de ponta.
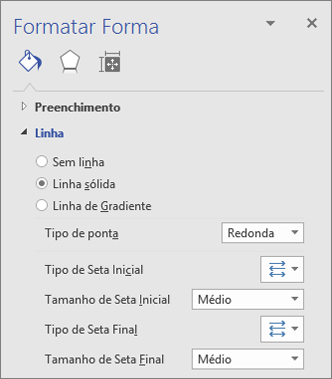
Alterar a espessura, estilo, cor ou curvatura de um conector
-
Selecione um conector.
-
Selecione a opção Formatar Forma no menu de ação exibido ao clicar com o botão direito do mouse. Como alternativa, na guia Página Inicial, no grupo Estilos de Forma, selecione Linha e depois Opções de Linha</c3>.
-
No painel Formatar forma, em Linha, defina qualquer uma das opções de cor, largura, estilo e arredondamento.
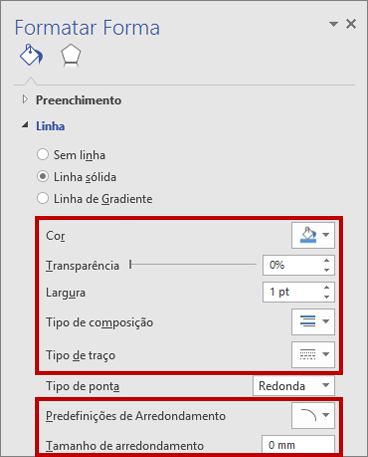
Inverter a direção de uma seta de conector
Observação: A direção da conexão em alguns tipos de diagramas é importante, como diagramas de fluxo de vários processos. Portanto, o comando Reverter Extremidades deve ser usado para esses conectores, em vez de formatar novamente as extremidades. O botão de comando Reverter Extremidades pode ser adicionado facilmente à faixa de opções usando o recurso Arquivo \ Opções \ Personalizar a Faixa de Opções.... Esse comando oferece a capacidade de reverter o fluxo de todos os conectores selecionados.
Como alternativa, para alterar a direção de um conector sem usar o comando Reverter Extremidades, adicione uma nova seta à extremidade sem seta e remova a seta existente da outra extremidade.
-
Selecione um conector.
-
Na guia Página Inicial, no grupo Estilos de Forma, selecione Linha e Opções de Linha.
-
No painel Formatar foma, em Linha, selecione:
-
Tipo de Seta Inicial e realize o passo 4.
-
Tipo de Seta Final e realize o passo 4.
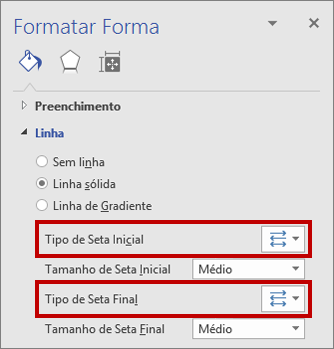
-
-
Para adicionar, alterar ou remover uma seta no Início ou Fim do conector selecionado, selecione uma seta ou Nenhum no menu de seta.
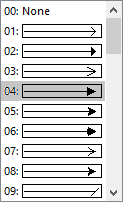
Redirecionar ou interseccionar conectores
Na maioria dos casos, você pode confiar no comportamento padrão do conector. Mas há momentos em que você quer mais controle sobre o roteamento e a intersecção de conectores em seu diagrama.
Dica: Use o recurso Zoom para ver melhor detalhes pequenos e ter um melhor controle dos pontos: Ampliar (pressione Alt+F6), Reduzir (Alt+Shift+F6) e Ajustar à Janela (Ctrl+Shift+W).
-
Siga um ou mais dos procedimentos a seguir:
-
Para conectar um conector a outro conector, adicione o conector a uma forma e arraste o conector para o outro conector.
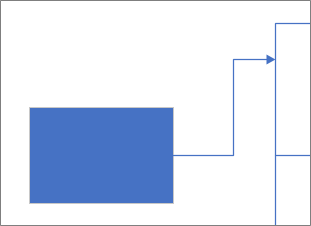
-
Para redirecionar um conector, selecione-o e arraste um ponto médio para um novo local.
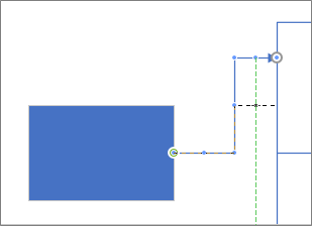
-
Para ajustar um pixel do conector por pixel, selecione o conector e pressione Shift+Teclas de direção para o local desejado.
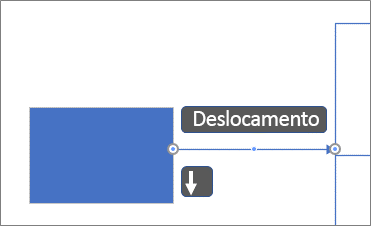
-
Observação: Para criar um diagrama de árvore, veja Criar um diagrama de árvore.
Alterar a cor do texto do conector
-
Selecione o texto cuja cor você deseja alterar.
-
Na guia Página inicial da faixa de opções, no grupo Fonte, selecione a seta suspensa Cor da fonte e selecione uma cor da galeria.
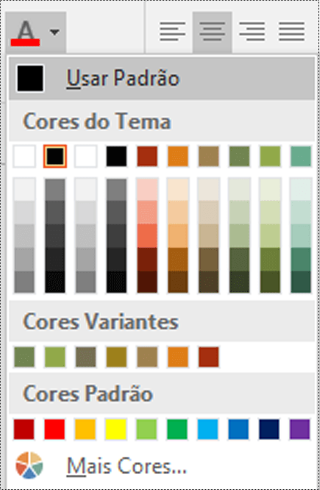
Mais formas de trabalhar com pontos de conexão
As seções a seguir discutem as várias maneiras pelas quais você pode controlar os pontos de conexão.
Dica: Use o recurso Zoom para ver melhor detalhes pequenos e ter um melhor controle dos pontos: Ampliar (pressione Alt+F6), Reduzir (Alt+Shift+F6) e Ajustar à Janela (Ctrl+Shift+W).
Visão geral dos pontos de conexão
Um ponto de conexão é um ponto especial em uma forma ao qual você pode associar conectores e outras formas. Quando você associa um conector ou uma forma a um ponto de conexão, ele permanece conectado, mesmo que uma das formas se mova.
Os pontos de conexão tornam-se visíveis quando você tenta conectar uma forma a outra. É possível ver os pontos de conexão de uma forma ao passar o mouse sobre a forma com a Ferramenta Conector ou arrastar o ponto de extremidade de qualquer conector ou linha próximo à forma que tenha pontos de conexão.
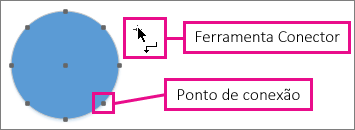
Observação: Os pontos de conexão não são os únicos locais em que você pode associar conectores. É possível associar conectores (e linhas) aos vértices, alças e geometria da forma. Confira mais informações em Caixa de diálogo Ajustar e Associar.
Use conexões de ponto ou dinâmicas
Existem dois tipos de conexões que um conector pode ter para uma forma: uma conexão de ponto (às vezes chamada de conexão estática) ou uma conexão dinâmica. Você pode ter qualquer tipo de conexão em qualquer extremidade de um conector. Se você usar a Conexão Automática, ou o comando Conectar Formas para conectar formas, ambas as extremidades terão uma conexão dinâmica. Se você selecionar manualmente onde um conector está conectado a uma forma, você pode especificar o tipo de conexão. Confira Alinhamento automático, espaçamento automático e refazer layout de formas em um diagrama para mais informações sobre como usar conexões dinâmicas.
No diagrama a seguir, a forma A tem uma conexão de ponto com a forma C, e para onde quer que C seja movida, o conector de A permanece conectado ao mesmo ponto em C. Em contraste, a forma B possui uma conexão dinâmica com C, e o conector de B se move para o ponto de conexão em C mais próximo.
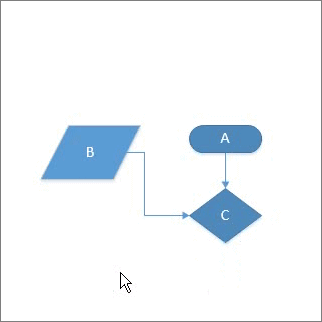
Criar um ponto de conexão
Uma conexão de ponto mantém um conector associado a um ponto específico na forma, mesmo que essa forma seja movida ou girada.
-
Arraste de um ponto de conexão na primeira forma para um ponto de conexão na segunda forma.
-
Os pontos de extremidade do conector ficam verdes quando as formas estão conectadas.
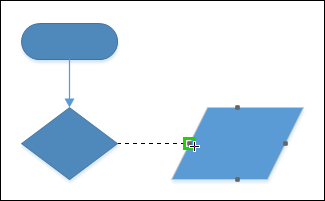
Criar uma conexão dinâmica
Uma conexão dinâmica permite que um conector altere sua localização em uma forma para que, conforme uma forma seja movida ou girada, o conector se mova para o ponto de conexão na forma mais próxima do ponto de origem do conector.
-
Posicione a Ferramenta Conector no centro da primeira forma até aparecer uma caixa verde ao redor da forma.
-
Mantenha pressionado o botão do mouse e arraste para o centro da segunda forma.
-
Quando uma caixa verde aparecer em torno da segunda forma, solte o botão do mouse.
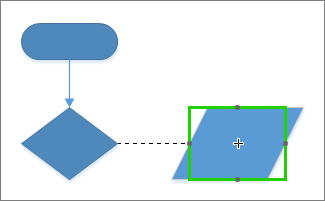
Adicionar um ponto de conexão a uma forma
Se a forma que você deseja associar a um conector não tiver um ponto de conexão no local desejado, você pode adicionar um:
-
Selecione a forma.
-
Na guia Página Inicial, no grupo Ferramentas, selecione a ferramenta Ponto de Conexão

-
Se os pontos de conexão não estiverem visíveis, na guia Exibir, no grupo Auxílios Visuais, marque a caixa de seleção Pontos de Conexão.
-
Pressione Ctrl e selecione onde deseja adicionar um ponto de conexão. O novo ponto de conexão é selecionado automaticamente depois de você o posicionar.
-
Na guia Página Inicial , no grupo Ferramentas , selecione Ferramenta de Ponteiro para retomar a edição normal.
Mova um ponto de conexão em uma forma
Se você não está satisfeito com a localização dos pontos de conexão, é possível movê-los:
-
Selecione a forma.
-
Na guia Página Inicial, no grupo Ferramentas, selecione a ferramenta Ponto de Conexão

-
Se os pontos de conexão não estiverem visíveis, na guia Exibir, no grupo Auxílios Visuais, marque a caixa de seleção Pontos de Conexão.
-
Pressione Ctrl e arraste o ponto de conexão que você deseja mover.
-
Na guia Página Inicial , no grupo Ferramentas , selecione a Ferramenta de Ponteiro para retomar a edição normal.
Se tiver dificuldades para mover o ponto de conexão exatamente para o local desejado, tente configurações de encaixe diferentes. Confira mais informações em Ajustar a força do ajuste ou desativar o ajuste.
Excluir um ponto de conexão.
Às vezes, um ponto de conexão fica no caminho. Neste caso, você pode excluí-lo.
-
Selecione a forma com um ponto de conexão que deseja excluir.
-
Na guia Página Inicial, no grupo Ferramentas, selecione a ferramenta Ponto de Conexão.
-
Se pontos de conexão não estiverem visíveis, na guia Exibir, no grupo Auxílios Visuais, marque a caixa de seleção Pontos de Conexão.
-
Selecione o ponto de conexão que você deseja excluir. O ponto de conexão ficará magenta.
-
Pressione Delete.
-
Na guia Página Inicial , no grupo Ferramentas , selecione a Ferramenta de Ponteiro para retomar a edição normal.
Ocultar pontos de conexão
Às vezes, você deseja ocultar pontos de conexão para ver melhor seu diagrama.
-
Na guia Exibir, no grupo Auxílios Visuais, desmarque a caixa de seleção Pontos de Conexão.
Adicionar texto próximo a um ponto de conexão
Não é possível adicionar texto diretamente a um ponto de conexão. No entanto, é possível adicionar texto à forma e então mover o texto próximo à caixa de conexão:
-
Selecione a forma em que deseja adicionar texto e comece a digitar. O texto digitado aparece na forma.
-
Selecione a ferramenta Página Inicial \ Ferramentas \ Bloco de Texto

-
O bloco de texto agora será selecionado
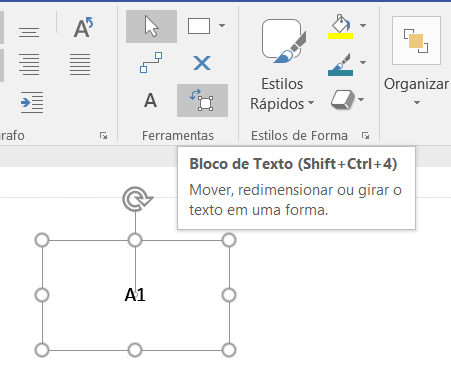
-
Arraste o bloco de texto para movê-lo, e redimensione-o conforme necessário
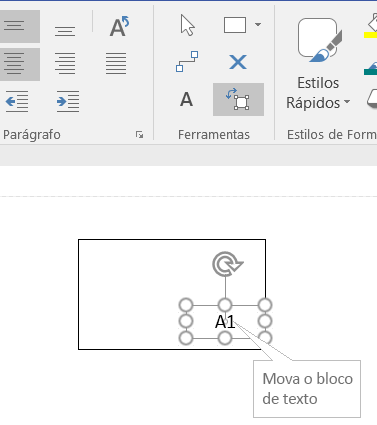
Selecione a Ferramenta de Ponteiro (Ctrl + 1) quando quiser sair da ferramenta Bloco de Texto .
Uma abordagem alternativa é criar várias formas rotuladas exclusivas, cada uma com um ponto de conexão único, e agrupá-las para criar uma forma maior. Os pontos de conexão ainda poderão ser usados.
Faça um ponto de conexão para dentro, para fora ou ambos
Use pontos de conexão para dentro e para fora para controlar como atrair os pontos de extremidade do conector nas formas.
-
Selecione a forma.
-
Na guia Página Inicial, no grupo Ferramentas, selecione a ferramenta Ponto de Conexão

-
Se os pontos de conexão não estiverem visíveis, na guia Exibir, no grupo Auxílios Visuais, marque a caixa de seleção Pontos de Conexão.
-
Se você quiser um ponto de conexão externo ou interno & externo, clique com o botão direito do mouse no ponto de conexão e selecione:
-
Para dentro Na maioria das vezes, você precisa de um ponto de conexão para dentro. Um ponto de conexão para dentro "atrai" os pontos de extremidade dos conectores e os pontos de conexão para fora e os para dentro e para fora nas formas bidimensionais (2D).
-
Para fora Se você tem uma forma 2D que deseja associar a outra, você precisa de um ponto de conexão para fora. Um ponto de conexão para fora é "atraído" pelos pontos de conexão para dentro.
-
Para dentro e para fora Se você tem uma forma e não sabe como quer associá-la a outras formas, você precisa de um ponto de conexão para dentro e para fora.
-
Alterar o estilo de um conector
O estilo do conector pode ser em ângulo reto, linhas retas ou linhas curvas. O estilo padrão é o ângulo de 90°.
-
Selecione o conector ou conectores que você deseja alterar.
-
Selecione a guia Forma da faixa de opções e, em seguida, selecione Conectores.
-
No menu, selecione Ângulo Reto, linhas Retas ou em Curva:
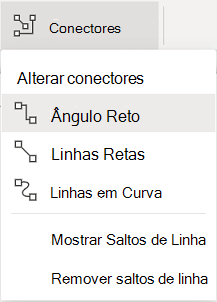
Mostrar ou remover os saltos de linha de conexão
Conforme você edita um diagrama e adiciona mais formas, o Visio para a Web pode precisar criar saltos de linha quando as linhas de conexão se cruzam. É possível mostrar ou remover esses saltos de linha.
-
Abra o diagrama para edição.
-
Selecione a guia Forma da faixa de opções e, em seguida, selecione Conectores.
-
No menu, selecione o estilo de salto de linha desejado, conforme mostrado abaixo:
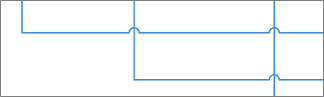
Mostrar Saltos de Linha
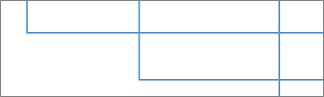
Remover Saltos de Linha
Alterar a aparência das linhas e setas do conector
Você pode alterar a cor do contorno, o tipo de seta e a espessura do estilo de uma linha de conexão:
-
Selecione o conector ou conectores que você deseja alterar.
-
Selecione a guia Forma da faixa de opções e, em seguida, selecione Contorno da Forma.
-
Selecione uma cor na galeria ou altere o estilo do conector usando estas opções:
Opção
Descrição
Peso
Ajustar a espessura da linha do conector.
Traço
Alterar o estilo da linha: sólido, tracejado, pontilhado ou uma combinação.
Setas
As cabeças de setas podem ser pontos, setas ou inexistente. Elas podem ser preenchidas ou não preenchidas, e podem estar em um ou em ambas as extremidades do conector.
Confira também
Adicionar e editar o texto do conector
Adicionar conectores entre formas
Associar ou desassociar conectores manualmente
Criar um conector personalizado
Adicionar ou remover saltos de linha do conector
Tudo que você precisa saber sobre os conectores de desktop do Visio (blog da equipe Visio)










