Os formulários no Access são como mostruários em uma loja, que facilitam a visualização ou a obtenção dos itens desejados. Como os formulários são objetos por meio dos quais você ou outras pessoas podem adicionar, editar ou exibir os dados armazenados no seu banco de dados da área de trabalho do Access, o design do formulário é importante. Se o seu banco de dados da área de trabalho do Access vai ser usado por vários usuários, formulários bem projetados são essenciais para garantir a eficiência e a precisão na entrada dos dados.
Há diversas maneiras de criar um formulário em um banco de dados da área de trabalho do Access. Este artigo apresenta algumas maneiras comuns.
O que você deseja fazer?
Criar um formulário de uma tabela ou consulta existente no Access
Para criar um formulário a partir de uma tabela ou consulta em seu banco de dados, no Painel de Navegação, clique na tabela ou consulta que contém os dados para seu formulário e, na guia Criar, clique em Formulário.
O Access cria um formulário e o exibe no modo Layout. Você pode fazer alterações no design, como ajustar o tamanho das caixas de texto para ajustar os dados, se necessário. Para obter mais informações, consulte o artigo sobre o uso da ferramenta de formulário.
Criar um formulário em branco no Access
-
Para criar um formulário sem controles ou elementos pré-formatados: na guia Criar, clique em Formulário em Branco. O Access abre um formulário em branco no modo Layout e exibe o painel Lista de Campos.
-
No painel Lista de Campos, clique no sinal de adição (+) ao lado da tabela ou tabelas contendo os campos que você deseja ver no formulário.
-
Para adicionar um campo ao formulário, clique duas vezes nele ou arraste-o para o formulário. Para adicionar diversos campos de uma vez, mantenha a tecla Ctrl pressionada e clique em diversos campos; em seguida, arraste-os para o formulário ao mesmo tempo.
Observação: A ordem das tabelas no painel Lista de Campos pode ser alterada, dependendo de qual parte do formulário está selecionada no momento. Se não for possível adicionar um campo, tente selecionar uma parte diferente do formulário e, em seguida, tente adicionar o campo novamente.
-
Use as ferramentas no grupo Cabeçalho/Rodapé na guia Design do Layout do Formulário para adicionar um logotipo, título ou a data e hora ao formulário.
-
Se você quiser adicionar uma variedade mais ampla de controles ao formulário, clique em Design de Layout de Formulário e use as ferramentas no grupo Controles .
Criar um formulário dividido no Access
Um formulário dividido dá a você dois modos de exibição dos dados ao mesmo tempo — um modo Formulário e um modo Folha de Dados. Ao trabalhar com formulários divididos, você usufrui dos benefícios de ambos os tipos de formulários em um único formulário. Por exemplo, você pode usar a parte folha de dados do formulário para localizar rapidamente um registro e depois usar a parte formulário para exibir ou editar o registro. Os dois modos são conectados à mesma fonte de dados e estão sempre sincronizados entre si.
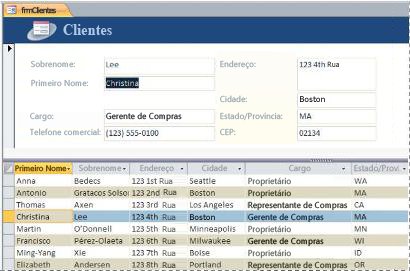
Para criar um novo formulário dividido usando a ferramenta Formulário Dividido, no Painel de Navegação, clique na tabela ou consulta que contém os dados e, na guia Criar, clique em Mais Formulários e depois em Formulário Dividido.
O Access cria o formulário e você pode fazer alterações de design nele. Por exemplo, você pode ajustar o tamanho das caixas de texto para encaixar os dados, se necessário. Para obter mais informações sobre como trabalhar com um formulário dividido, consulte o artigo sobre a criação de um formulário dividido.
Criar um formulário que exibe vários registros no Access
Um formulário de vários itens, também conhecido como formulário contínuo, é muito útil. Se você quer um formulário que exiba vários registros, mas seja mais personalizável do que uma folha de dados, pode usar a ferramenta Vários Itens.
-
No Painel de Navegação, clique na tabela ou consulta que contém os dados que você deseja ver no formulário.
-
Na guia Criar e clique em Mais Forms > Vários itens.
O Access cria o formulário e o exibe no modo Layout. No modo Layout, você pode fazer alterações de design no formulário enquanto ele estiver exibindo dados. Por exemplo, você pode ajustar o tamanho das caixas de texto para encaixar os dados. Para obter mais detalhes, consulte Criar um formulário usando a ferramenta Vários Itens.
Criar um formulário que contenha um subforma no Access
Ao trabalhar com dados relacionados que estão armazenados em tabelas separadas, é comum você precisar exibir dados de várias tabelas ou consultas no mesmo formulário, e os subformulários são uma maneira conveniente de fazer isso. Como há diversas maneiras de adicionar um subformulário, dependendo das suas necessidades, para obter mais informações, confira o artigo Criar um formulário que contém um subformulário (um formulário um-para-muitos).
Informações adicionais
Existem diversas opções que você pode usar para personalizar seus formulários. Veja se alguma destas atende às suas necessidades:
|
Opções |
Confira este recurso |
|---|---|
|
Se você deseja poder selecionar quais campos aparecem no formulário, use o Assistente de Formulário para criar seu formulário. |
|
|
A adição de guias a um formulário poderá fazê-lo parecer mais organizado e fácil de usar, especialmente se contiver muitos controles. |
|
|
Um Controle do Navegador da Web permite exibir páginas da Web em um formulário. Você pode vincular o controle a campos ou controles em seu banco de dados para determinar dinamicamente qual página é exibida. Por exemplo, você pode usar informações de endereço em um banco de dados para criar mapas personalizados em um site de mapeamento da Internet ou usar informações sobre produtos em um banco de dados para pesquisar itens no site de um fornecedor. |
|
|
O Access coloca controles em guias chamados de layouts para ajudar você a alinhar os controles em um formulário. Descubra como mover e dimensionar os controles independentemente. |










