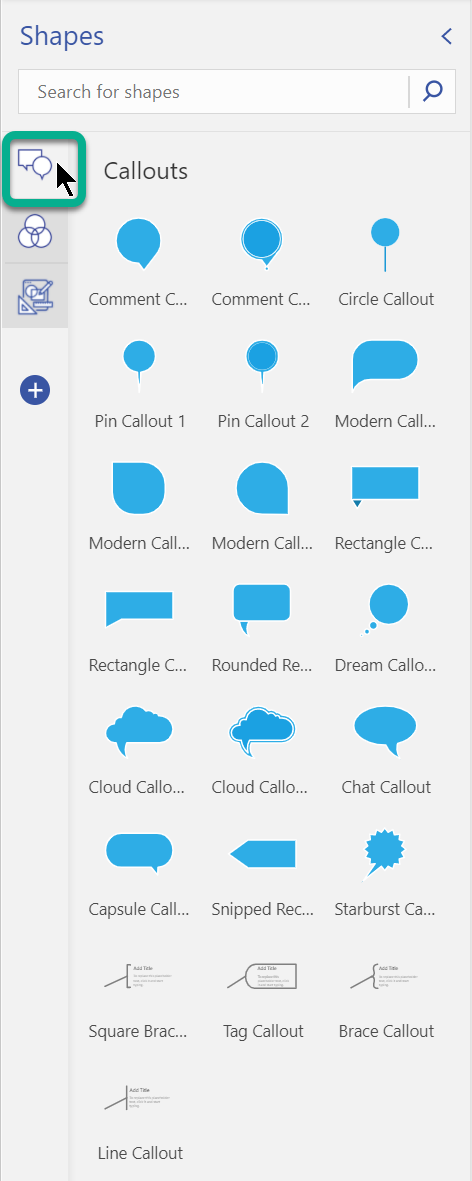Diagramas venn em Visio usam formas sobrepostas, geralmente círculos, para explicar e ilustrar as relações, semelhanças e diferenças entre conjuntos ou grupos. Você pode criar diagramas de Venn usando um modelo ou criar um diagrama personalizado com quantas ou poucas formas desejar.
Neste artigo:
Criar diagramas de Venn usando um modelo
Use o diagrama inicial do Venn quando quiser ir rapidamente. Personalize o diagrama adicionando seu próprio texto e cores.
-
Em Visio, no menu Arquivo , clique em Novo > Empresas e clique em Gráficos e Diagramas de Marketing.
-
Escolha entre Unidades Métricas ou Unidades dos EUA e clique em Criar.
-
Em Diagramas de Marketing, arraste a forma do diagrama de Venn para a página.
-
Clique em um segmento para selecionar.
-
Clique em Preencher na área Estilos de Forma e selecione uma cor.
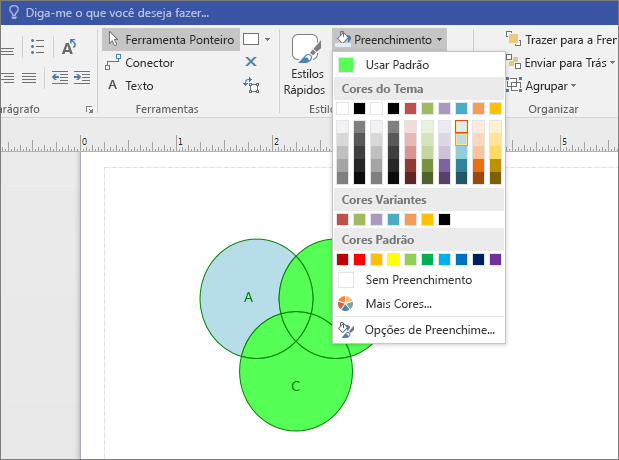
-
Clique em outro segmento.
-
Clique em Preencher e selecione uma cor diferente.
-
Para adicionar texto a um segmento ou à área sobreposta dos segmentos, selecione o diagrama de Venn, clique no segmento ou nos segmentos sobrepostos e digite o texto.
Criar diagramas de Venn do zero
Se o diagrama inicial do Venn não atender às suas necessidades, crie seu próprio diagrama venn do zero. Ao personalizar o Microsoft Visio, você pode incluir quantos ou poucos grupos desejar.
-
Em Visio, no menu Arquivo , clique em Novo e clique em Diagrama Básica.
-
Escolha entre Unidades Métricas ou Unidades dos EUA e clique em Criar.
-
Clique na guia Arquivo.
-
Clique em Opções.
-
Na tela OpçõesVisio , clique em Personalizar Faixa de Opções.
-
Clique no botão Novo Grupo .
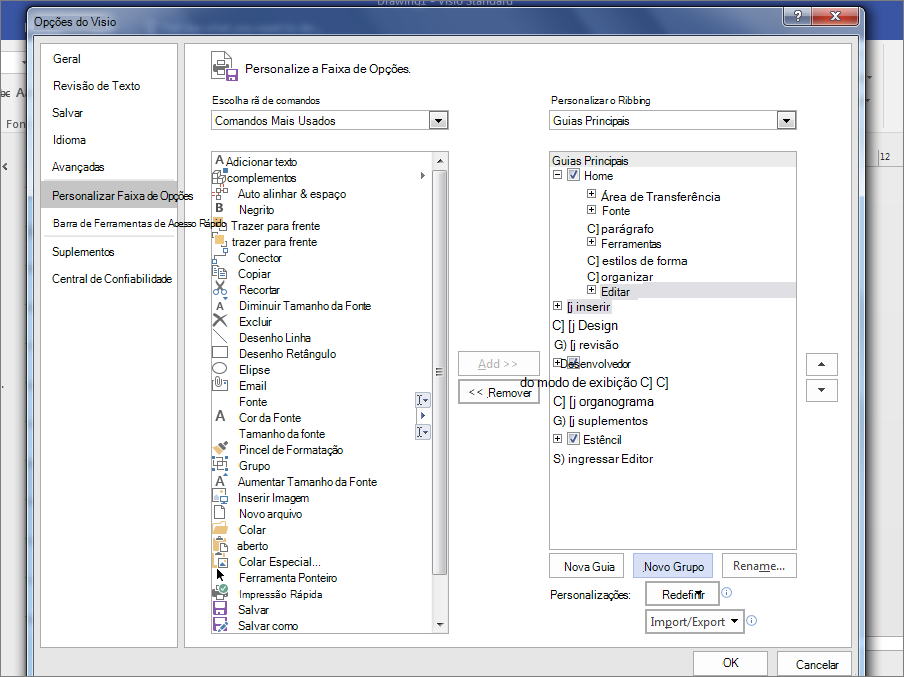
-
Clique no botão Renomear .
-
Clique no ícone Venn e digite Grafo no campo Nome de exibição e clique em OK.
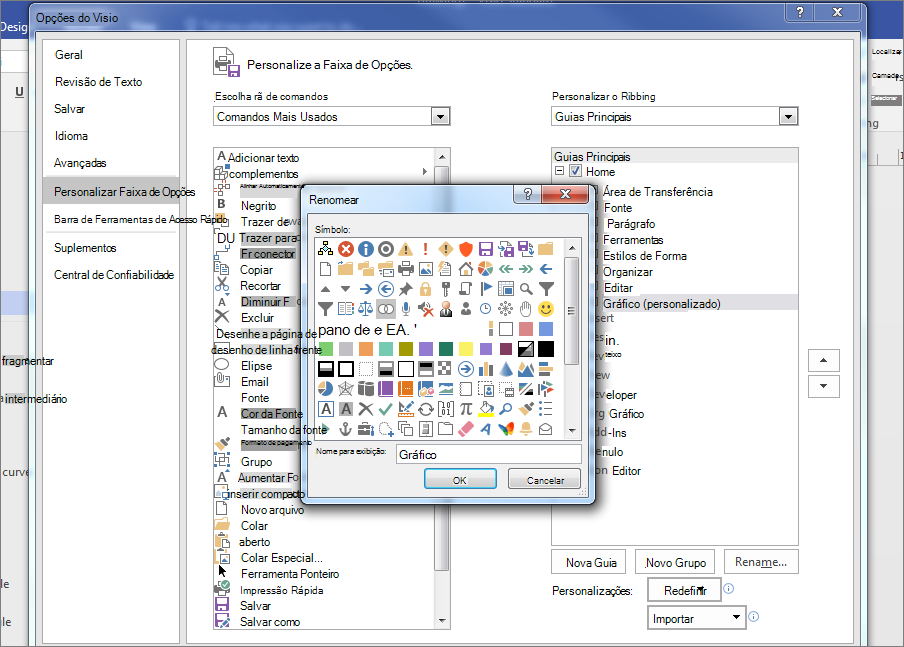
-
Em Escolher comandos, selecione Comandos Não na Faixa de Opções na lista suspensa.
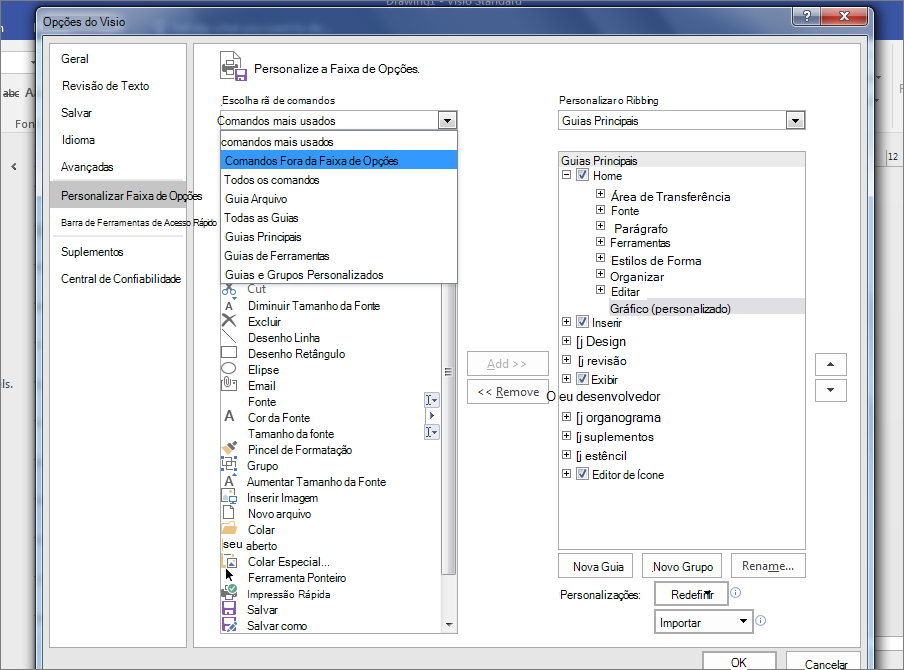
-
Role para baixo a lista e selecione Formas de Fragmento.
-
Clique em Adicionar e em OK.
Dicas:
-
Fragmento na área grafo é exibido na guia Visio Página Inicial .
-

-
-
Clique no estêncil Grafo e Formas Matemáticas .
-
Arraste uma forma do Diagrama de Venn para a página.
-
Arraste outra forma de Diagrama venn para a página e coloque-a ao lado do primeiro círculo para que as bordas se sobreponham. Continue arrastando formas do Diagrama de Venn para a página até que você tenha quantos quiser.
-
Na guia Página Inicial , clique em Selecionar no grupo Edição e clique em Selecionar e selecione Tudo na lista.
-
Clique em Fragmentar na área do Graph .
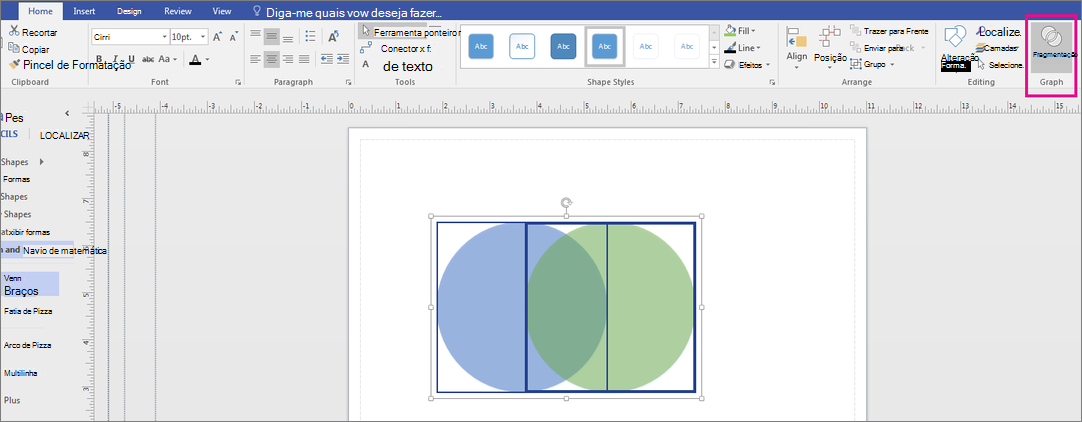
-
Clique nos segmentos individuais para alterar a cor de preenchimento ou para adicionar texto.
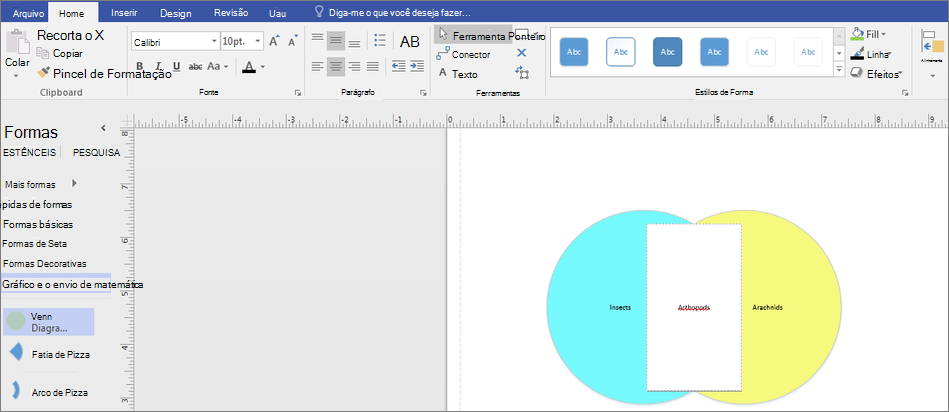
-
Abra o Visio para a Web e role para baixo perto da parte inferior da página até a seção Diagramas de Venn .
A primeira opção oferece um diagrama em branco e estêncil com várias formas venn. As outras opções oferecem o estêncil mais um diagrama inicial do qual você pode se adaptar. Clique em qualquer opção para ver uma visualização dele.
-
Selecione a opção desejada e clique em Criar.
-
Arraste formas do painel Formas para a tela:
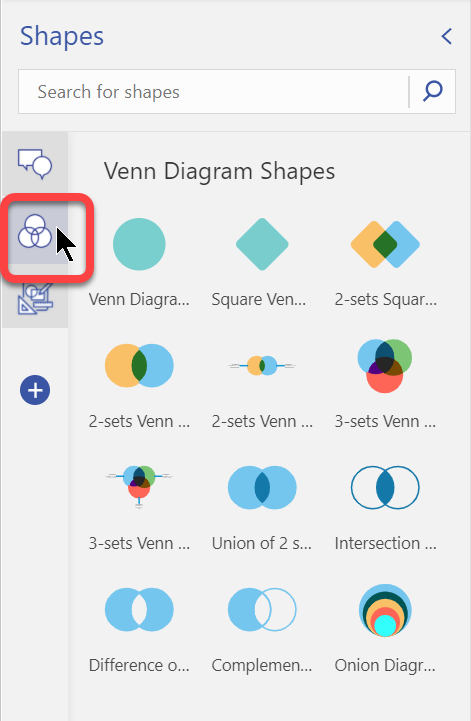
-
Você pode alterar a cor de um segmento de forma individual clicando com o botão direito do mouse nele e escolhendo uma cor no menu pop-up Preencher .
-
No painel Formas , uma guia separada de Callouts está disponível para que você possa adicionar chamadas ao diagrama: