Um diagrama de sequência de UML mostra como um conjunto de objetos interage em um processo ao longo do tempo. Ele mostra as mensagens que passam entre participantes e objetos no sistema e a ordem em que elas ocorrem.
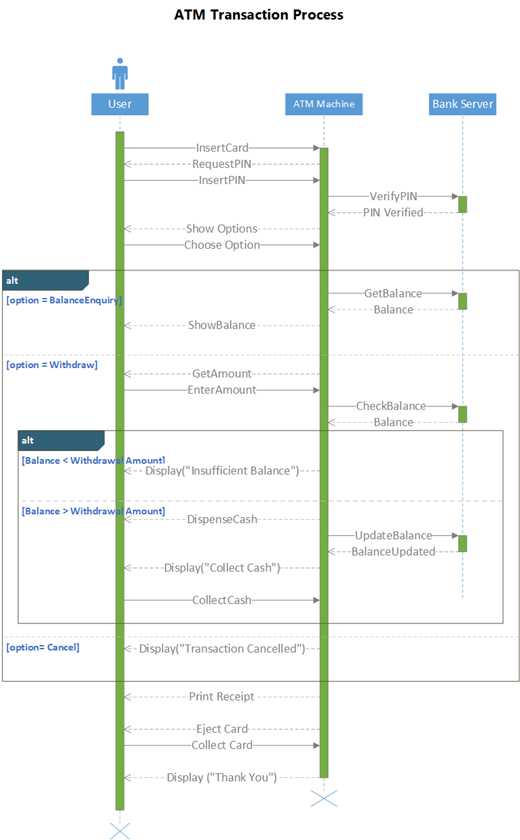
Para criar um diagrama de sequência, use um modelo de Sequência de UML ou um diagrama inicial, que inclui o estêncil sequência de UML . Arraste formas do estêncil até a tela de desenho para criar o diagrama.
Iniciar um diagrama de sequência
-
Inicie o Visio. Ou se você já tiver um arquivo aberto, selecione Arquivo > Novo.
-
Na caixa Pesquisa, digite sequência UML.
-
Selecione o diagrama sequência de UML .
-
Na caixa de diálogo, selecione o modelo em branco ou um dos três diagramas iniciais. (Uma descrição de cada uma é mostrada à direita ao selecioná-la.) Em seguida, selecione Unidades de Métrica ou Unidades dos EUA.
-
Selecione Criar.
-
O diagrama é aberto. Você deve ver a janela Formas ao lado do diagrama. Se você não vir, vá para Exibirpainéis de tarefa > e verifique se Shapes está selecionado. Se ainda não o vir, selecione o botão Expandir a janela Formas à esquerda.
-
Na guia Exibição, verifique se a caixa marcar ao lado de Pontos de Conexão está selecionada. Essa opção faz com que os pontos de conexão sejam exibidos quando você começa a conectar formas.
-
Agora, arraste formas que você deseja incluir no diagrama da janela Formas para a página. Para renomear rótulos de texto, clique duas vezes nos rótulos.
Linhas de vida para atores e objetos
Use uma forma de linha de vida do Ator para cada participante e uma forma de linha de vida de objeto para cada componente do sistema em seu processo.
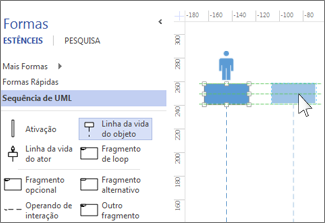
Dica: À medida que você arrasta as linhas de vida para o lugar, guias de alinhamento verde aparecem na tela para ajudá-lo a alinhar e espaçar as linhas de vida em relação às outras formas de linha de vida.
-
Clique duas vezes na caixa título para cada linha de vida inserir um nome ou título.
-
Para alongar ou encurtar um linha do tempo, selecione a linha de vida e arraste o ponto de controle amarelo na parte inferior da linha de vida.
Mensagens
Use formas de mensagem para representar informações enviadas entre linhas de vida.
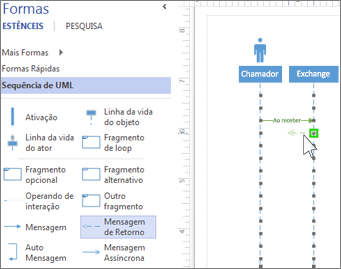
Dica: Visio ajuda você a colar os pontos de extremidade da mensagem a cada linha de vida. Um círculo verde aparece no ponto de extremidade quando ele se cola a um ponto de conexão. Os pontos de conexão desaparecem quando você termina de arrastar.
-
Anexe o ponto de extremidade inicial à linha de vida que envia a mensagem e arraste o ponto de extremidade principal para a linha de vida que recebe a mensagem.
-
Clique duas vezes na forma da mensagem para criar uma caixa de texto e digite um nome para a mensagem.
-
Use uma forma de mensagem (uma linha sólida) para representar uma solicitação ou a transmissão de informações.
-
Use uma forma de Mensagem de Retorno (uma linha tracejada) para representar uma resposta a uma mensagem anterior.
-
Use uma Auto-mensagem para representar uma chamada recursiva de uma operação ou um método chamando outro método que pertence ao mesmo objeto.
-
Use a forma de Mensagem Assíncrona para mostrar quando uma ação pode não acontecer imediatamente.
-
Para alterar a forma de uma mensagem de conector:
-
Clique com o botão direito do mouse no conector.
-
Na parte inferior do menu pop-up, selecione entre as três opções (Ângulo Direito, Reto, Curvado).
-
Selecione e arraste o conector para alterar sua forma.
-
Fragmentos
Se uma ou mais interações formarem um loop ou exigirem que uma condição seja atendida para encerrar a interação, inclua essas interações em uma forma de fragmento :
-
Use o fragmento Loop para uma interação repetitiva básica.
-
Use o fragmento Opcional para etapas executadas somente se uma determinada condição for atendida.
-
Use a forma de fragmento alternativa para um processo ou interação if-then-then-else. O fragmento vem com duas seções, que permitem mostrar a interação alternativa. Para adicionar outra condição, arraste um operando interação para a forma.
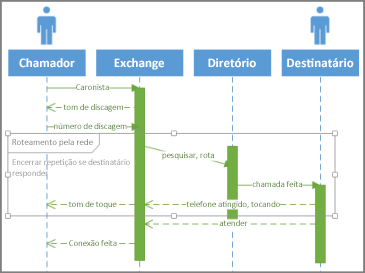
-
Arraste a forma do fragmento para as interações com as quais ela se relaciona. Use os identificadores de dimensionamento na forma do fragmento para garantir que ele inclua todas as interações relacionadas.
-
Clique duas vezes no canto do título da forma do fragmento para adicionar um título ou uma breve descrição do processo fechado pelo fragmento. Abaixo do canto do título, selecione o prompt [parâmetros] se você quiser inserir as condições que encerrariam esse processo.
Ativação
Coloque uma forma de barra de ativação em uma linha de vida para mostrar quando e por quanto tempo esse objeto ou participante está ativo no processo. Normalmente, haverá setas indo e vindo de uma caixa de ativação para demonstrar o fluxo de informações.
Arraste os pontos de extremidade da barra de ativação para cima ou para baixo para torná-lo o comprimento desejado.
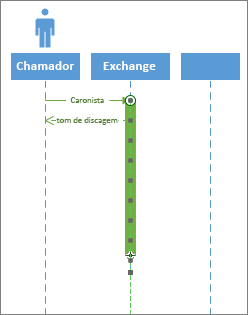
Destruição
A destruição indica quando um objeto ou ator é feito participando de um sistema. Um X grande aparece no final de sua linha de vida. Para mostrar a destruição de um objeto em um diagrama:
-
Clique com o botão direito do mouse no objeto e selecione Mostrar Destruição.
Para criar um diagrama de sequência, use um modelo de Sequência de UML ou um diagrama inicial, que inclui o estêncil sequência de UML . Arraste formas do estêncil até a tela de desenho para criar o diagrama.
Observação: Criar e editar diagramas de UML no Visio para a Web requer uma licença de Visio Plano 1 ou Visio Plano 2, que é comprada separadamente do Microsoft 365. Para obter mais informações, entre em contato com seu administrador do Microsoft 365. Se o administrador tiver ativado a "compra de autoatendimento", você poderá comprar uma licença para o Visio. Para obter mais detalhes, confira Perguntas frequentes sobre a compra de autoatendimento.
Iniciar um diagrama de sequência
-
Abra o Visio para a Web.
-
Próximo ao canto superior direito da página, selecione Mais modelos.
-
Na Galeria, role para baixo até a linha Sequência de UML .
O primeiro item da linha representa um modelo em branco mais o estêncil complementar. Os outros itens da linha são diagramas de exemplo que já têm algumas formas desenhadas para ajudá-lo a começar rapidamente.
-
Selecione qualquer item para ver uma visualização maior.
-
Quando encontrar o diagrama que deseja usar, selecione o botão Criar .
O novo diagrama, com o estêncil relacionado, é aberto em seu navegador.
Linhas de vida para atores e objetos
Use uma forma de linha de vida do Ator para cada participante e uma forma de linha de vida de objeto para cada componente do sistema em seu processo.
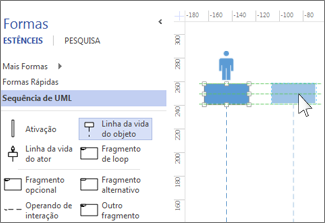
Dica: À medida que você arrasta as linhas de vida para o lugar, guias de alinhamento verde aparecem na tela para ajudá-lo a alinhar e espaçar as linhas de vida em relação às outras formas de linha de vida.
-
Clique duas vezes na caixa título para cada linha de vida inserir um nome ou título.
-
Para alongar ou encurtar um linha do tempo, selecione a linha de vida e arraste o ponto de controle amarelo na parte inferior da linha de vida.
Mensagens
Use formas de mensagem para representar informações enviadas entre linhas de vida.
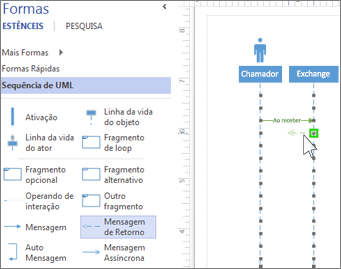
Dica: Visio ajuda você a colar os pontos de extremidade da mensagem a cada linha de vida. Um círculo verde aparece no ponto de extremidade quando ele se cola a um ponto de conexão. Os pontos de conexão desaparecem quando você termina de arrastar.
-
Anexe o ponto de extremidade inicial à linha de vida que envia a mensagem e arraste o ponto de extremidade principal para a linha de vida que recebe a mensagem.
-
Clique duas vezes na forma da mensagem para criar uma caixa de texto e digite um nome para a mensagem.
-
Use uma forma de mensagem (uma linha sólida) para representar uma solicitação ou a transmissão de informações.
-
Use uma forma de Mensagem de Retorno (uma linha tracejada) para representar uma resposta a uma mensagem anterior.
-
Use uma Auto-mensagem para representar uma chamada recursiva de uma operação ou um método chamando outro método que pertence ao mesmo objeto.
-
Use a forma de Mensagem Assíncrona para mostrar quando uma ação pode não acontecer imediatamente.
-
Para alterar a forma de uma mensagem de conector:
-
Clique com o botão direito do mouse no conector.
-
Na parte inferior do menu pop-up, selecione entre as três opções (Ângulo Direito, Reto, Curvado).
-
Selecione e arraste o conector para alterar sua forma.
-
Fragmentos
Se uma ou mais interações formarem um loop ou exigirem que uma condição seja atendida para encerrar a interação, inclua essas interações em uma forma de fragmento :
-
Use o fragmento Loop para uma interação repetitiva básica.
-
Use o fragmento Opcional para etapas executadas somente se uma determinada condição for atendida.
-
Use a forma de fragmento alternativa para um processo ou interação if-then-then-else. O fragmento vem com duas seções, que permitem mostrar a interação alternativa. Para adicionar outra condição, arraste um operando interação para a forma.
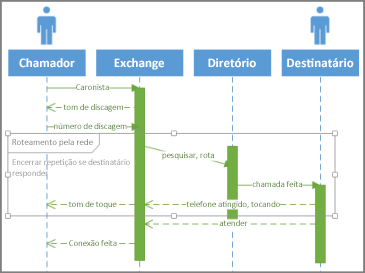
-
Arraste a forma do fragmento para as interações com as quais ela se relaciona. Use os identificadores de dimensionamento na forma do fragmento para garantir que ele inclua todas as interações relacionadas.
-
Clique duas vezes no canto do título da forma do fragmento para adicionar um título ou uma breve descrição do processo fechado pelo fragmento. Abaixo do canto do título, selecione o prompt [parâmetros] se você quiser inserir as condições que encerrariam esse processo.
Ativação
Coloque uma forma de barra de ativação em uma linha de vida para mostrar quando e por quanto tempo esse objeto ou participante está ativo no processo. Normalmente, haverá setas indo e vindo de uma caixa de ativação para demonstrar o fluxo de informações.
Arraste os pontos de extremidade da barra de ativação para cima ou para baixo para torná-lo o comprimento desejado.
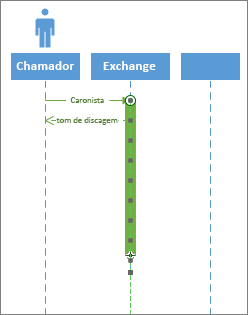
Destruição
A destruição indica quando um objeto ou ator é feito participando de um sistema. Um X grande aparece no final de sua linha de vida. Para mostrar a destruição de um objeto em um diagrama:
-
Clique com o botão direito do mouse no objeto e selecione Mostrar Destruição.
Confira também
Criar um diagrama de componente UML










